أهم 9 أخطاء شائعة في الكمبيوتر وحلول قد ترتكبها
Top 9 Common Computer Mistakes And Solutions You May Make
إذا ارتكبت أخطاء عن غير قصد عند استخدام الكمبيوتر، فقد يتأثر أداء الكمبيوتر أو أمانه أو طول عمره. في هذا المنصب، MiniTool سيعرض لك أهم 9 أخطاء شائعة في الكمبيوتر قد ترتكبها والحلول المناسبة لتجنبها.في العصر الرقمي الحالي، أصبحت أجهزة الكمبيوتر جزءًا لا غنى عنه من الحياة اليومية نظرًا لأنك تعتمد بشكل كبير على جهاز الكمبيوتر لأداء مجموعة كبيرة من المهام. عند استخدام جهاز كمبيوتر للعمل أو الترفيه، يجب عليك التأكد من استخدام هذا الجهاز بشكل صحيح لتجنب المشكلات المحتملة.
قد ترتكب بعض الأخطاء عن طريق الصدفة والتي قد تؤدي إلى ضعف الأداء ونظام غير مستقر وجهاز كمبيوتر غير آمن. ولكن إذا كنت تعرف بوضوح بعض الأخطاء الشائعة في الكمبيوتر، فيمكنك اتخاذ بعض الإجراءات لمنع المعاناة من تلك المواقف.
فيما يلي قائمة بالأخطاء التي ترتكبها فيما يتعلق بأمان النظام وموثوقيته، بالإضافة إلى بعض النصائح الخاصة بالكمبيوتر حول كيفية تجنبها.
#1. عدم حفظ العمل
هل سبق لك أن واجهت موقف عدم حفظ عملك؟ عدة ساعات من العمل تختفي في غضون ثوان. كم هو مزعج! قد تستغرق الكثير من الوقت لمعرفة طرق لاستعادة العمل المفقود ولكنك تفشل في النهاية.
حل: تأكد من أنك معتاد على حفظ عملك كل 10 إلى 15 دقيقة بدلاً من القيام بذلك في النهاية فقط. افعل هذا الشيء عند التعامل مع مستند، سواء عبر الإنترنت أو دون الاتصال بالإنترنت، على الرغم من أن برنامجًا مثل Excel وWord وGoogle Docs وما إلى ذلك يحفظ الملفات تلقائيًا. وبخلاف ذلك، سيتم فقدان كافة المحتويات غير المحفوظة في حالة انقطاع التيار الكهربائي عن الكمبيوتر، أو فقدان الاتصال بالإنترنت أو تعطل التطبيقات.
#2. عدم النسخ الاحتياطي للملفات
أحد أكثر أخطاء الكمبيوتر شيوعًا التي قد ترتكبها هو عدم إنشاء نسخة احتياطية لجهاز الكمبيوتر. ومعظمكم لا يدرك أهمية النسخ الاحتياطي إلا بعد فوات الأوان.
يعد فقدان البيانات أمرًا مدمرًا ويمكن أن يحدث عندما لا تتوقع ذلك سواء كان ذلك بسبب تعطل الكمبيوتر أو هجمات الفيروسات/البرامج الضارة أو فشل محرك الأقراص الثابتة أو خلل في الأجهزة أو السرقة. النسخ الاحتياطي للبيانات لا يمكن منعها من الظهور ولكن يمكن استرداد البيانات في حالة حدوثها.
حل: قم بإعداد نسخ احتياطية تلقائية/مجدولة أو قم بإنشاء نسخ احتياطية يدوية بانتظام.
يوجد اليوم العديد من الطرق المختلفة لعمل نسخة احتياطية من ملفاتك المهمة، مثل تحميل/مزامنة الملفات والمجلدات إلى السحابة (Google Drive أو OneDrive أو Dropbox أو iCloud) ونسخ البيانات احتياطيًا إلى محرك أقراص ثابت خارجي/محرك أقراص USB.
يتميز النسخ الاحتياطي السحابي بأنه موثوق وآمن وسهل الوصول إلى البيانات عبر أجهزة متعددة. إذا كنت تريد عمل نسخة احتياطية من الملفات على السحابة، يمكنك اتباع الدليل – كيفية عمل نسخة احتياطية للكمبيوتر على Cloud Drive بأربع طرق .
هل تتساءل عن كيفية عمل نسخة احتياطية من البيانات على محرك أقراص USB محمول أو محرك أقراص خارجي؟ استخدام طرف ثالث برامج النسخ الاحتياطي للكمبيوتر مثل MiniTool ShadowMaker. يدعم برنامج النسخ الاحتياطي هذا نسخة احتياطية للملفات والنسخ الاحتياطي للمجلدات والنسخ الاحتياطي للقرص والنسخ الاحتياطي لنظام التشغيل Windows والنسخ الاحتياطي للأقسام ويمكّنك من استعادة البيانات المفقودة بشكل فعال وإعادة الكمبيوتر إلى حالته الطبيعية السابقة في حالة فقدان البيانات أو تعطل النظام.
وبصرف النظر عن النسخ الاحتياطي للصور، يدعم MiniTool ShadowMaker استنساخ الأقراص الصلبة إلى SSD , نقل ويندوز إلى محرك أقراص آخر ومزامنة الملفات وما إلى ذلك. دون تردد، قم بتنزيل وتثبيت برنامج النسخ الاحتياطي الشامل وبرنامج استنساخ القرص للحصول على نسخة تجريبية مجانية مدتها 30 يومًا.
تجربة MiniTool ShadowMaker اضغط للتحميل 100% نظيفة وآمنة
الخطوة 1: قم بتوصيل القرص الصلب الخارجي أو محرك أقراص USB بالكمبيوتر.
الخطوة 2: قم بتشغيل MiniTool ShadowMaker وانقر فوق استمر في المحاكمة بعد التحميل.
الخطوة 3: عند الوصول إلى دعم في الواجهة، لاحظت أن هذا البرنامج اختار أقسام النظام بشكل افتراضي. لإنشاء صورة النظام، انقر فقط وجهة لاختيار محرك الأقراص الخارجي لحفظ ملف النسخة الاحتياطية.
لعمل نسخة احتياطية من ملفاتك المهمة، انقر فوق مصدر ، مقبض المجلدات والملفات ، افتح محرك الأقراص لاختيار العناصر التي ترغب في نسخها احتياطيًا، ثم انقر فوق نعم . ثم حدد هدفًا لتخزين ملفات الصور.
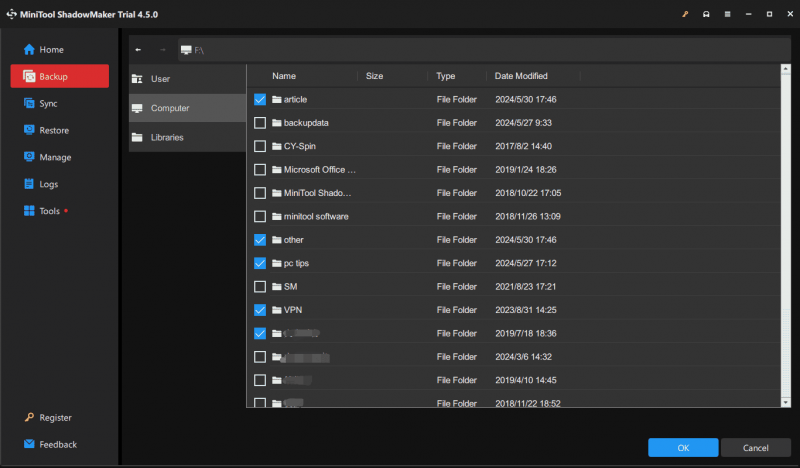
الخطوة 4: بمجرد تحديد مصدر النسخ الاحتياطي والهدف، اضغط على اعمل نسخة احتياطية الان للبدء في إنشاء نسخة احتياطية كاملة. الآن أصبحت بيانات القرص الخاصة بك محمية بشكل جيد.
نصائح: للحفاظ على أمان بياناتك بشكل صحيح، نقترح الإعداد النسخ الاحتياطية التلقائية . لهذه المهمة، ضرب الخيارات > إعدادات الجدولة ، قم بتغيير مفتاح التبديل إلى على ، قم بإعداد نقطة زمنية، ثم انقر فوق نعم .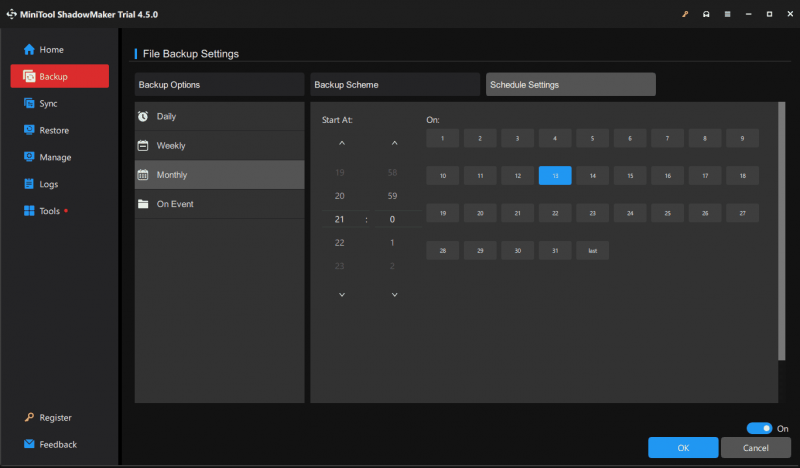
#3. إهمال تحديثات النظام والبرامج
أحد الأخطاء التي قد ترتكبها فيما يتعلق بأمان الكمبيوتر هو عدم تثبيت أي تحديثات في الوقت المناسب. تعد التحديثات ضرورية لتحسين أداء جهاز الكمبيوتر وإصلاح الأخطاء المعروفة وتصحيح الأخطاء سواء كان ذلك تطبيقًا أو نظام تشغيل Windows. إذا لم تقم بتثبيت التحديثات، فقد يكون جهاز الكمبيوتر الخاص بك عرضة للبرامج الضارة والهجمات الإلكترونية الأخرى أو ضعف الأداء.
حل: لحماية جهاز الكمبيوتر الخاص بك والتأكد من إمكانية تشغيله بسلاسة تامة، قم بتمكين التحديث التلقائي لنظام التشغيل Windows والتحقق بانتظام من تحديثات البرامج. ستعمل هذه الخطوة على تحسين أمان وأداء جهازك بشكل كبير.
إذا لم تكن لديك أي فكرة عن كيفية تثبيت تحديثات Windows، فاتبع الخطوات التالية:
- يضعط فوز + أنا لفتح إعدادات .
- اذهب إلى التحديث والأمان > Windows Update في نظام التشغيل Windows 10 أو انتقل مباشرة إلى تحديث ويندوز في ويندوز 11.
- تأكد من تمكين خيار احصل على آخر التحديثات بمجرد توفرها . بمجرد قيام Microsoft بإصدار بعض التحديثات، سيقوم النظام بتنزيلها وتثبيتها تلقائيًا. بالطبع، يمكنك التحقق يدويًا من التحديثات المتوفرة وتثبيتها.
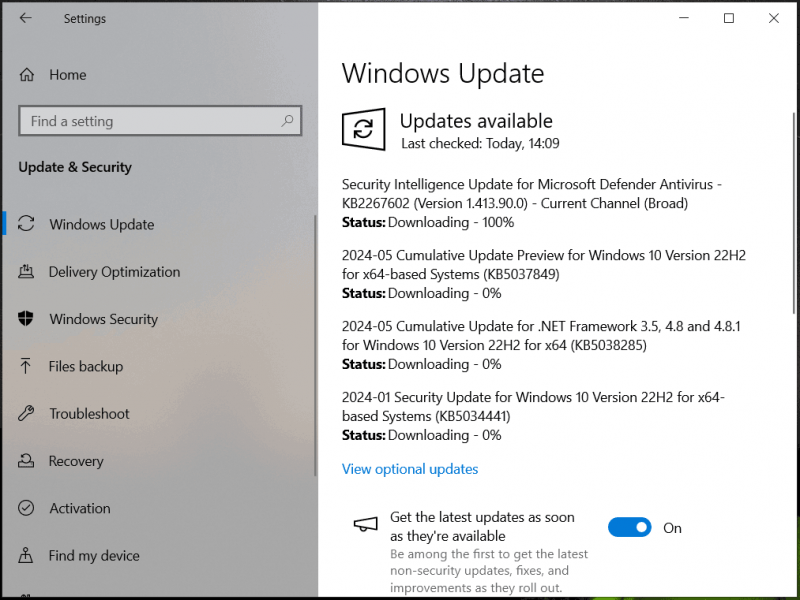
#4. إيقاف تشغيل الكمبيوتر بشكل غير صحيح
لا يعرف جميع مستخدمي الكمبيوتر الطريقة الخاطئة لإيقاف تشغيل الجهاز. أحد أكثر أخطاء الكمبيوتر شيوعًا هو إصابة جهاز الكمبيوتر مباشرة قوة زر أو افصله من مقبس الحائط لإيقاف تشغيل الكمبيوتر. يمكن أن يؤدي ذلك إلى فقدان البيانات أو تلف الملفات أو خلل في الأجهزة.
حل: لإيقاف تشغيل جهاز الكمبيوتر الخاص بك بشكل صحيح، احفظ جميع أعمالك، انقر فوق يبدأ القائمة، اضغط على قوة ، و اختار اغلق . التشغيل المنتظم مفيد للحفاظ على طول العمر.
نصائح: بالإضافة إلى ذلك، يمكنك اتخاذ بعض الإجراءات لجدولة إيقاف التشغيل والاطلاع على هذا الدليل ذو الصلة - فيما يلي أربع طرق سهلة لجدولة إيقاف التشغيل في نظام التشغيل Windows 10 .#5. تنزيل وتثبيت البرامج السيئة
في الوقت الحاضر، يعد تنزيل البرامج السيئة وتثبيتها طريقة شائعة لإصابة جهاز الكمبيوتر بالبرامج الضارة والفيروسات والتهديدات الأخرى. تتضمن بعض البرامج تطبيقات أو أشرطة أدوات مجمعة ويمكنك تثبيتها أثناء التثبيت إذا لم تكن حذرًا.
فيما يلي بعض النصائح المتعلقة بالكمبيوتر والتي يجب عليك اتباعها:
- اطلع على تقييمات المراجع من المستخدمين الآخرين.
- تحقق من مصدر البرنامج وقم بتنزيله من الموقع الرسمي أو الشركات ذات السمعة الطيبة.
- تجنب تثبيت مدير التنزيل.
- اقرأ بعناية لتعرف ما يفعله البرنامج أثناء عملية التثبيت.
- لا تقم أبدًا بتثبيت أي شيء لست متأكدًا منه.
- تجنب الإعلانات على صفحات التحميل.
- إلغاء أو رفض أي تنزيل تلقائي.
#6. فتح مرفقات البريد الإلكتروني المشبوهة
يعد فتح أي مرفقات بالبريد الإلكتروني أحد أخطاء الكمبيوتر الشائعة التي قد ترتكبها أثناء الاستخدام. هجمات التصيد آخذة في الارتفاع والطريقة الشائعة هي إرسال رسائل البريد الإلكتروني المشبوهة. بمجرد النقر على الروابط أو الملفات المشبوهة، يمكن أن تغزو الفيروسات أو البرامج الضارة جهاز الكمبيوتر الخاص بك.
حل: توخي الحذر عند تلقي رسائل البريد الإلكتروني من أشخاص غير مألوفين. تجنب تنزيل المرفقات والضغط على الروابط حتى تتمكن من التحقق من شرعيتها. أي شيء آخر، يجب عليك أيضًا أن تكون حذرًا للغاية ومتشككًا حتى لو كانت رسائل البريد الإلكتروني تأتي من أصدقائك أو أفراد عائلتك أو زملائك. وذلك لأن المهاجمين يكتسبون دائمًا شعورًا زائفًا بالثقة من الأشخاص الذين تعرفهم ويرسلون الفيروسات.
#7. استخدام كلمات مرور ضعيفة
أحد الأخطاء الشائعة هو استخدام كلمات مرور ضعيفة أو إعادة استخدام نفس كلمة المرور في حسابات متعددة، مما يسهل على المتسللين الوصول إلى معلوماتك الشخصية دون تصريح.
حل: تأكد من إنشاء كلمة مرور قوية وفريدة لكل حساب. إذا أمكن، قم بتمكين المصادقة الثنائية. أو، يعد استخدام مدير كلمات المرور خيارًا جيدًا لإنشاء بعض كلمات المرور المعقدة وتخزينها. لاحظ أنه يجب عليك اختيار مدير كلمات المرور الذي يأتي من موقع ويب حسن السمعة.
#8. عدم الحفاظ على نظافة جهازك
وهذا أحد أخطاء الكمبيوتر الشائعة. يعني الكمبيوتر النظيف عدم تثبيت عدد كبير جدًا من التطبيقات، وعدم فتح عدد كبير جدًا من صفحات الويب، وعدم تضمين كتلة من الملفات المؤقتة، وعدم تراكم الغبار والحطام.
حل: بالتفصيل، قد يؤدي تثبيت عدد كبير جدًا من التطبيقات على الكمبيوتر إلى إبطاء جهاز الكمبيوتر والتسبب في بعض مشكلات الأداء. لذلك، قم فقط بتثبيت التطبيقات الضرورية التي تحتاجها وقم بإلغاء تثبيت التطبيقات غير المستخدمة لتحرير مساحة القرص الثمينة. فقط اذهب الى لوحة التحكم ، عرض العناصر حسب فئة ، انقر الغاء تنصيب برنامج ، انقر بزر الماوس الأيمن على البرنامج الذي تريد إزالته واختره الغاء التثبيت .
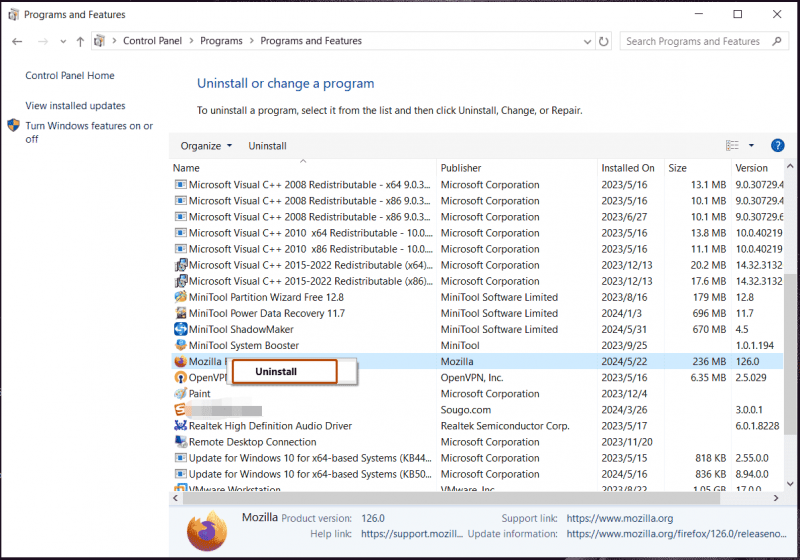
إقرأ أيضاً: كيفية إلغاء تثبيت البرامج على نظام التشغيل Windows 11؟ 8 طرق هنا!
في بعض الأحيان يتم إنشاء عدد كبير من الملفات المؤقتة على جهاز الكمبيوتر الخاص بك، مما يشغل مساحة كبيرة على القرص. من الأفضل أن تقوم بتنظيفه بانتظام باستخدام Disk Cleanup أو Storage Sense. بالإضافة إلى ذلك، يلعب منظف الكمبيوتر الاحترافي الآخر مثل MiniTool System Booster دورًا كبيرًا في تسريع النظام والتنظيف العميق.
هذا برنامج ضبط الكمبيوتر يسمح لك بحذف بعض الملفات غير المرغوب فيها بما في ذلك ملفات الإنترنت المؤقتة، وملفات Windows غير المرغوب فيها، وعناصر التسجيل المعطلة، والمزيد، وإلغاء تثبيت التطبيقات، ومسح ذاكرة الوصول العشوائي (RAM)، وتسريع ذاكرة الوصول العشوائي (RAM)، وزيادة أداء وحدة المعالجة المركزية (CPU)، وما إلى ذلك. تعزيز أداء جهاز الكمبيوتر . فقط احصل على هذه الأداة واتبع الدليل – كيفية تنظيف جهاز الكمبيوتر لتحرير المساحة؟ قم بتشغيل MiniTool System Booster .
تجربة معززة لنظام MiniTool اضغط للتحميل 100% نظيفة وآمنة
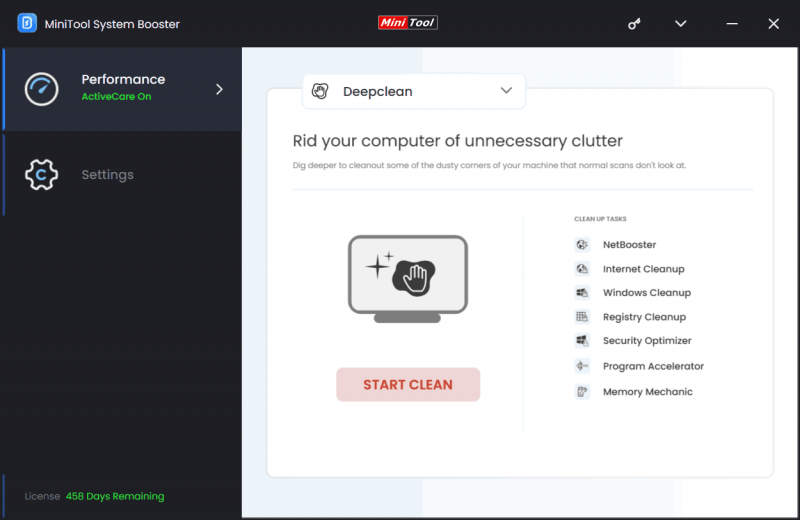
وبصرف النظر عن ذلك، لا تقم بتشغيل الكثير من التطبيقات في الخلفية، ولا تسمح بالكثير من عمليات بدء التشغيل. يمكنك تعطيلها عبر إدارة المهام أو MiniTool System Booster (ملف ماسح التقدم و محسن بدء التشغيل ميزة تحت صندوق الأدوات ). وأيضًا، لا تترك عددًا كبيرًا جدًا من شبكات الويب أو النوافذ مفتوحة.
إقرأ أيضاً: كيفية إصلاح عدد كبير جدًا من العمليات في الخلفية على جهاز الكمبيوتر الذي يعمل بنظام Windows؟
بالإضافة إلى ذلك، تحتاج إلى تنظيف جهاز الكمبيوتر جسديًا. بمجرد تراكم الغبار والحطام داخل الجهاز مع مرور الوقت، سيحدث ارتفاع في درجة الحرارة ويؤدي إلى تلف مكونات الكمبيوتر. وبالتالي، قم بتنظيف الجزء الداخلي والخارجي لجهاز الكمبيوتر الخاص بك بانتظام لمنع حدوث ذلك. لطرد الغبار من فتحات التهوية والمراوح، يمكن أن تساعد علبة من الهواء المضغوط. استخدم قطعة قماش ناعمة لمسح الجزء الخارجي أيضًا.
#9. يطل على برامج الحماية من الفيروسات
من الضروري أن يكون لديك برنامج مكافحة فيروسات قوي في Windows نظرًا لأن التهديدات عبر الإنترنت تتطور دائمًا. قد يفترض البعض منكم خطأً أنه يمكنك تصفح موقع ويب بأمان دون حماية كافية. ومع ذلك، فإن مثل هذا الخطأ الشائع في الكمبيوتر يمكن أن يجعل أجهزة الكمبيوتر الخاصة بك عرضة للفيروسات والهجمات الضارة.
حل: في نظام التشغيل Windows 11/10، تأكد من تمكين برنامج مكافحة الفيروسات المدمج، Windows Security، لتوفير الحماية في الوقت الحقيقي. يمكنك أيضًا تشغيله يدويًا لفحص النظام بأكمله بشكل كامل.
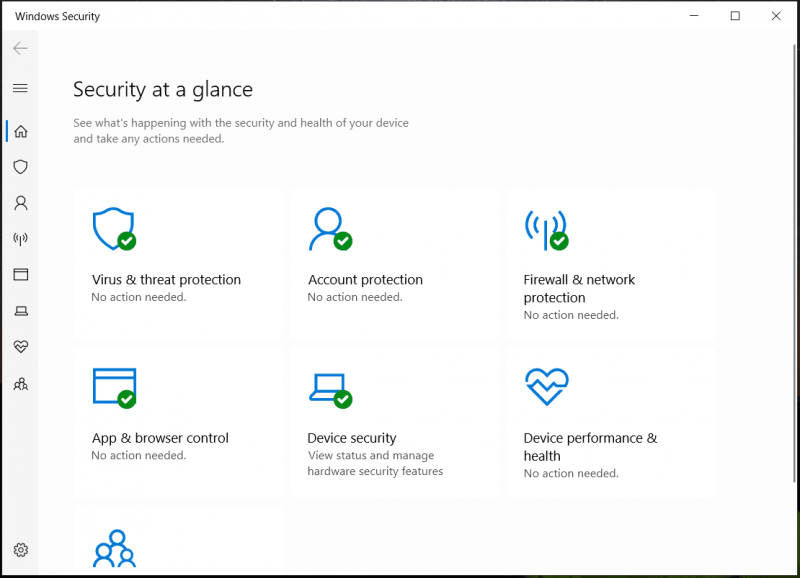
وبدلاً من ذلك، يمكنك شراء برنامج مكافحة فيروسات مشهور وتحديثه دائمًا لإجراء فحص كامل بانتظام والتأكد من خلو جهاز الكمبيوتر من البرامج الضارة.
الكلمات الأخيرة
أثناء استخدام الكمبيوتر، قد ترتكب العديد من أخطاء الكمبيوتر الشائعة التي يمكن أن تؤثر على أداء الكمبيوتر وأمان النظام. ولتجنب مثل هذه الحالة لا بد من معرفة ما هي هذه العيوب وما يجب عليك فعله.
في هذا المنشور، تم إدراج بعض أخطاء الكمبيوتر الشائعة وحلولها كمرجع. بالإضافة إلى ذلك، يجب الانتباه إلى بعض الأخطاء الأخرى المتعلقة بأمن الكمبيوتر إلى جانب تلك المذكورة، مثل استخدام شبكة Wi-Fi عامة، وتعطيل ميزة التحكم في حساب المستخدم، واستخدام محركات أقراص USB محمولة غير معروفة، والنقر فوق 'التالي' دون قراءة ما يوافقون عليه، وما إلى ذلك. باختصار، لا يمكنك أن تكون حذرًا جدًا.

![كيفية إصلاح الأقراص المضغوطة أو أقراص DVD التالفة / التالفة لاستعادة البيانات [نصائح MiniTool]](https://gov-civil-setubal.pt/img/data-recovery-tips/48/how-repair-corrupted-damaged-cds.jpg)





![كيفية توصيل لوحة مفاتيح لاسلكية بجهاز كمبيوتر يعمل بنظام Windows / Mac؟ [نصائح MiniTool]](https://gov-civil-setubal.pt/img/news/E4/how-to-connect-a-wireless-keyboard-to-a-windows/mac-computer-minitool-tips-1.png)



![كيفية إصلاح فحص المستعرض الخاص بك قبل الوصول إلى Stuck [أخبار MiniTool]](https://gov-civil-setubal.pt/img/minitool-news-center/12/how-fix-checking-your-browser-before-accessing-stuck.png)
![كيف تحفظ صفحات معينة من ملف PDF على نظام Windows / Mac؟ [أخبار MiniTool]](https://gov-civil-setubal.pt/img/minitool-news-center/91/how-save-certain-pages-pdf-windows-mac.png)

![ما المقصود بإعادة التشغيل والتحديث للبقاء في الدعم وكيفية إصلاحه [أخبار MiniTool]](https://gov-civil-setubal.pt/img/minitool-news-center/70/what-is-restart-update-stay-support.png)

![5 إصلاحات لـ SEC_ERROR_OCSP_FUTURE_RESPONSE في Firefox [نصائح MiniTool]](https://gov-civil-setubal.pt/img/news/A5/5-fixes-to-sec-error-ocsp-future-response-in-firefox-minitool-tips-1.png)
![تم الحل: تحرّي الخلل وإصلاحه لن يقوم جهاز الكمبيوتر المحمول ASUS بتشغيل نفسك [نصائح MiniTool]](https://gov-civil-setubal.pt/img/data-recovery-tips/62/solved-troubleshoot-asus-laptop-wont-turn-yourself.jpg)

![كيفية إصلاح تأخر الماوس في نظام التشغيل Windows 10؟ جرب هذه الطرق البسيطة! [أخبار MiniTool]](https://gov-civil-setubal.pt/img/minitool-news-center/90/how-fix-mouse-lag-windows-10.jpg)