كيفية استنساخ محرك الأقراص الصلبة إلى SSD الحاسم للحصول على سرعة عالية على نظام التشغيل Windows 11 10
How To Clone Hdd To Crucial Ssd For Fast Speed On Windows 11 10
لماذا استنساخ الأقراص الصلبة إلى SSD الحاسمة؟ كيفية القيام باستنساخ القرص الصلب الحاسم في نظام التشغيل Windows 11/10؟ في هذا المكان، يمكنك العثور على جميع المعلومات التي تريدها بما في ذلك برنامج استنساخ Crucial SSD القوي منه MiniTool . دعنا نصل الى اتفاق.لماذا استنساخ الأقراص الصلبة إلى SSD الحاسمة
على جهاز الكمبيوتر، لا يزال بإمكانك استخدام محرك الأقراص الثابتة كقرص النظام ولكنه قد يُظهر سرعة قراءة وكتابة بطيئة ووقت وصول أطول، مما يطالبك باستنساخ محرك الأقراص الثابتة إلى SSD الحاسم. ومما لا شك فيه أن هناك عدة عوامل تساهم في هذا الاختيار.
أولاً وقبل كل شيء، يوفر SSD سرعة قراءة وكتابة أسرع، وأكثر متانة، ولا يحتوي على ضوضاء مقارنة بمحركات الأقراص الصلبة. ثانيًا، تتفوق محركات أقراص Crucial SSD على محركات أقراص SSD الخاصة بالعلامات التجارية الأخرى، وهي محبوبة من قبل المستخدمين في جميع أنحاء العالم نظرًا لجودتها الفائقة وعمرها الافتراضي وأدائها.
سواء اخترت محركات أقراص Crucial SATA SSD أو محركات أقراص NVMe SSD أو محركات أقراص M.2 SSD أو أنواع أخرى، يمكن لنظام Windows الاستجابة وبدء التشغيل بسرعة كبيرة ويمكن أيضًا تحميل التطبيقات بسرعة، مما يوفر لك تجربة مختلفة، خاصة عند ممارسة الألعاب.
إذا كنت تخطط لترقية محرك الأقراص الثابتة الخاص بك إلى Crucial SSD أو ترحيل نظام التشغيل إلى Crucial SSD، فيوصى بالاستنساخ. لن يحتاج هذا إلى إعادة تثبيت نظام التشغيل Windows 11/10 والتطبيقات.
العمل التحضيري
قبل استنساخ القرص الصلب Crucial، تأكد من الاستعداد، وفيما يلي بعض الأشياء الضرورية التي يجب ملاحظتها:
- تحقق من مساحة التخزين الخاصة بمحرك الأقراص SSD الخاص بك وتأكد من أنه يمكنه الاحتفاظ بجميع بيانات محرك الأقراص الثابتة الأصلي.
- في حالة قيامك بتخزين بعض الملفات على محرك الأقراص ذو الحالة الصلبة، تذكر نسخها احتياطيًا على محرك أقراص آخر. وذلك لأن الاستنساخ سوف يحل محل محرك الأقراص المصدر.
- قم بإعداد كابل SATA أو محول وفقًا لحالتك لتوصيل محرك SSD حاسم بالكمبيوتر.
- إستخدم برنامج استنساخ SSD حاسم مع ميزات غنية لاستنساخ محرك الأقراص الثابتة إلى محرك أقراص SSD حاسم مثل MiniTool ShadowMaker.
استنساخ الأقراص الصلبة الحاسمة إلى SSD باستخدام MiniTool ShadowMaker
لا يسمح لك MiniTool ShadowMaker بذلك فحسب ملفات النسخ الاحتياطي والمجلدات والأقراص والأقسام ولكنه يمكّنك أيضًا من استنساخ محرك أقراص ثابت إلى قرص ثابت آخر بسهولة. عند الحديث عن استنساخ القرص، تتصدر هذه الأداة القائمة استنساخ القرص الميزة تجعل من السهل استنساخ SSD إلى SSD أكبر ، استنساخ الأقراص الصلبة إلى SSD، و نقل Windows إلى محرك أقراص آخر . على الرغم من تشغيل Windows، لا يوجد أي انقطاع في عملك أثناء الاستنساخ.
علاوة على ذلك، يدعم MiniTool ShadowMaker جميع العلامات التجارية لمحركات أقراص SSD مثل Crucial وWD وSamsung وToshiba وما إلى ذلك. لذا، جرب الآن برنامج الاستنساخ هذا عن طريق تنزيله وتثبيته على جهاز الكمبيوتر.
تجربة MiniTool ShadowMaker اضغط للتحميل 100% نظيفة وآمنة
خطوات حول كيفية استنساخ الأقراص الصلبة إلى SSD الحاسمة
الخطوة 1: قم بتوصيل محرك الأقراص ذو الحالة الصلبة بالكمبيوتر. اذا كان ضروري، تثبيت SSD في جهاز الكمبيوتر بدلا من الاتصال.
الخطوة 2: افتح MiniTool ShadowMaker على نظام التشغيل Windows 11/10 واضغط على استمر في المحاكمة للمضي قدما.
الخطوة 3: توجه إلى الأدوات> استنساخ القرص .
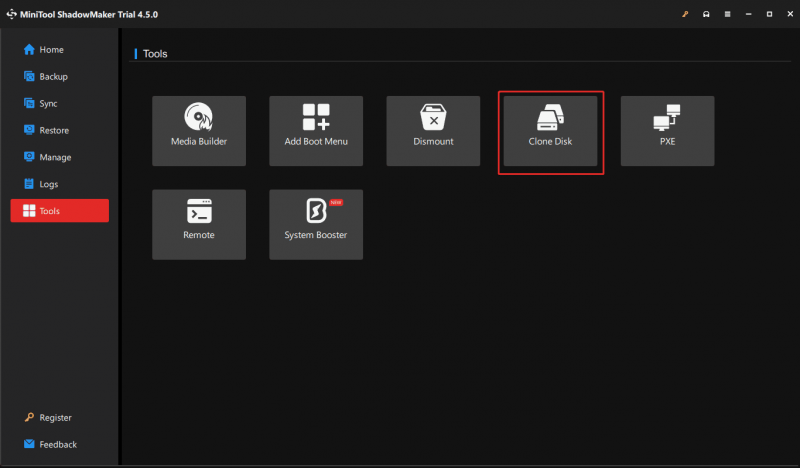
الخطوة 4: ل القطاع حسب القطاع الاستنساخ ، اذهب إلى خيارات> وضع استنساخ القرص ومن ثم اختر القطاع حسب القطاع استنساخ خيار. بعد ذلك، اختر محرك الأقراص الثابتة القديم لديك باعتباره القرص المصدر وCrucial SSD باعتباره القرص المستهدف.
بما أنك تقوم باستنساخ قرص النظام، قم بتسجيل MiniTool ShadowMaker باستخدام مفتاح ترخيص، ثم ابدأ في الاستنساخ. ستنتهي العملية برمتها دون إعادة تشغيل Windows.
نصائح: يمكن أن يساعدك برنامج استنساخ Crucial SSD آخر، MiniTool Partition Wizard، إذا كنت تريد فقط ترحيل نظام التشغيل إلى Crucial SSD بدلاً من القرص بأكمله. استخدم ميزة Migrate OS to SSD/HD Wizard واتبع الدليل - قم بترحيل Windows 10 بسهولة إلى SSD دون إعادة تثبيت نظام التشغيل الآن .الكلمات الأخيرة
إنه أمر بسيط لاستنساخ محرك الأقراص الصلبة إلى SSD الحاسم. ما عليك سوى ترقية محرك الأقراص الثابتة لديك عندما يصبح جهاز الكمبيوتر الخاص بك بطيئًا باتباع الدليل خطوة بخطوة هنا. بمجرد الانتهاء، قم بتشغيل نظام التشغيل Windows 11/10 مباشرةً من SSD للاستمتاع بالسرعة العالية.
ولكن إذا لم تكن محظوظًا، فقد تعاني من عدم تشغيل SSD المستنسخ. إذا كان الأمر كذلك، ابحث عن الحلول من هذا المنشور – ماذا لو لم يتمكن محرك الأقراص المستنسخ/SSD من تشغيل نظام التشغيل Windows 11/10/8/7؟ اصلحه .




![ماذا تفعل إذا لم تتمكن من تغيير اسم مستخدم Twitch على Windows 10 [أخبار MiniTool]](https://gov-civil-setubal.pt/img/minitool-news-center/84/what-do-if-you-can-t-change-twitch-username-windows-10.jpg)

![إليك 8 حلول لإصلاح عدم فتح مركز عمل Windows 10 [أخبار MiniTool]](https://gov-civil-setubal.pt/img/minitool-news-center/07/here-are-8-solutions-fix-windows-10-action-center-won-t-open.png)

![تم الإصلاح: اختفت الصور من iPhone فجأة؟ (أفضل حل) [نصائح MiniTool]](https://gov-civil-setubal.pt/img/ios-file-recovery-tips/28/fixed-photos-disappeared-from-iphone-suddenly.jpg)

![فيما يلي أربع طرق سهلة لجدولة إيقاف التشغيل في Windows 10 [أخبار MiniTool]](https://gov-civil-setubal.pt/img/minitool-news-center/50/here-are-four-easy-methods-schedule-shutdown-windows-10.jpg)


![كيفية إصلاح الخطأ '0xc000000f' على نظام Windows مختلف [نصائح MiniTool]](https://gov-civil-setubal.pt/img/disk-partition-tips/34/how-fix-0xc000000f-error-different-windows-system.jpg)
![كيفية إصلاح فشل تشغيل Hulu على أي أجهزة؟ [محلول!] [أخبار MiniTool]](https://gov-civil-setubal.pt/img/minitool-news-center/42/how-fix-hulu-playback-failure-any-devices.png)
![[محلول] كيفية إصلاح خطأ PS5 / PS4 CE-33986-9؟ [نصائح MiniTool]](https://gov-civil-setubal.pt/img/news/10/solved-how-to-fix-ps5/ps4-ce-33986-9-error-minitool-tips-1.png)

![6 طرق لمنع uTorrent من الفتح عند بدء تشغيل Windows 10 [أخبار MiniTool]](https://gov-civil-setubal.pt/img/minitool-news-center/06/6-ways-stop-utorrent-from-opening-startup-windows-10.png)
![خطأ OneDrive 0x8007016A: موفر الملفات السحابية لا يعمل [أخبار MiniTool]](https://gov-civil-setubal.pt/img/minitool-news-center/48/onedrive-error-0x8007016a.png)
