إصلاح خطأ تحديث Windows 10 0x8024a112؟ جرب هذه الطرق! [أخبار MiniTool]
Fix Windows 10 Update Error 0x8024a112
ملخص :

إذا واجهت خطأ 0x8024a112 أثناء تطبيق التحديث ، فلا تقلق كثيرًا. من المحتمل أن تحدث المشكلة بسبب انتظار تحديث آخر في الطابور أو تعطل برنامج جدولة المهام. لإصلاح هذه المشكلة ، يمكنك الرجوع إلى هذا المنشور المقدم من حل MiniTool للحصول على بعض الأساليب الآن.
قد تجد أن بعض تحديثات Windows 10 المعلقة تفشل مع رمز الخطأ 0x8024a112. في معظم الأوقات ، ستفقد القدرة على إعادة تشغيل النظام. على ما يبدو ، تنتهي كل محاولة إعادة تشغيل بالفشل بنص الخطأ التالي:
نواجه مشكلة في إعادة التشغيل لإنهاء التثبيت. حاول مرة أخرى بعد قليل. إذا استمر ظهور هذا ، فحاول البحث في الويب أو الاتصال بالدعم للحصول على المساعدة. قد يساعد رمز الخطأ هذا: (0x8024a112)
عادةً ما يحدث الخطأ 0x8024a112 إذا كنت المستخدم الذي قام بتسجيل الدخول إلى برنامج إنشاء Windows 10 Insider. يشير هذا الخطأ إلى فشل نظام التشغيل في جدولة سلسلة من المهام.
في معظم الحالات ، يحدث هذا بسبب انتظار تحديث آخر في الطابور أو تعطل برنامج جدولة المهام.
إذا كنت تكافح حاليًا مع هذه المشكلة بالذات ، فمن المرجح أن يساعد النهج التالي في حل خطأ تحديث Windows 10 0x8024a112.
 6 طرق لإصلاح خطأ تحديث Windows 10 0x800703f1
6 طرق لإصلاح خطأ تحديث Windows 10 0x800703f1 إذا واجهت رمز الخطأ 0x800703f1 أثناء عملية تحديث Windows 10 ولا تعرف ما يجب فعله ، فيمكنك العثور على حلول في هذا المنشور.
قراءة المزيدالطريقة الأولى: استخدم زر إعادة التشغيل والتحديث
يعد النظام في منتصف تطبيق تحديث آخر هو السبب الأكثر شيوعًا لفشل التحديث المعلق بسبب الخطأ 0x8024a112. وبالتالي ، يتطلب Windows 10 إعادة التشغيل لإكمال العملية. كما لاحظت على الأرجح ، سيكمل Windows التحديثات أثناء عملية بدء التشغيل.
للقيام بذلك ، انقر بزر الماوس الأيسر فوق ملف بداية القائمة ، انقر فوق قوة زر وانقر فوق تحديث وإعادة تشغيل زر. بعد ذلك ، سيتم إعادة تشغيل جهاز الكمبيوتر الخاص بك وإكمال التحديثات المعلقة.
بعد ذلك ، يجب أن تكون قادرًا على إكمال أحدث التحديثات دون الخطأ 0x8024a112. إذا استمر الخطأ 0x8024a112 عند تطبيق التحديث ، فانتقل إلى الطرق التالية.
الطريقة الثانية: قم بتشغيل مستكشف أخطاء Windows Update ومصلحها
إذا لم تنجح الطريقة أعلاه ، يمكنك محاولة تشغيل مستكشف أخطاء Windows Update ومصلحها لتجنب الخطأ 0x8024a112.
مستكشف أخطاء Windows Update هو أداة مساعدة مضمنة في Windows. تم تكوينه لاكتشاف إعدادات Windows Update ومواطن الخلل وإصلاحها تلقائيًا. اتبع الإرشادات أدناه لتشغيل مستكشف أخطاء Windows Update ومصلحها.
الخطوة 1: اضغط على يفوز مفتاح + ر مفتاح في نفس الوقت لفتح يركض صندوق المحادثة. ثم اكتب إعدادات ms: استكشاف الأخطاء وإصلاحها و اضغط أدخل .
الخطوة 2: من الجانب الأيمن ، ابحث عن تحديث ويندوز في القائمة وانقر فوق قم بتشغيل مستكشف الأخطاء ومصلحها .
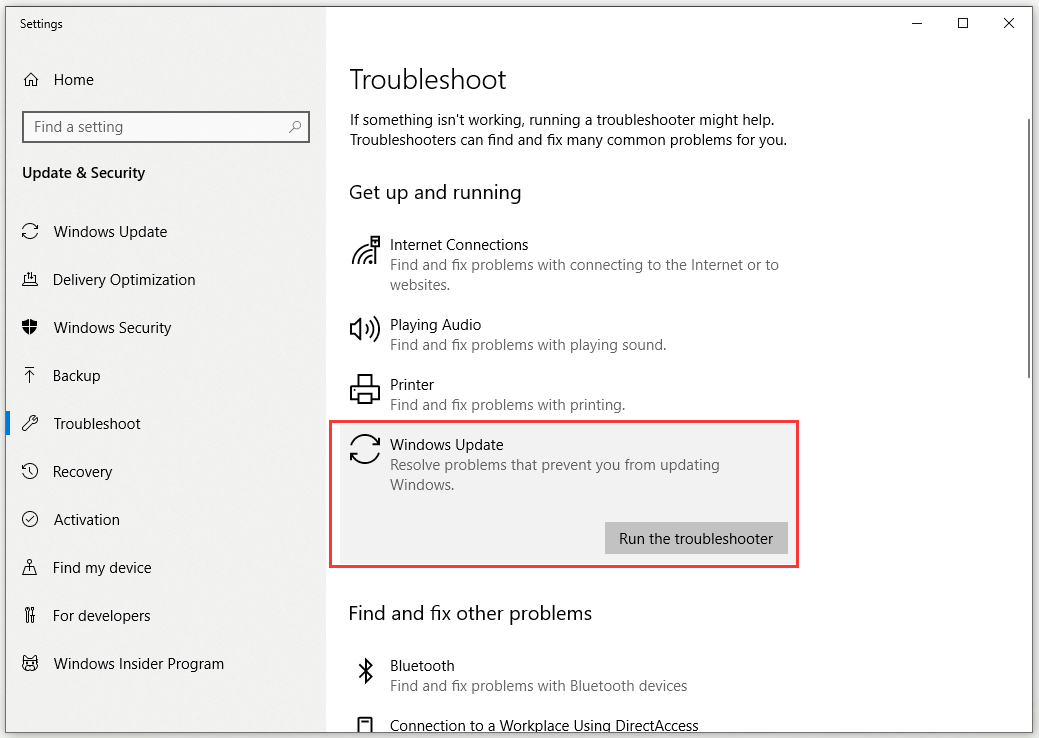
الخطوة 3: انتظر حتى يكتشف مستكشف أخطاء Windows Update ومصلحها المشكلات المحتملة في مكون التحديث الخاص بك. بمجرد اكتمال العملية ، انقر فوق تطبيق هذا الإصلاح وانتظر حتى تكتمل عملية الإصلاح.
الخطوة 4: أعد تشغيل الكمبيوتر وتحقق مما إذا كنت قادرًا على تثبيت Windows Update عند بدء التشغيل التالي بدون الخطأ 0x8024a112.
الطريقة الثالثة: تعديل نوع بدء تشغيل برنامج جدولة المهام
قد يكون الخطأ 0x8024a112 أيضًا ناتجًا عن برنامج جدولة المهام المعطل. يمكن أن يتلف برنامج جدولة المهام أو قد يتعطل بسبب تدخل طرف ثالث.
يمكنك محاولة حل المشكلة باستخدام محرر التسجيل لإعادة تمكين برنامج جدولة المهام. سيؤدي هذا إلى تمكين Windows Update لإكمال عملية التحديث. إليك دليل سريع حول كيفية القيام بهذه المهمة.
الخطوة 1: اكتب رجديت في ال بحث شريط ، انتقل إلى محرر التسجيل واختر تشغيل كمسؤول .
الخطوة 2: انتقل إلى هذا المسار: HKEY_LOCAL_MACHINE SYSTEM CurrentControlSet Services Schedule . يمكنك ببساطة نسخ هذا المسار ولصقه في شريط العناوين. ثم اضغط أدخل .
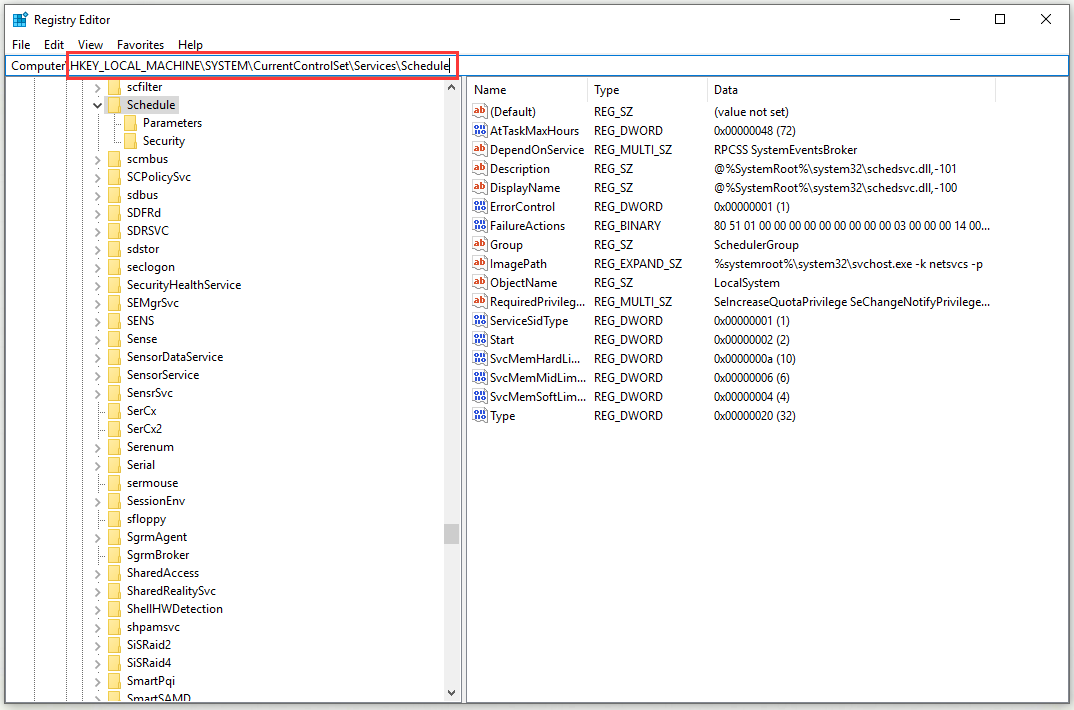
الخطوة 3: انتقل إلى الجزء الأيمن. الآن ، انقر بزر الماوس الأيمن بداية و اختار تعديل… .
الخطوة 4: التغيير يتمركز إلى السداسي عشري وحدد بيانات القيمة إلى 2 .
الخطوة 5: انقر حسنا لحفظ التغييرات الخاصة بك.
أعد تشغيل الكمبيوتر وتحقق مما إذا كنت قادرًا على التحديث بدون خطأ 0x8024a112 عند بدء التشغيل التالي.
الطريقة الرابعة: الترقية عبر أداة إنشاء الوسائط
إذا لم تساعدك جميع الطرق المذكورة أعلاه ، يمكنك محاولة فرض التحديث للتثبيت باستخدام أداة إنشاء الوسائط. اتبع الإرشادات أدناه للقيام بذلك.
الخطوة 1: أدخل هذا حلقة الوصل وانقر قم بتنزيل الأداة الآن لتنزيل أداة إنشاء الوسائط.
الخطوة 2: افتح ملف MediaCreationTool قابل للتنفيذ وقم بتشغيل أداة إنشاء الوسائط.
الخطوة 3: في الشاشة التالية ، حدد قم بترقية هذا الكمبيوتر الآن وانقر فوق التالى زر.
الخطوة 4: بعد ذلك ، انتظر حتى يتم تنزيل Windows 10 iso على جهاز الكمبيوتر الخاص بك. انقر التالى لتطبيق عملية الترقية.
الخطوة 5: أعد تشغيل الكمبيوتر في النهاية.
بعد ذلك ، يجب إصلاح الخطأ 0x8024a112.
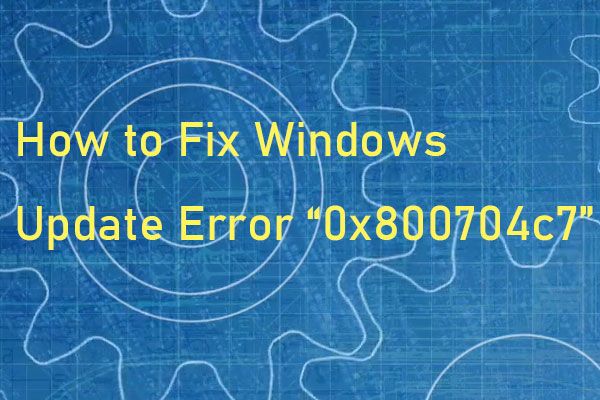 كيفية إصلاح خطأ Windows Update “0x800704c7” على نظام التشغيل Windows 10؟
كيفية إصلاح خطأ Windows Update “0x800704c7” على نظام التشغيل Windows 10؟ في بعض الأحيان ، عندما تحاول تحديث نظامك ، يحدث رمز الخطأ 0x800704c7. توفر لك هذه المقالة طرقًا مفيدة لإصلاح رمز الخطأ.
قراءة المزيدالحد الأدنى
باختصار ، لقد أظهر لك هذا المنشور 4 طرق عملية لإصلاح الخطأ 0x8024a112 أثناء تطبيق التحديث. إذا واجهت نفس الخطأ ، فلا تتردد في تجربة الطرق المذكورة أعلاه لإصلاحه.

![كيفية ترقية Windows Server 2012 R2 إلى 2019؟ [خطوة بخطوة] [نصائح MiniTool]](https://gov-civil-setubal.pt/img/backup-tips/04/how-to-upgrade-windows-server-2012-r2-to-2019-step-by-step-minitool-tips-1.png)

![كيفية إصلاح خطأ الذاكرة 13-71 في Call of Duty Warzone / Warfare? [نصائح MiniTool]](https://gov-civil-setubal.pt/img/news/0B/how-to-fix-memory-error-13-71-in-call-of-duty-warzone/warfare-minitool-tips-1.png)
![إصلاح: التكوين جنبًا إلى جنب غير صحيح في Windows 10 [أخبار MiniTool]](https://gov-civil-setubal.pt/img/minitool-news-center/91/fix-side-side-configuration-is-incorrect-windows-10.png)










![طريقتان سهلة وفعالة لاستعادة البيانات من الهاتف الميت [نصائح MiniTool]](https://gov-civil-setubal.pt/img/android-file-recovery-tips/47/two-easy-effective-ways-recover-data-from-dead-phone.jpg)


![إصلاحات بسيطة لرمز الخطأ 0x80072EFD - إصدار متجر Windows 10 [أخبار MiniTool]](https://gov-civil-setubal.pt/img/minitool-news-center/16/simple-fixes-error-code-0x80072efd-windows-10-store-issue.png)
![كيفية إصلاح مشكلة 'Avast League of Legends' على Windows 10 [أخبار MiniTool]](https://gov-civil-setubal.pt/img/minitool-news-center/20/how-fix-avast-league-legends-issue-windows-10.jpg)