Android Recycle Bin - كيفية استرداد الملفات من Android؟ [نصائح MiniTool]
Android Recycle Bin How Recover Files From Android
ملخص :
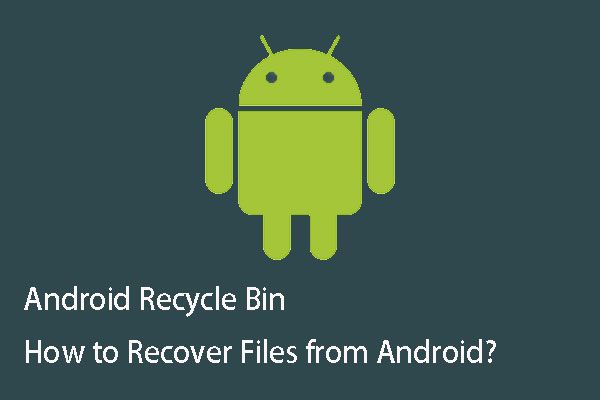
هناك سلة محذوفات على نظام التشغيل Windows ، لذلك قد يسأل البعض منكم هل توجد سلة محذوفات Android على جهاز Android؟ هل تعرف كيفية استرداد البيانات من Android Recycle Bin؟ أداة MiniTool سيخبرك بالأشياء التي تريد معرفتها حول Android Recycle Bin واستعادة بيانات Android في هذا المنشور.
الإنتقال السريع :
الجزء 1: هل توجد سلة محذوفات Android على هاتفك؟
عندما تستخدم هاتف Android الخاص بك ، يمكنك حذف بعض الملفات المهمة عن طريق الخطأ. في هذه الحالة ، سترغب في استعادة هذه الملفات المحذوفة. ربما ستفكر في هذا السؤال أولاً: هل يوجد ملف سلة محذوفات Android على هاتفك؟
كما تعلم ، في الحوسبة ، هناك ملف سلة المهملات (المعروف أيضًا باسم قمامة، يدمر، يهدم ) وهو موقع تخزين مؤقت للملفات التي تم حذفها من محرك الأقراص الثابتة بجهاز الكمبيوتر الخاص بك ولكن لم يتم مسحها نهائيًا من نظام الملفات.
بشكل عام ، يمكنك إدخال ملف سلة المهملات لتصفح الملفات المحذوفة وإلغاء حذف الملفات المحذوفة عن طريق الخطأ أو حذف الملفات نهائيا.
وبالمثل ، إذا كان هناك Android Recycle Bin على هاتفك ، فستتمكن من استعادة بعض الملفات بعد حذفها عن طريق الخطأ. لكن الحقيقة هي أنه لا توجد مثل هذه الوظيفة على هاتف Android الخاص بك.
لذلك ، إذا كنت تريد معرفة كيفية استرداد الملفات المحذوفة من Android Recycle Bin ، فسنخبرك أن هذا اقتراح خاطئ.
ومع ذلك ، إذا لم يكن هناك Android Recycle Bin ، فأين يتم تخزين الملفات المحذوفة على هاتف android؟ في الواقع ، لا يتم مسح الملفات المحذوفة من جهاز Android أو بطاقة SD على الفور. يتم تمييز القطاعات التي يشغلونها فقط على أنها فارغة ، وبالتالي يمكن كتابة أي بيانات جديدة.
قبل أن يتم استبدال هذه الملفات المحذوفة ببيانات جديدة ، يمكنك استخدام جزء من برنامج مجاني لاستعادة بيانات Android لاستعادتهم.
إذن ، كيف يمكن استعادة الملفات المحذوفة نهائيًا من Android؟ في هذا المنشور ، نوصيك باستخدام هذه الأداة الاحترافية - MiniTool Mobile Recovery لنظام Android.
الآن ، يرجى قراءة الجزء 2 لمعرفة كيفية تشغيل هذا البرنامج لاستعادة بيانات Android المحذوفة بسهولة.
الجزء 2: كيفية استرداد الملفات المحذوفة من هاتف Android؟
MiniTool Mobile Recovery for Android هو نوع من البرامج المصممة خصيصًا لاستعادة جميع الملفات المفقودة والمحذوفة بما في ذلك البيانات النصية مثل الرسائل وجهات الاتصال وسجل المكالمات و WhatsApp وبيانات المستندات ؛ وبيانات الوسائط مثل الصور وصور التطبيق ومقاطع الفيديو والتسجيلات الصوتية ومرفقات WhatsApp من هاتف Android والكمبيوتر اللوحي ، بالإضافة إلى بطاقة SD الخاصة به.
بالإضافة إلى ذلك ، يمكن استخدام هذا البرنامج على جميع العلامات التجارية والموديلات تقريبًا للهواتف والأجهزة اللوحية التي تعمل بنظام Android ، مثل Samsung و Sony و LG و HTC والمزيد.
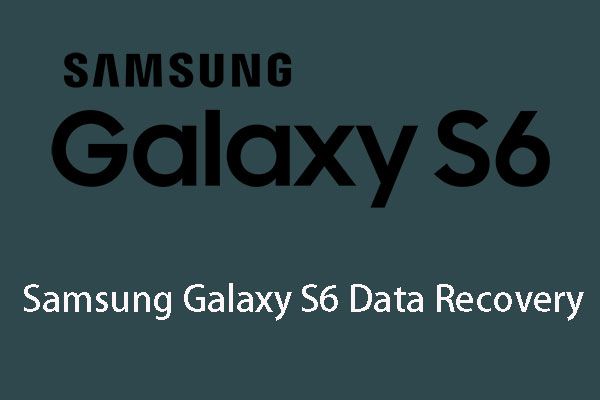 6 حالات شائعة لاستعادة بيانات Samsung Galaxy S6
6 حالات شائعة لاستعادة بيانات Samsung Galaxy S6 إذا كنت مهتمًا بمشكلة استعادة بيانات Samsung Galaxy S6 ، فالرجاء قراءة هذه المقالة وبعد ذلك ستتعرف على الحالات الست الشائعة في حياتك اليومية.
قراءة المزيديسمح لك هذا البرنامج المجاني باستعادة 10 ملفات من نوع واحد في كل مرة. إذا كنت تستخدم Windows 10/8/7 ، فيمكنك تنزيل الإصدار المجاني من هذا البرنامج ثم تثبيته على جهاز الكمبيوتر الخاص بك لتجربته الآن.
يحتوي هذا البرنامج على وحدتي استرداد: الاسترداد من الهاتف و الاسترداد من بطاقة SD . بعد ذلك ، سوف نقدمهم واحدًا تلو الآخر على النحو التالي.
الوحدة 1: استرجع الملفات المحذوفة من جهاز Android مباشرة
إذا كنت ترغب في استعادة الملفات المحذوفة من هاتف Android أو الجهاز اللوحي مباشرة ، فيجب عليك استخدام الاسترداد من الهاتف وحدة. قبل استخدام وحدة الاسترداد الخاصة بهذا البرنامج ، هناك بعض الأمور التي يجب الانتباه إليها:
- يستخدم برنامج استعادة بيانات Android لاستعادة البيانات المحذوفة التي لا يتم استبدالها بملفات جديدة. هذا البرنامج ليس استثناء. لذلك ، توقف عن استخدام جهاز Android الخاص بك في أقرب وقت ممكن بعد حذف الملفات عن طريق الخطأ. وإلا ستصبح هذه الملفات غير قابلة للاسترداد.
- يجب عليك التأكد من أن جهاز Android الخاص بك قد تم عمل روت له. خلاف ذلك ، لن يعمل هذا البرنامج بشكل طبيعي لاستخراج البيانات على Android.
- تحتاج إلى إغلاق أي برنامج آخر لإدارة Android عند استخدام هذا البرنامج لاسترداد بيانات Android المحذوفة. أو ربما لن يعمل هذا البرنامج بنجاح.
الخطوة 1: أولاً ، يجب عليك توصيل جهاز Android بجهاز الكمبيوتر الخاص بك عبر كابل USB. بعد ذلك ، يمكنك فتح البرنامج للدخول إلى واجهته الرئيسية على النحو التالي. هنا ، سترى وحدتي الاسترداد. فقط اضغط على الاسترداد من الهاتف وحدة للمتابعة.
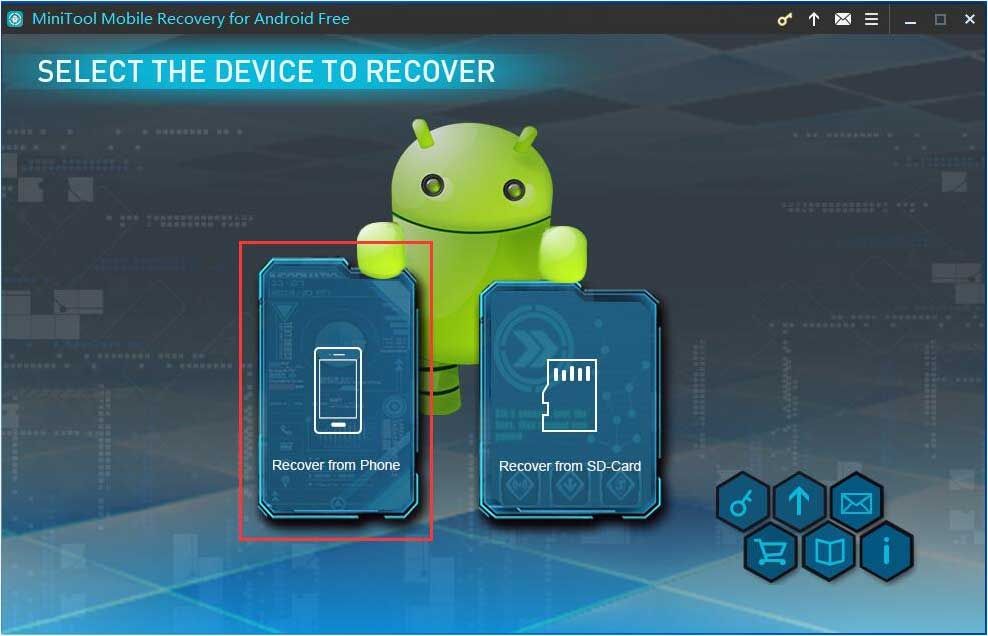
الخطوة 2: في هذه الخطوة ، سيطالبك البرنامج بتحديد جهاز Android الخاص بك.
أولاً ، تحتاج إلى تمكين تصحيح أخطاء USB لجهاز Android الخاص بك. في الواقع ، تمتلك إصدارات Android المختلفة طرقًا مختلفة للقيام بهذا العمل. يمكنك اختيار الإصدار المناسب من هذه الواجهة ، ثم اتباع الخطوات التفصيلية لتمكين تصحيح أخطاء USB.
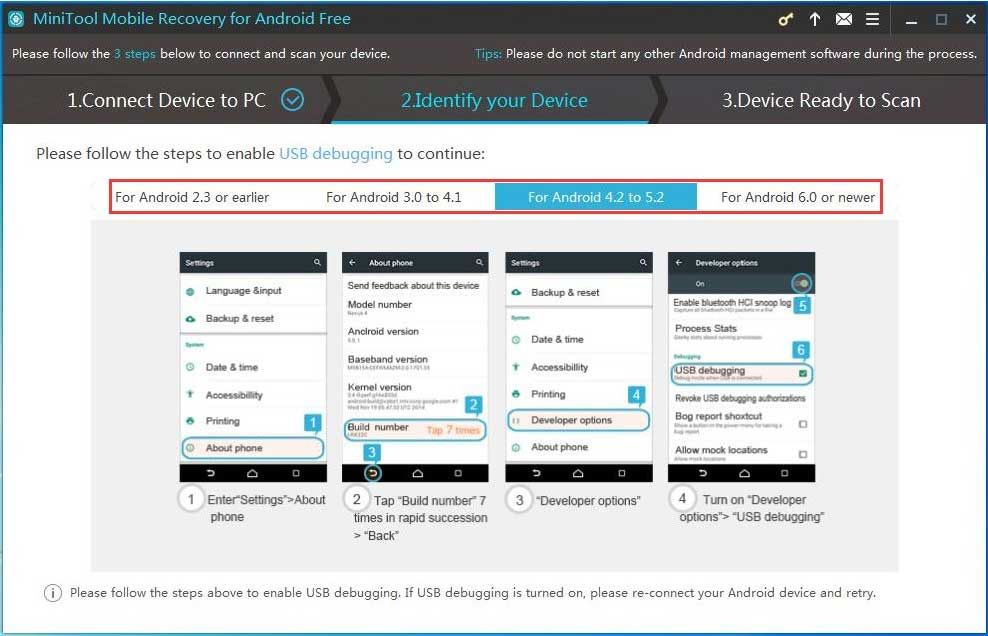
على سبيل المثال ، إذا كنت تقوم بتشغيل Android 5.2 ، فيجب النقر فوق للأندرويد 4.2 إلى 5.2 . بعد ذلك ، سيُظهر لك هذا البرنامج أربع خطوات: أدخل إعدادات > عن الهاتف ② اضغط اكمل العدد 7 مرات في تتابع سريع عودة ③ خيارات للمطور ④ تشغيل خيارات للمطور > تصحيح أخطاء USB . يرجى القيام بما تخبرك به الخطوات.
تلميح: إذا كان تصحيح أخطاء USB الخاص بجهاز Android قيد التشغيل بالفعل ، ولكنك لا تزال تتلقى الواجهة أعلاه ، فيرجى إعادة توصيل جهاز Android الخاص بك لإعادة المحاولة.ثانيًا ، تحتاج إلى السماح بتصحيح أخطاء USB من الكمبيوتر الذي ستستخدمه. هنا ، يجب عليك إجراء هذه العملية على جهاز Android الخاص بك: فقط تحقق السماح دائما من هذا الكمبيوتر الخيار على جهاز Android الخاص بك وانقر فوق حسنا لاستكمال.
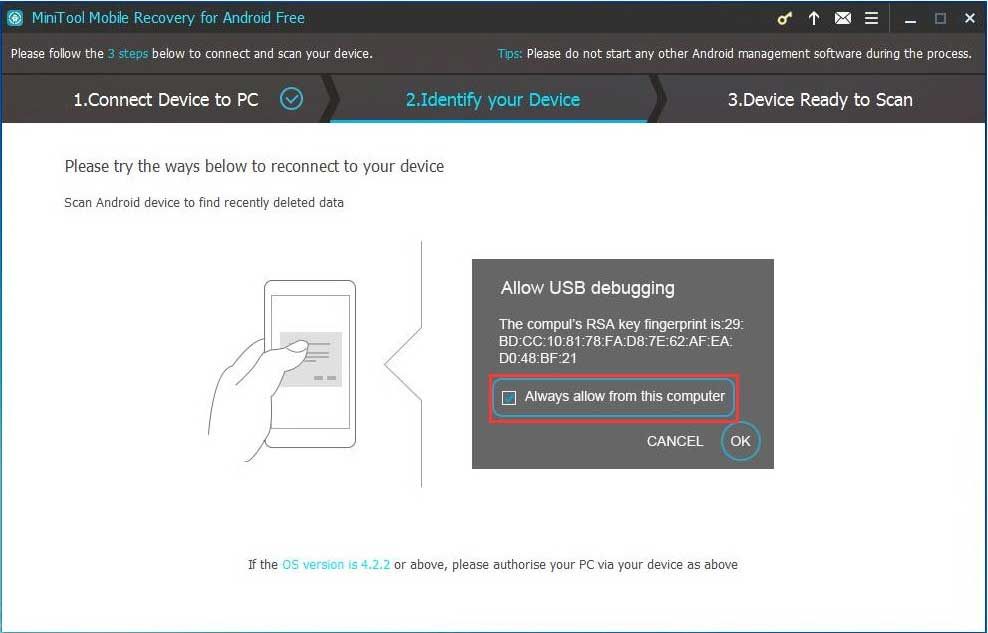
الخطوة 3: بعد ذلك ، سترى ملف الجهاز جاهز للمسح الضوئي واجهه المستخدم. هنا ، يمكنك رؤية أنواع الملفات التي يمكن لهذا البرنامج استردادها وطريقتين للمسح يمكن أن يقدمهما.
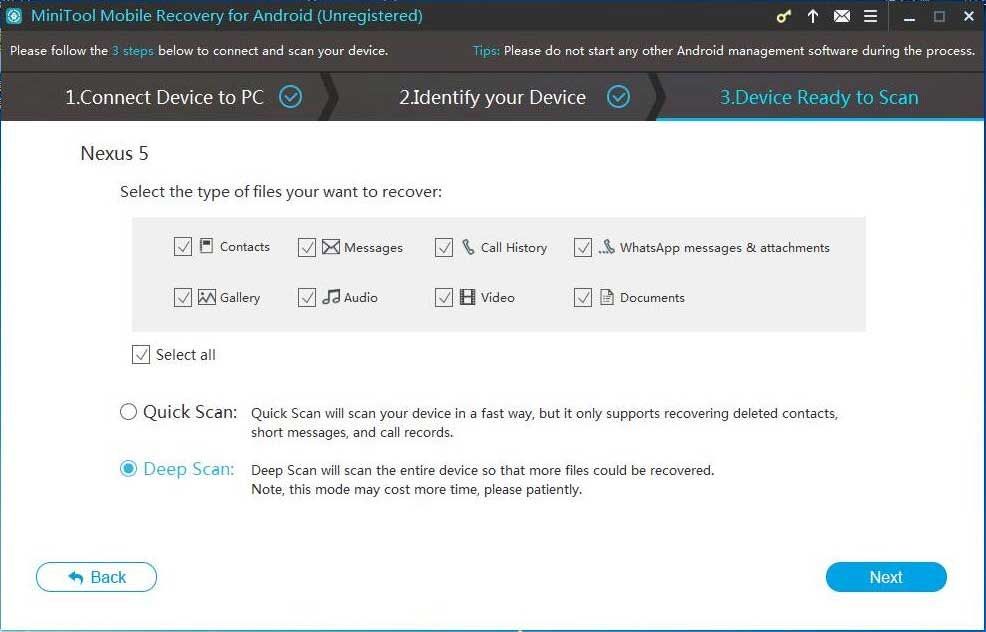
إذا اخترت مسح سريع الطريقة ، سيتم التحقق افتراضيًا من أنواع البيانات النصية ، مثل جهات الاتصال والرسائل وسجلات المكالمات ورسائل WhatsApp والمرفقات. في نفس الوقت ، يمكنك إلغاء تحديد الأنواع غير الضرورية في هذه الواجهة.
إذا اخترت استخدام تفحص بعمق الطريقة ، سيتم التحقق من جميع أنواع البيانات افتراضيًا ، ولا يُسمح لك بإلغاء تحديد أنواع البيانات التي لا تريد استردادها. وبالتالي ستكلفك طريقة الفحص هذه مزيدًا من الوقت لإنهاء عملية المسح. يجب أن تتحلى بالصبر.
بعد تحديد طريقة الفحص المناسبة ، يجب النقر فوق التالى زر للمتابعة.
الخطوة 4: بعد ذلك ، سيبدأ هذا البرنامج عملية الفحص الخاصة به. بعد ذلك ، سترى واجهة نتيجة الفحص. إنها قائمة أنواع البيانات على الجانب الأيسر من الواجهة. يمكنك النقر فوق نوع بيانات واحد لجعل هذا البرنامج يعرض لك فقط الملفات المحددة في هذه الواجهة.
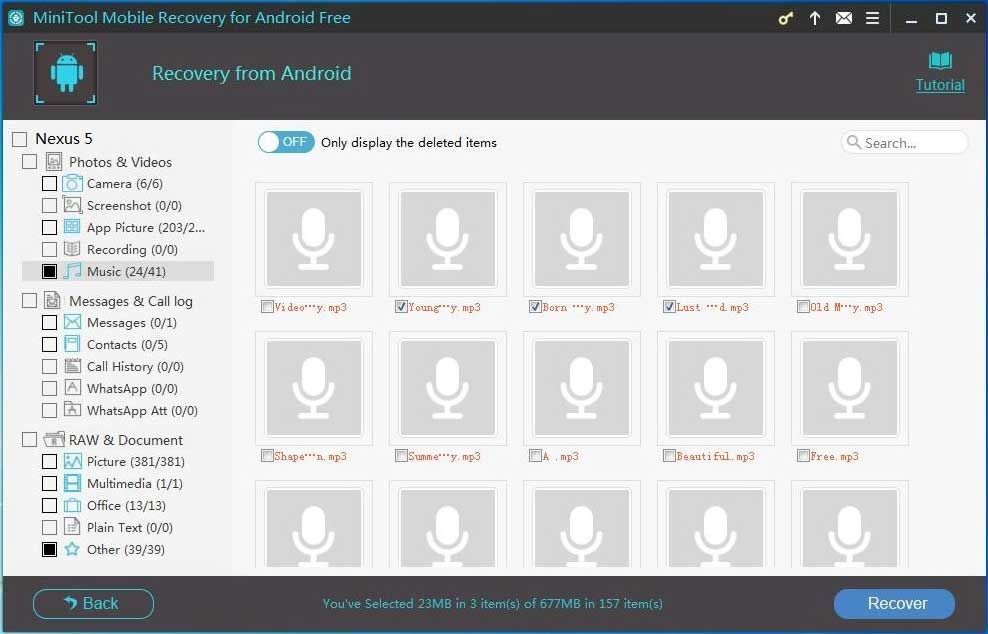
على سبيل المثال ، إذا كنت تريد استعادة ملفات الموسيقى المحذوفة من جهاز Android الخاص بك ، عليك أن تختار موسيقى من الجانب الأيسر ، تحقق من الملفات التي تريد استعادتها وانقر عليها استعادة زر للمتابعة.
الخطوة 5: سيعرض لك البرنامج نافذة منبثقة بمسار تخزين افتراضي.
إذا كنت لا ترغب في تغيير مسار التخزين ، يمكنك النقر مباشرة على استعادة زر في النافذة.
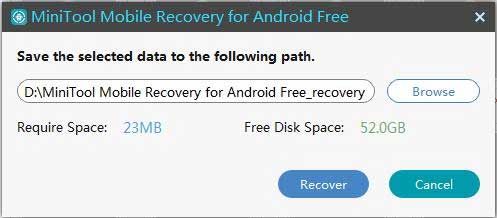
إذا كنت تريد حفظ الملفات المحددة في مسار آخر على جهاز الكمبيوتر الخاص بك ، فأنت بحاجة إلى النقر فوق تصفح ثم اختر مسارًا آخر على جهاز الكمبيوتر الخاص بك من النافذة المنبثقة الثانية لحفظ هذه الملفات.
أخيرًا ، يمكنك فتح مسار التخزين المحدد على جهاز الكمبيوتر الخاص بك واستخدام هذه الملفات المستردة على الفور.


![إصلاح خطأ 'قد تكون هذه الملفات ضارة بجهاز الكمبيوتر' [أخبار MiniTool]](https://gov-civil-setubal.pt/img/minitool-news-center/23/fix-these-files-might-be-harmful-your-computer-error.png)




![4 طرق لحل الفشل - خطأ في الشبكة على Google Drive [أخبار MiniTool]](https://gov-civil-setubal.pt/img/minitool-news-center/05/4-ways-solve-failed-network-error-google-drive.png)
![3 طرق لإصلاح تعذر الاتصال بخطأ Nvidia Windows 10/8/7 [أخبار MiniTool]](https://gov-civil-setubal.pt/img/minitool-news-center/76/3-ways-fix-unable-connect-nvidia-error-windows-10-8-7.jpg)




![How to Check PC Full Specs Windows 10 in 5 Ways [MiniTool News]](https://gov-civil-setubal.pt/img/minitool-news-center/59/how-check-pc-full-specs-windows-10-5-ways.jpg)


![[محلول!] كيفية إصلاح فشل جهاز MTP USB [أخبار MiniTool]](https://gov-civil-setubal.pt/img/minitool-news-center/84/how-fix-mtp-usb-device-failed.jpg)

![خطأ TVAPP-00100 في Xfinity Stream: هنا 4 طرق بسيطة! [أخبار MiniTool]](https://gov-civil-setubal.pt/img/minitool-news-center/01/error-tvapp-00100-xfinity-stream.jpg)
![[ثابت]: Elden Ring Crashing PS4 / PS5 / Xbox One / Xbox Series X | S [نصائح MiniTool]](https://gov-civil-setubal.pt/img/partition-disk/74/fixed-elden-ring-crashing-ps4/ps5/xbox-one/xbox-series-x-s-minitool-tips-1.png)