أفضل 6 طرق لإصلاح تلف Bootres.dll في Windows 10 [نصائح MiniTool]
Top 6 Ways Fix Bootres
ملخص :
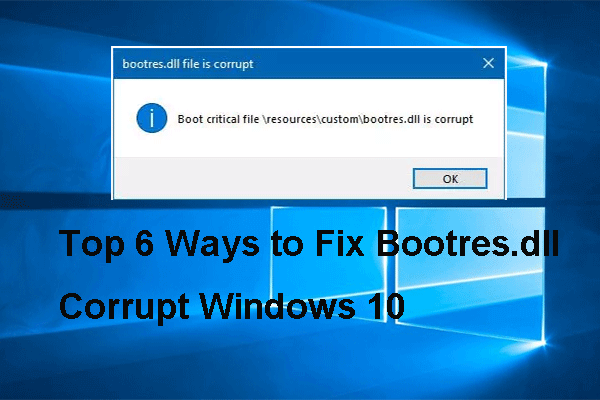
ما هو bootres.dll؟ ما الذي يسبب تلف bootrec.dll؟ قمنا بتحليل العديد من المنشورات ، وتعلمنا كيفية إصلاح الخطأ bootres.dll الفاسد Windows 10. هذا المنشور من أداة MiniTool سيوضح لك 6 طرق لإصلاح خطأ Windows 10 bootres.dll التالف.
الإنتقال السريع :
ما هو Bootrec.dll؟
مكتبات الارتباط الديناميكي هي أجزاء خارجية من التطبيقات يمكن استخدامها للتشغيل على Windows أو أي نظام تشغيل آخر. في Windows ، العديد من ملفات التطبيقات ليست كاملة وقابلة للتنفيذ. يتم تقسيمها إلى مكتبات ارتباط ديناميكي مستقلة. عند تشغيل برنامج معين ، سيتم استدعاء ملفات DLL المقابلة.
ملف bootres.dll هو ملف نظام تشغيل أساسي بحجم 90 كيلو بايت وهو قادر على ضمان أن الكمبيوتر يمكنه التمهيد بنجاح. يوجد ملف bootres.dll في مجلد Windows.
ومع ذلك ، إذا كان bootres.dll تالفًا ، فقد يفشل الكمبيوتر في التمهيد وستتلقى رسالة الخطأ هذه ملف التمهيد الحرج الموارد المخصص bootres.dll تالف كما هو موضح بالصورة التالية:
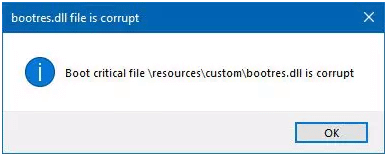
ومع ذلك ، هل تعرف ما الذي قد يتسبب في تلف bootres.dll لنظام التشغيل Windows 10؟ في القسم التالي ، ابحث عن إجابتك.
ما الذي يسبب تلف Bootres.dll؟
قد يكون سبب تلف Windows 10 bootres.dll هو التسلسل غير الصحيح في SrtTrail.txt. يتم تحديد هذا السبب أيضًا عندما يتحقق موجه أوامر بيئة استرداد Windows من هذا الملف المحدد. وبالتالي ، قد تكون مشكلة bootres.dll تالفة Windows 10 ناتجة عن تسلسلات غير صحيحة.
لذلك ، في القسم التالي ، سنوضح لك كيفية إصلاح خطأ bootres.dll التالف. ولكن نظرًا لأنه لا يمكنك تسجيل الدخول إلى نظام التشغيل عند مواجهة bootres.dll مع نظام التشغيل Windows 10 التالف ، فإن أول شيء عليك القيام به هو إنقاذ البيانات من الكمبيوتر غير القابل للتمهيد قبل المتابعة لتجنب العمليات غير الصحيحة التي تؤدي إلى ضرر ثانوي للبيانات.
كيفية إنقاذ البيانات من جهاز كمبيوتر غير قابل للتمهيد بسبب تلف Bootres.dll؟
في هذا القسم ، سنوضح لك كيفية استرداد البيانات من جهاز الكمبيوتر غير القابل للتمهيد والذي يسببه تلف bootres.dll.
من أجل إخراج البيانات من الكمبيوتر غير القابل للتمهيد ، يوصى بشدة باستخدام MiniTool ShadowMaker.
MiniTool ShadowMaker هي قطعة احترافية برنامج النسخ الاحتياطي والاستعادة لنظام Windows 10 . يمكّنك من استعادة البيانات على الرغم من أن الكمبيوتر غير قابل للتمهيد. بالإضافة إلى ذلك ، تم تصميم MiniTool ShadowMaker لـ ملفات النسخ الاحتياطي والمجلدات والأقراص والأقسام ونظام التشغيل.
لذلك ، من أجل إنقاذ البيانات من الكمبيوتر غير القابل للتمهيد ، يعد MiniTool ShadowMaker خيارًا جيدًا. يمكنك تنزيله من الزر التالي أو اختر شراء إصدار متقدم .
الآن ، سوف نوضح لك كيفية استرداد البيانات من جهاز الكمبيوتر غير القابل للتمهيد والذي ينتج عن مشكلة bootres.dll تالفة.
1. نظرًا لأن جهاز الكمبيوتر الخاص بك غير قابل للتمهيد ، فإن الوسائط القابلة للتمهيد مطلوبة. يجب عليك إنشاء الوسائط القابلة للتمهيد على جهاز كمبيوتر عادي. يمكنك MiniTool ShadowMaker من القيام بذلك.
2. قم بتثبيت MiniTool ShadowMaker على الكمبيوتر العادي. قم بتشغيله وانقر فوق حافظ على التجربة .
3. اذهب إلى أدوات الصفحة.
4. انقر فوق منشئ الوسائط ميزة ل إنشاء الوسائط القابلة للتمهيد .
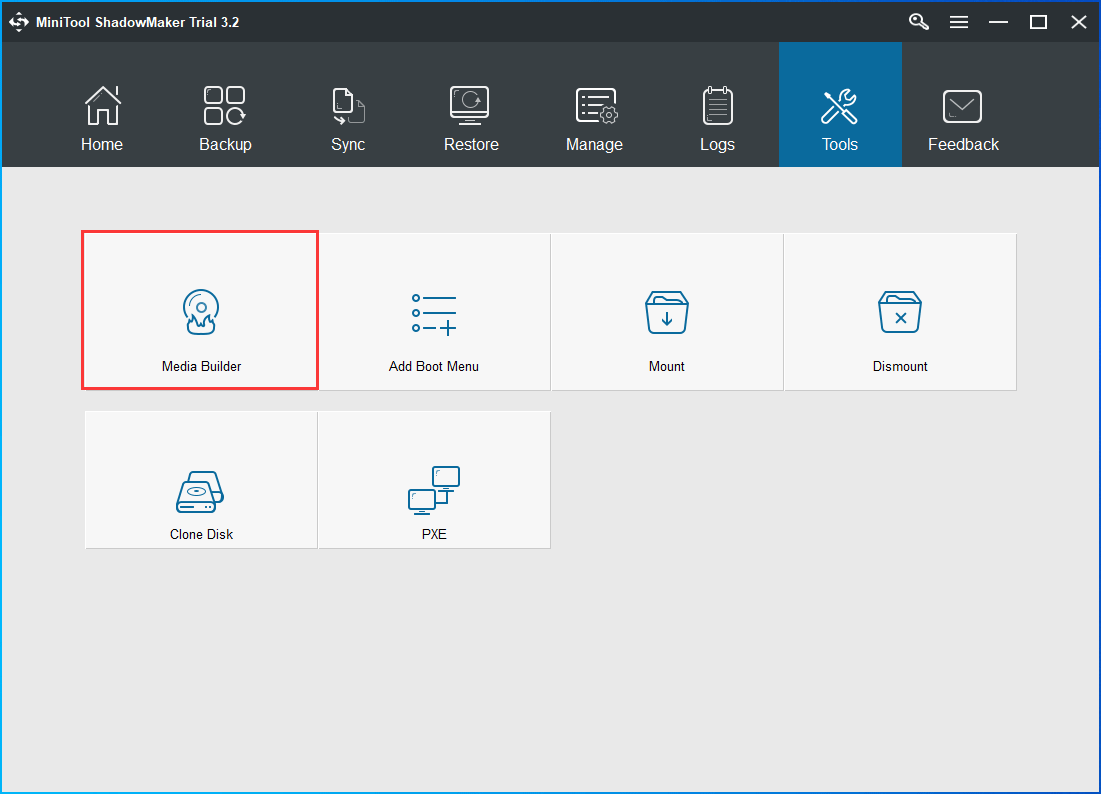
5. قم بتوصيل الوسائط القابلة للتمهيد بالكمبيوتر غير القابل للتمهيد الذي يكون bootres.dll به تالفًا.
6. أدخل BIOS لتغيير ترتيب التمهيد وتمهيد الكمبيوتر من الوسائط القابلة للتمهيد.
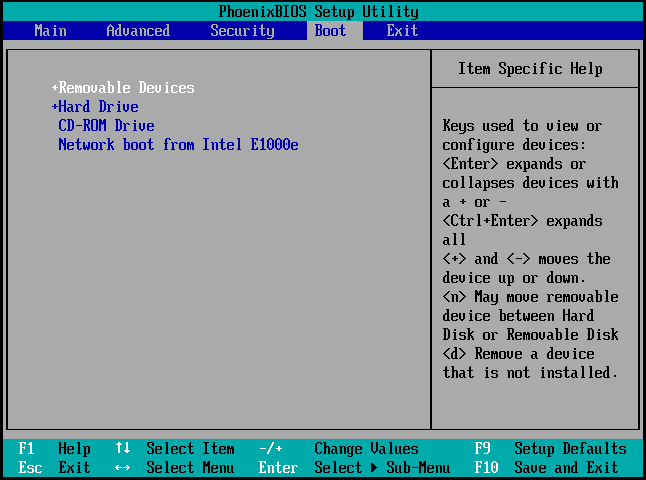
7. بعد الدخول إلى بيئة استرداد MiniTool ، انتقل إلى دعم الصفحة.
8. انقر فوق مصدر وحدة ، ثم انقر فوق المجلدات والملفات لاختيار الملفات التي تريد استردادها.
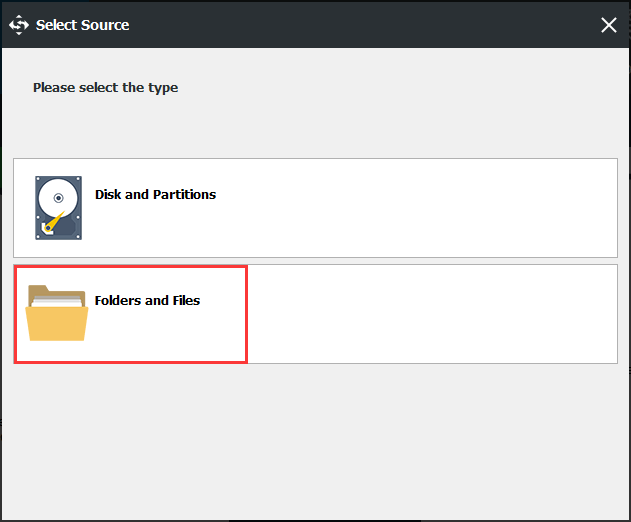
9. ثم انقر فوق المكان المقصود وحدة لاختيار القرص الهدف لحفظ الملفات. يوصى باختيار قرص صلب خارجي.
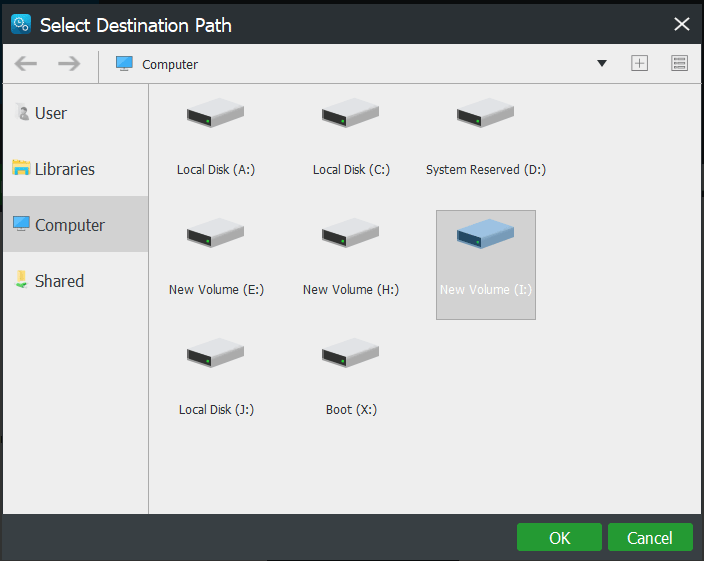
10. بعد تحديد ملفات النسخ الاحتياطي والوجهة ، انقر فوق اعمل نسخة احتياطية الان لأداء مهمة النسخ الاحتياطي واستعادة البيانات من الكمبيوتر غير القابل للتمهيد.
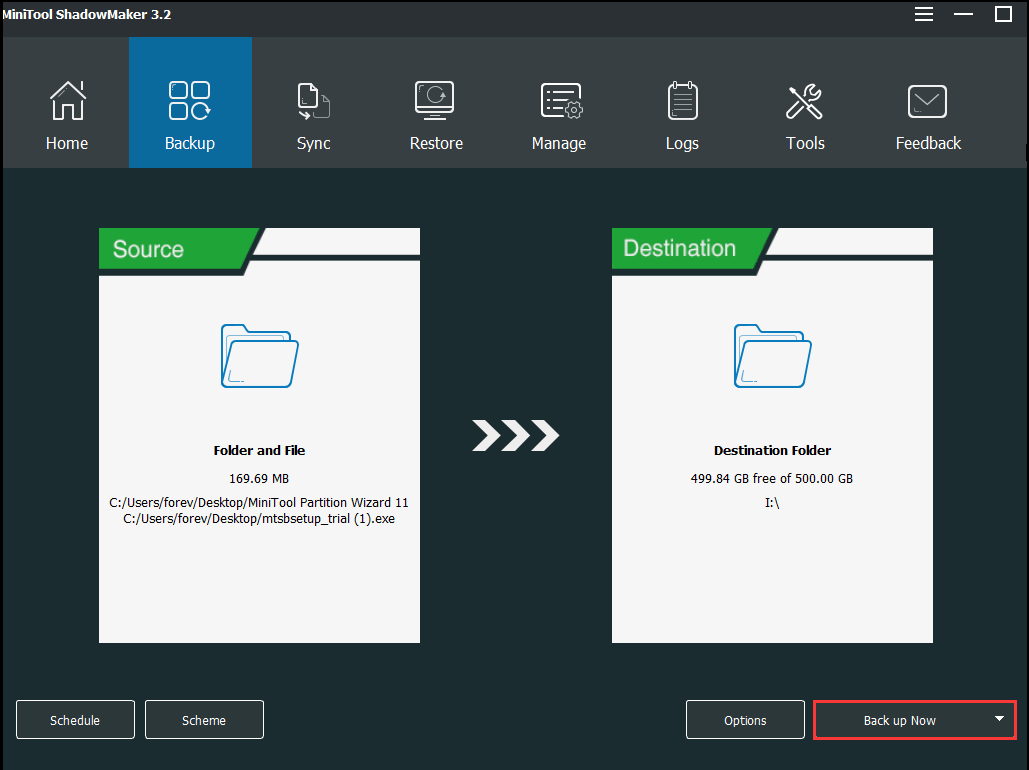
عند انتهاء عملية النسخ الاحتياطي ، تكون قد استردت البيانات من الكمبيوتر غير القابل للتمهيد الذي واجه الخطأ bootres.dll تالفًا.
الآن ، يمكنك تنفيذ حلول لإصلاح الخطأ bootres.dll الفاسد Windows 10.
أفضل 6 طرق لإصلاح ملف Bootres.dll التالف
- قم بتشغيل الإصلاح التلقائي.
- قم بتشغيل مدقق ملفات النظام.
- قم بتشغيل أداة DISM.
- شغل القرص.
- إعادة إنشاء بنية دليل EFI.
- أعد تثبيت نظام التشغيل.
أفضل 6 حلول لإصلاح Bootres.dll التالف
بعد إخراج البيانات من الكمبيوتر غير القابل للتمهيد الذي يكون bootres.dll به تالفًا ، يمكنك المتابعة لإصلاح هذه المشكلة.
الطريقة الأولى: تشغيل الإصلاح التلقائي
لإصلاح مشكلة bootres.dll التالفة ، يمكنك تشغيل الإصلاح التلقائي الذي يمكن أن يساعدك في إصلاح بعض المشاكل المتعلقة بالنظام.
الآن ، ها هو البرنامج التعليمي.
- نظرًا لأن الكمبيوتر غير قابل للتمهيد ، فأنت بحاجة إلى مساعدة محرك الاسترداد. إذا كان لديك بالفعل واحدة ، فيمكنك تجاهل هذه الخطوة. إذا لم يكن لديك واحد ، فقم بتنزيل ملف أداة إنشاء الوسائط من موقع Microsoft وإنشاء موقع جديد.
- ثم قم بتوصيله بالكمبيوتر غير القابل للتمهيد وقم بتمهيد الكمبيوتر منه.
- انقر قم بإصلاح جهاز الكمبيوتر الخاص بك لاستكمال.
- انقر استكشاف الاخطاء > خيارات متقدمة > بدء التصليح لاستكمال.
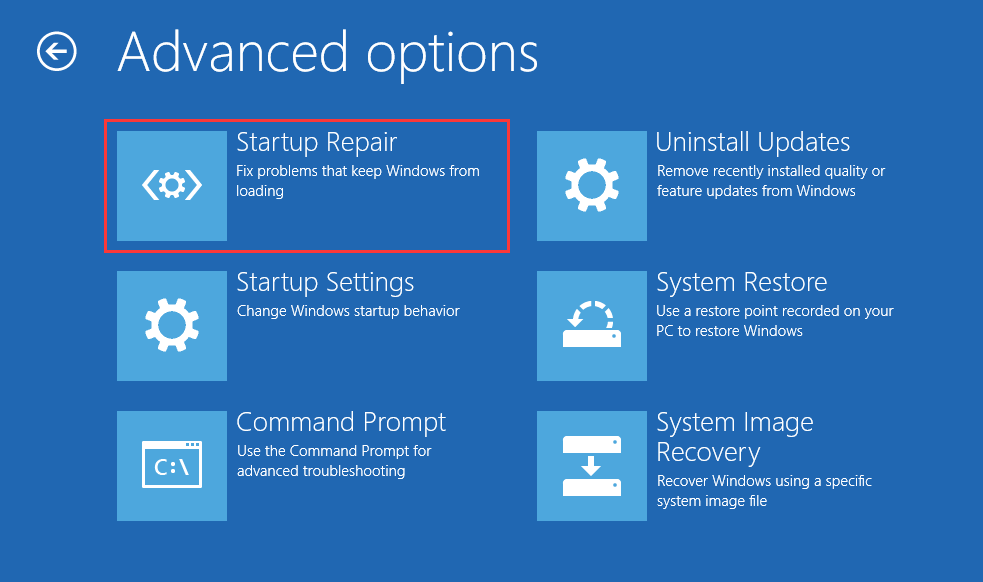
بعد ذلك ، سيبدأ في تشخيص جهاز الكمبيوتر الخاص بك وإصلاح المشاكل. عند الانتهاء من جميع الخطوات ، أعد تشغيل جهاز الكمبيوتر الخاص بك وتحقق مما إذا كنت قد تخلصت من مشكلة bootres.dll التي تسببت في تلف Windows 10.
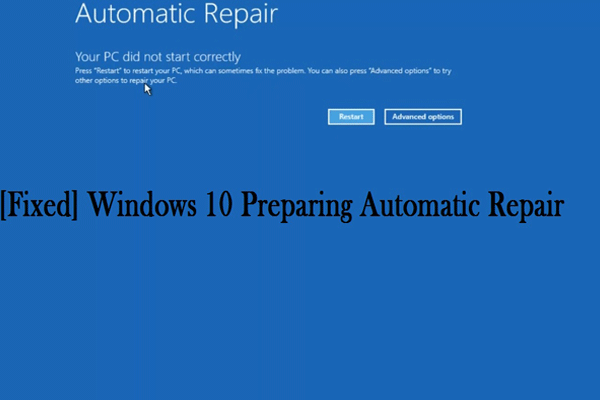 ستجد حلا: الكمبيوتر المحمول عالق عند إعداد الإصلاح التلقائي أثناء بدء التشغيل
ستجد حلا: الكمبيوتر المحمول عالق عند إعداد الإصلاح التلقائي أثناء بدء التشغيل توقف الكمبيوتر المحمول عند تحضير الإصلاح التلقائي أثناء بدء التشغيل؟ اقرأ هذا المنشور واكتشف كيفية حل هذه المشكلة بشكل فعال وسريع.
قراءة المزيدإذا لم يكن هذا الحل فعالًا ، فجرّب الحلول التالية.
الطريقة الثانية. قم بتشغيل مدقق ملفات النظام
إذا واجهت مشكلة bootres.dll تالفة ، فيمكنك محاولة تشغيل System File Checker لفحص وإصلاح ملفات النظام التالفة على جهاز الكمبيوتر الخاص بك.
الآن ، ها هو البرنامج التعليمي.
- قم بتوصيل محرك الأقراص القابل للتمهيد بجهاز الكمبيوتر غير القابل للتمهيد والتمهيد منه. يمكنك الرجوع إلى التعليمات التفصيلية المذكورة أعلاه.
- ثم اضغط قم بإصلاح جهاز الكمبيوتر الخاص بك .
- انقر استكشاف الاخطاء > خيارات متقدمة > موجه الأمر .
- ثم اكتب الأمر sfc / scannow وضرب أدخل لاستكمال.

ستبدأ عملية المسح وستستغرق بعض الوقت. الرجاء عدم إغلاق نافذة سطر الأوامر حتى ترى اكتمال التحقق من الرسالة بنسبة 100٪. عند انتهاء العملية ، أعد تشغيل جهاز الكمبيوتر الخاص بك وتحقق مما إذا كان قد تم حل مشكلة bootres.dll التالفة.
إذا فشل مدقق ملفات النظام في العمل ، فيمكنك قراءة المنشور: الإصلاح السريع - SFC Scannow لا يعمل (التركيز على حالتين) لإيجاد الحلول.
الطريقة الثالثة. قم بتشغيل أداة DISM
لإصلاح مشكلة تلف bootres.dll ، يمكنك أيضًا تشغيل أداة DISM لإصلاح ملفات النظام الفاسدة.
الآن ، ها هو البرنامج التعليمي.
- قم بتوصيل محرك الأقراص القابل للتمهيد بجهاز الكمبيوتر غير القابل للتمهيد والتمهيد منه. يمكنك الرجوع إلى التعليمات التفصيلية المذكورة أعلاه.
- ثم اضغط قم بإصلاح جهاز الكمبيوتر الخاص بك .
- انقر استكشاف الاخطاء > خيارات متقدمة > موجه الأمر .
- اكتب الأمر استبعاد / عبر الإنترنت / تنظيف الصورة / RestoreHealth وضرب أدخل لاستكمال.
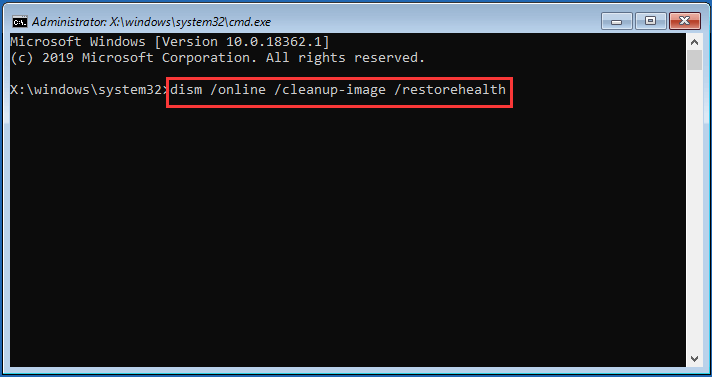
هذا الأمر قادر على التحقق من وجود تلف في مكونات Windows وتخزينه واستعادته إلى حالة صحية جيدة. تستغرق هذه العملية أيضًا بعض الوقت ، لذا يُرجى عدم إغلاق نافذة سطر الأوامر. عند انتهاء العملية ، أعد تشغيل جهاز الكمبيوتر الخاص بك وتحقق مما إذا كان قد تم حل مشكلة bootres.dll التالفة.
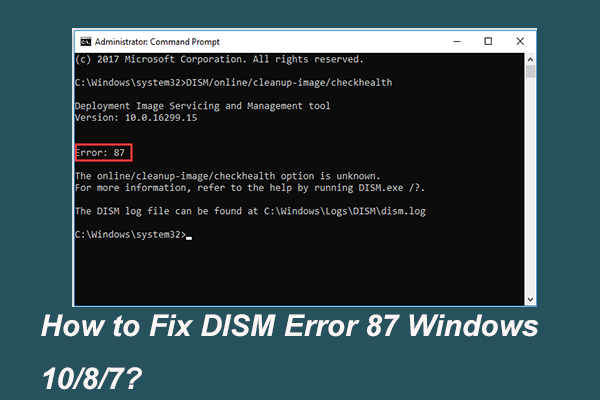 حل كامل - 6 حلول لخطأ DISM 87 Windows 10/8/7
حل كامل - 6 حلول لخطأ DISM 87 Windows 10/8/7 عند تشغيل أداة DISM لإعداد وإصلاح بعض صور Windows ، قد تتلقى رمز خطأ مثل 87. يوضح هذا المنشور كيفية إصلاح خطأ DISM 87.
قراءة المزيدالطريقة الرابعة. افحص القرص
في بعض الأحيان ، قد يكون سبب تلف bootres.dll الخطأ خطأ في القرص الصلب . لذلك ، لإصلاح مشكلة srttrail.txt bootres.dll التالفة ، يمكنك محاولة فحص محرك الأقراص الثابتة. للقيام بذلك ، يمكنك أيضًا كتابة الأمر.
الآن ، ها هو البرنامج التعليمي.
- قم بتوصيل محرك الأقراص القابل للتمهيد بجهاز الكمبيوتر غير القابل للتمهيد والتمهيد منه. يمكنك الرجوع إلى التعليمات التفصيلية المذكورة أعلاه.
- ثم اضغط قم بإصلاح جهاز الكمبيوتر الخاص بك .
- انقر استكشاف الاخطاء > خيارات متقدمة > موجه الأمر .
- اكتب الأمر chkdsk ج: / f / x / r وضرب أدخل لاستكمال.
عند انتهاء هذه العملية ، أعد تشغيل الكمبيوتر وتحقق مما إذا كانت مشكلة bootres.dll تالفة قد تمت إزالتها.
الطريقة الخامسة. إعادة إنشاء بنية دليل EFI
إذا صادفت خطأ bootres.dll تالفًا ، يمكنك اختيار إعادة إنشاء بنية دليل EFI.
الآن ، ها هو البرنامج التعليمي.
1. قم بتشغيل جهاز الكمبيوتر الخاص بك من وسائط التثبيت. يمكنك الرجوع إلى التعليمات التفصيلية المذكورة أعلاه.
2. ثم انقر فوق قم بإصلاح جهاز الكمبيوتر الخاص بك .
3. انقر فوق استكشاف الاخطاء > خيارات متقدمة > موجه الأمر .
4. ثم اكتب الأوامر التالية.
القرص
قرص القائمة (عليك أن تتذكر أي قرص هو رقم محرك التمهيد.)
حدد القرص x (x هو رقم محرك أقراص التمهيد.)
حجم القائمة (تحتاج إلى ملاحظة الحجم الذي يمثل قسم EFI.)
حدد حجم x (x هو رقم قسم EFI.)
تعيين حرف = v (يمكنك أيضًا التغيير بما يتوافق مع احتياجاتك الفعلية.)
5. ثم يمكنك تهيئة قسم EFI عن طريق كتابة الأمر التالي.
شكل خ = FAT32 سريع
6. بعد التنسيق ، تحتاج إلى إعادة إنشاء بنية دليل EFI. اكتب الأمر التالي واضغط أدخل لاستكمال.
bcdboot C: windows / s V: / f UEFI (C هو قسم النظام الخاص بك)
بعد ذلك ، يمكنك الخروج من نافذة سطر الأوامر وإعادة تشغيل جهاز الكمبيوتر الخاص بك للتحقق مما إذا كانت مشكلة bootres.dll تالفة Windows 10 0x4005 قد تمت إزالتها من جهاز الكمبيوتر الخاص بك.
مقالات لها صلة: كيفية تهيئة القرص الصلب بسهولة في Windows 10/8/7؟
تلميح: لإصلاح مشكلة bootres.dll تالفة ، يمكنك المحاولة تحديد MBR .الطريقة 6. أعد تثبيت نظام التشغيل
إذا لم يتمكن أي من الحلول المذكورة أعلاه من إصلاح مشكلة تلف bootres.dll ، فيمكنك اختيار إعادة تثبيت نظام التشغيل. بشكل عام ، يمكن أن تؤدي إعادة تثبيت نظام التشغيل إلى حل جميع المشكلات المتعلقة بالنظام.
ومع ذلك ، ستؤدي إعادة تثبيت نظام التشغيل إلى فقدان البيانات في قسم النظام. لذا قبل إعادة التثبيت ، كان من الأفضل لك إجراء نسخ احتياطي لجميع الملفات المهمة لتجنب فقدان البيانات.
الآن ، سوف نوضح لك كيفية إعادة تثبيت نظام التشغيل لإزالة الخطأ bootres.dll تالف Windows 10.
- قم بتوصيل قرص التثبيت على جهاز الكمبيوتر الخاص بك ، وقم بتغيير ترتيب التمهيد وقم بتشغيل الكمبيوتر منه.
- انقر تثبيت الآن لاستكمال.
- ثم يطلب منك إدخال مفتاح المنتج. إذا لم يكن لديك واحد ، انقر فوق ليس لدي مفتاح منتج . لكن يجب عليك إدخاله لاحقًا.
- حدد نظام التشغيل الذي تريد تثبيته.
- اقبل شروط الترخيص.
- بعد ذلك ، أنت مطالب باختيار أنواع التثبيت التي تريدها. من المستحسن أن تختار مخصص: تثبيت Windows فقط (متقدم) .
- ثم تحتاج إلى اختيار القرص الصلب لتثبيت نظام التشغيل.
- بعد ذلك ، يرجى الانتظار بصبر حتى تنتهي عملية التثبيت.
عند الانتهاء من جميع الخطوات ، تكون قد أعدت تثبيت نظام التشغيل بنجاح. ستساعدك إعادة التثبيت على إزالة الخطأ bootres.dll التالف.
 ؟ كيفية إعادة تثبيت Windows 10 بدون قرص مضغوط / USB بسهولة (3 مهارات)
؟ كيفية إعادة تثبيت Windows 10 بدون قرص مضغوط / USB بسهولة (3 مهارات) توضح هذه المقالة كيفية إعادة تثبيت Windows 10 بدون قرص مضغوط أو محرك أقراص USB ، وكذلك إعادة تثبيت Windows 10 من محرك أقراص USB بسهولة.
قراءة المزيدبعد إصلاح مشكلة bootres.dll تالفة ، يُقترح إنشاء صورة نظام لحماية جهاز الكمبيوتر والملفات. في الوقت نفسه ، يتيح لك MiniTool ShadowMaker القيام بذلك.
![الذاكرة المتقلبة مقابل الذاكرة غير المتطايرة: ما الفرق؟ [أخبار MiniTool]](https://gov-civil-setubal.pt/img/minitool-news-center/61/volatile-vs-non-volatile-memory.png)
![[أفضل الإصلاحات] خطأ في الملف قيد الاستخدام على جهاز الكمبيوتر الذي يعمل بنظام Windows 10/11](https://gov-civil-setubal.pt/img/data-recovery/84/file-use-error-your-windows-10-11-computer.png)
![Reset HP Laptop: How To Hard Reset / Factory Reset Your HP [أخبار MiniTool]](https://gov-civil-setubal.pt/img/minitool-news-center/51/reset-hp-laptop-how-hard-reset-factory-reset-your-hp.png)
![حلول مفيدة لإصلاح عدم اكتشاف أي بطارية في Windows 10 [نصائح MiniTool]](https://gov-civil-setubal.pt/img/backup-tips/90/useful-solutions-fix-no-battery-is-detected-windows-10.png)


![Wii أو Wii U لا تقرأ القرص؟ يمكنك استخدام هذه الحلول [أخبار MiniTool]](https://gov-civil-setubal.pt/img/minitool-news-center/72/wii-wii-u-not-reading-disc.jpg)
![هل الخلاف لا يظهر؟ ها هي الحلول! [أخبار MiniTool]](https://gov-civil-setubal.pt/img/minitool-news-center/26/is-discord-go-live-not-appearing.jpg)

![كيفية تغيير سرعة الفيديو | برنامج MiniTool MovieMaker التعليمي [مساعدة]](https://gov-civil-setubal.pt/img/help/20/how-change-video-speed-minitool-moviemaker-tutorial.jpg)
![شريط مهام Windows 10 لا يعمل - كيفية الإصلاح؟ (الحل النهائي) [أخبار MiniTool]](https://gov-civil-setubal.pt/img/minitool-news-center/23/windows-10-taskbar-not-working-how-fix.png)







![مسرد المصطلحات - ما هو مهايئ محرك الأقراص الثابتة للكمبيوتر المحمول [MiniTool Wiki]](https://gov-civil-setubal.pt/img/minitool-wiki-library/16/glossary-terms-what-is-laptop-hard-drive-adapter.png)
