كيفية إصلاح Hogwarts Legacy الذي لا يستخدم GPU على نظام التشغيل Windows 10 11؟
Kyfyt Aslah Hogwarts Legacy Aldhy La Ystkhdm Gpu Ly Nzam Altshghyl Windows 10 11
لفتت Hogwarts Legacy انتباه العديد من اللاعبين منذ بدايتها. ستواجه الألعاب الجديدة العديد من المشكلات التي تحتاج إلى تحسين عند الإطلاق ولا يُعد Hogwarts Legacy استثناءً. في هذا المنصب بتاريخ موقع MiniTool ، سنوضح لك كيفية إصلاح Hogwarts Legacy الذي لا يستخدم GPU على نظام التشغيل Windows 10/11.
Hogwarts Legacy لا يستخدم GPU
على الرغم من أن Hogwarts Legacy هي لعبة متوقعة للغاية ، فليس من المستغرب مواجهة بعض المشكلات مثل عالق في شاشة التحميل و استخدام عالي لوحدة المعالجة المركزية و تمزيق الشاشة و غير قادر على البدء ، و اكثر. في الآونة الأخيرة ، أفاد عدد غير قليل من اللاعبين أن وحدة معالجة الرسومات الخاصة بهم لم يتم استخدامها بشكل كامل على الإطلاق عند لعب اللعبة. يمكن أن تؤدي العديد من القضايا إلى هذه المشكلة. فيما يلي قائمة بالأسباب الرئيسية لذلك:
- تشغيل V-Sync.
- تعطيل تتبع الشعاع.
- لعبة التصحيح التي عفا عليها الزمن.
- برنامج تشغيل رسومات قديم.
- ملفات اللعبة غير مكتملة.
بعد معرفة الأسباب ، سننتقل إلى أكثر من 6 حلول لـ Hogwarts Legacy لا تستخدم GPU ، قم بالتمرير لأسفل للحصول على مزيد من التفاصيل.
كيفية إصلاح Hogwarts Legacy الذي لا يستخدم GPU على نظام التشغيل Windows 10/11؟
الإصلاح 1: قم بإيقاف تشغيل V-Sync
يتم تمكين V-Sync في Hogwarts Legacy افتراضيًا وسوف يتعارض مع معدل تحديث اللعبة ومعدل تحديث الشاشة في بعض الأحيان ، مما يتسبب في استخدام Hogwarts Legacy 0 GPU. إليك كيفية تعطيله:
بالنسبة إلى NVIDIA:
الخطوة 1. افتح مشغل اللعبة وابحث عن اللعبة مكتبة .
الخطوة 2. اذهب إلى إعدادات > خيارات العرض > إيقاف V- مزامنة .
الخطوة 3. بدء التشغيل لوحة تحكم NVIDIA > إدارة الإعدادات ثلاثية الأبعاد > الاعدادات العامة > تزامن عمودي > تعطيله> ضرب يتقدم لتطبيق التغييرات.
بالنسبة لـ AMD:
الخطوة 1. افتح ملف بخار العميل أو Epic Games Launcher وتذهب إلى مكتبة للعثور على اللعبة.
الخطوة 2. اذهب إلى إعدادات > خيارات العرض > إيقاف V- مزامنة .
الخطوة 3. بدء التشغيل AMD راديون > الاعدادات العامة > الرسومات العالمية > تحقق انتظر التحديث الرأسي .
الخطوة 4. اضغط على تحت سهم> تحديد دائما خارج ل قم بإلغاء تنشيط VSync أو Enhanced Sync > إيقاف انتظر المزامنة المحسّنة .
الخطوة 5. إعادة تشغيل جهاز الكمبيوتر الخاص بك.
الإصلاح 2: تحديث برنامج تشغيل الرسومات
يمكن أن تؤدي برامج تشغيل الرسومات القديمة إلى بعض مشكلات الأداء والعرض مثل Hogwarts Legacy الذي لا يستخدم GPU. إذا لم تقم بتحديث برنامج تشغيل GPU الخاص بك لفترة طويلة ، فاتبع الخطوات التالية:
الخطوة 1. اضغط يفوز + X واختر مدير الجهاز .
الخطوة 2. قم بالتوسيع محولات أجهزة العرض لإظهار بطاقة الرسومات الخاصة بك والنقر بزر الماوس الأيمن عليها للاختيار تحديث السائق > ابحث تلقائيًا عن السائقين .

الخطوة الثالثة. أخيرًا ، اتبع التعليمات التي تظهر على الشاشة لتحديث أحدث إصدار من برنامج تشغيل GPU وتثبيته تلقائيًا.
الإصلاح 3: تعطيل تتبع الشعاع
تم تصميم Ray tracing لآلات الألعاب المتطورة ذات المواصفات الممتازة. إذا لم يكن جهازك متطورًا ، فيمكنك اختيار تعطيله وخفض الدقة لمساعدة أجهزتك الحالية.
الخطوة 1. بدء التشغيل هوجورتس تراث وتذهب إلى إعدادات .
الخطوة 2. اضغط على خيارات العرض وقم بتغيير الإعدادات لخفض دقة العرض.
الخطوة 3. اذهب إلى خيارات الرسومات ثم تعطيل تتبع الشعاع .
الإصلاح 4: فحص ملفات اللعبة
يمكن أن تؤدي ملفات اللعبة التالفة أيضًا إلى مشكلات في أداء اللعبة مثل Hogwarts Legacy الذي لا يستخدم GPU. لذلك ، يمكنك التحقق من ملفات اللعبة وإصلاحها على مشغل اللعبة.
بالنسبة إلى Steam:
الخطوة 1. قم بتشغيل ملف بخار العميل والذهاب إلى مكتبة لايجاد هوجورتس تراث .
الخطوة 2. اذهب إلى ملكيات > ملفات محلية > تحقق من سلامة ملفات اللعبة .
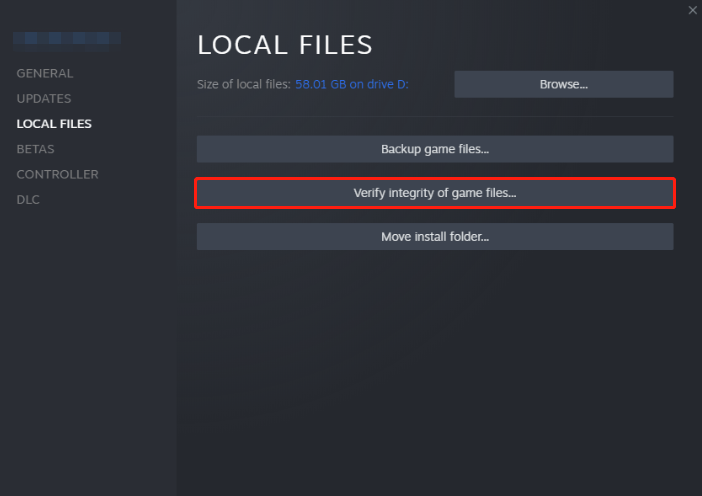
الخطوة 3. انتظر حتى تكتمل العملية ثم أعد تشغيل الكمبيوتر.
بالنسبة إلى Epic Games Launcher:
الخطوة 1. افتح Epic Games Launcher وتذهب إلى مكتبة .
الخطوة 2. انقر فوق ثلاث نقاط رمز بجانب Hogwarts Legacy وضرب يؤكد .
الخطوة 3. أعد تشغيل الكمبيوتر لتطبيق التغييرات.
بالإضافة إلى فقدان ملف اللعبة أو تلفه ، قد تواجه أيضًا فقدانًا غير متوقع للبيانات. لتأمين بياناتك ، كان من الأفضل لك إجراء نسخ احتياطي لملفاتك القيمة بقطعة من برنامج نسخ احتياطي موثوق - برنامج MiniTool ShadowMaker.
الإصلاح 5: استخدم بطاقة رسومات مخصصة
للعب Hogwarts Legacy بدون أخطاء مثل Hogwarts Legacy وليس باستخدام GPU ، كان من الأفضل لك استخدام بطاقة رسومات مخصصة أو خارجية لتشغيل اللعبة. لنفعل ذلك:
بالنسبة إلى NVIDIA:
الخطوة 1. انقر بزر الماوس الأيمن فوق المنطقة الفارغة على سطح المكتب للاختيار لوحة تحكم NVIDIA من القائمة المنسدلة.
الخطوة 2. اذهب إلى إعدادات ثلاثية الأبعاد > إدارة الإعدادات ثلاثية الأبعاد > إعدادات البرنامج > اختر هوجورتس تراث من القائمة المنسدلة> حدد ملف معالج NVIDIA عالي الأداء >
الخطوة الثالثة. احفظ التغييرات وأعد تشغيل الكمبيوتر.
بالنسبة لـ AMD:
الخطوة 1. انقر بزر الماوس الأيمن على ملف شاشة فارغة لسطح المكتب لفتح إعدادات AMD Radeon .
الخطوة 2. اضغط على نظام واختر الرسوميات القابلة للتحويل .
الخطوة الثالثة. احفظ التغييرات ثم أعد تشغيل الكمبيوتر.
الإصلاح 6: تحديث اللعبة
يوصى بتثبيت أحدث تصحيحات اللعبة في الوقت المناسب وإلا ستساهم تصحيحات اللعبة القديمة في المشكلات المتعلقة بوحدة المعالجة المركزية أو وحدة معالجة الرسومات. إليك كيفية تحديث لعبتك على Steam و Epic Game Launcher.
بالنسبة إلى Steam:
الخطوة 1. بدء التشغيل بخار وتذهب إلى مكتبة .
الخطوة 2. البحث هوجورتس تراث من القائمة ثم سيبحث العميل تلقائيًا عن التحديث المتاح لك. اضغط على تحديث زر إذا كان هناك تحديث لك.
بالنسبة إلى Epic Games Launcher:
الخطوة 1. افتح Epic Games Launcher وتوجه إلى مكتبة .
الخطوة 2. انقر فوق ثلاث نقاط بجانب Hogwarts Legacy وقم بتشغيله التحديث التلقائي .
![إصلاح الخطأ 2021 'عرض وحدة التحكم في إدارة القرص ليس محدثًا' [نصائح MiniTool]](https://gov-civil-setubal.pt/img/disk-partition-tips/04/fixdisk-management-console-view-is-not-up-dateerror-2021.jpg)

![كيفية إصلاح Destiny 2 Error Code Chicken؟ جرب هذه الحلول الآن! [أخبار MiniTool]](https://gov-civil-setubal.pt/img/minitool-news-center/37/how-fix-destiny-2-error-code-chicken.jpg)
![كم ميغا بايت في الجيجابايت [MiniTool Wiki]](https://gov-civil-setubal.pt/img/minitool-wiki-library/40/how-many-megabytes-gigabyte.png)









![أفضل 4 طرق لإصلاح خطأ Windows Defender 577 Windows 10 [أخبار MiniTool]](https://gov-civil-setubal.pt/img/minitool-news-center/49/top-4-methods-fix-windows-defender-error-577-windows-10.png)
![الكمبيوتر لا ينشر؟ اتبع هذه الطرق لإصلاحها بسهولة! [أخبار MiniTool]](https://gov-civil-setubal.pt/img/minitool-news-center/34/computer-won-t-post-follow-these-methods-easily-fix-it.jpg)
![[3 طرق] الرجوع إلى إصدار أقدم/إلغاء تثبيت Windows 11 والعودة إلى Windows 10](https://gov-civil-setubal.pt/img/news/80/downgrade-uninstall-windows-11.png)
![8 نصائح لإصلاح عدم مزامنة صور iCloud مع iPhone / Mac / Windows [أخبار MiniTool]](https://gov-civil-setubal.pt/img/minitool-news-center/15/8-tips-fixing-icloud-photos-not-syncing-iphone-mac-windows.png)


