كيفية عمل نسخة احتياطية من البرامج في نظام التشغيل Windows 11 10؟ 2 طرق للمحاولة!
Kyfyt Ml Nskht Ahtyatyt Mn Albramj Fy Nzam Altshghyl Windows 11 10 2 Trq Llmhawlt
هل يمكنني نسخ البرامج المثبتة احتياطيًا؟ هل يتضمن Windows Backup برامج؟ كيف يمكنني الاحتفاظ بنسخة احتياطية من جميع تطبيقاتي المثبتة؟ من هذا المنشور ، يمكنك معرفة الإجابات على هذه الأسئلة. علاوة على ذلك ، لماذا يتم تقديم برامج النسخ الاحتياطي في Windows 11/10 أيضًا. دعونا نركز على دليل من أداة MiniTool حول تطبيق النسخ الاحتياطي الآن.
لماذا برامج النسخ الاحتياطي في Windows 11/10
يمكنك في أي وقت إعادة تثبيت نظام التشغيل Windows الخاص بك بعد أن يحدث خطأ في جهاز الكمبيوتر. ومع ذلك ، فإن إعادة تثبيت التطبيق مملة وتستغرق وقتًا طويلاً. إذا كنت بحاجة إلى العديد من البرامج في العمل ، فهذا أمر مزعج بعض الشيء لأنك تحتاج إلى تثبيت التطبيق واحدًا تلو الآخر. لذلك ، تريد البحث عن طريقة لإجراء نسخ احتياطي للبرامج المثبتة على Windows بحيث يمكنك استعادة هذه التطبيقات دون إعادة التثبيت في حالة تعطل جهاز الكمبيوتر عن طريق الخطأ.
بالإضافة إلى ذلك ، إذا قمت بشراء جهاز كمبيوتر جديد وأردت إزالة التطبيقات من الكمبيوتر القديم إلى الجديد ، فإن النسخ الاحتياطي للتطبيق هو وسيلة جيدة.
حسنًا ، كيفية عمل نسخة احتياطية من البرامج المثبتة في نظام التشغيل Windows 11/10؟ انتقل إلى الجزء التالي للعثور على طريقتين مفيدتين.
كيفية عمل نسخة احتياطية من البرامج في Windows 11/10
لإجراء نسخ احتياطي لبرامج Windows المثبتة ، يمكنك تشغيل أداة النسخ الاحتياطي المضمنة المسماة Backup and Restore (Windows 7) أو برنامج جهة خارجية مثل MiniTool ShadowMaker لعمل نسخة احتياطية للنظام. يمكن أن يؤدي ذلك إلى نسخ جميع البيانات الموجودة على النظام احتياطيًا ، بما في ذلك الملفات والتطبيقات المثبتة والإعدادات والتسجيل وقيم التكوين الأخرى.
عند حدوث مشكلات في النظام على جهاز الكمبيوتر الخاص بك ، يمكنك إجراء استرداد للنظام مباشرة دون إعادة تثبيت Windows والبرامج المطلوبة.
كيفية عمل نسخة احتياطية من برنامج باستخدام النسخ الاحتياطي والاستعادة
النسخ الاحتياطي والاستعادة (Windows 7) هي الأداة المدمجة في Windows 11/10 وهي تمكنك من إنشاء صورة نظام (البرامج المثبتة) ونسخ المجلدات احتياطيًا. كيفية عمل نسخة احتياطية من برنامج لإعادة التثبيت عن طريق عمل نسخة من النظام باستخدام هذه الأداة؟
اتبع الدليل الآن:
الخطوة 1: افتح لوحة التحكم عبر مربع البحث على شريط المهام.
الخطوة 2: اعرض جميع عناصر لوحة التحكم بأيقونات كبيرة وانقر النسخ الاحتياطي والاستعادة (Windows 7) .
الخطوة 3: اضغط على قم بإنشاء صورة النظام من الجانب الأيسر.

الخطوة 4: اختر محرك أقراص ثابت خارجيًا لحفظ النسخة الاحتياطية.
إذا اخترت محرك أقراص فلاش USB كهدف للنسخ الاحتياطي ، فلن يُسمح بذلك مع وجود خطأ محرك الأقراص ليس موقع نسخ احتياطي صالحًا .
الخطوة 5: في الشاشة الجديدة ، يتم تحديد الأقسام المتعلقة بالنظام كمصدر للنسخ الاحتياطي.
الخطوة 6: بعد التأكد من إعدادات النسخ الاحتياطي ، انقر فوق بدء النسخ الاحتياطي للنسخ الاحتياطي للبرامج والمحتويات الأخرى في النظام.
في بعض الأحيان ، عندما تقوم برامج النسخ الاحتياطي بإنشاء صورة نظام باستخدام النسخ الاحتياطي والاستعادة ، تظهر دائمًا بعض المشكلات الشائعة ، على سبيل المثال ، توقف النسخ الاحتياطي ، رمز الخطأ 0x80780038 و حدث فشل في تجهيز الصورة الاحتياطية ، إلخ. بالإضافة إلى أنها ليست مرنة مع ميزات محدودة. لإجراء نسخ احتياطي لبرامج Windows المثبتة بنجاح بطريقة موثوقة ، يمكنك اختيار استخدام MiniTool ShadowMaker.
برامج النسخ الاحتياطي Windows 11/10 عبر MiniTool ShadowMaker
كقطعة مهنية و برنامج النسخ الاحتياطي المجاني ، MiniTool ShadowMaker يحظى بشعبية لدى العديد من الأشخاص. هذا لأنه شامل في الميزات. باستخدامه ، يمكنك بسهولة إجراء نسخ احتياطي للنظام والقرص والقسم والملف والمجلد. يمكن أيضًا إنشاء نسخ احتياطي مجدول ونسخ احتياطي تزايدي ونسخ احتياطي تفاضلي بواسطة هذا البرنامج. بالإضافة إلى ذلك ، يتم دعم مزامنة الملفات / المجلدات واستنساخ القرص.
إذا كنت بحاجة إلى نسخ البرامج المثبتة احتياطيًا في Windows 11/10 ، فقم بتنزيل هذه الأداة عبر الزر التالي وتثبيتها على جهاز الكمبيوتر.
بعد ذلك ، راجع الخطوات أدناه لمعرفة كيفية عمل نسخة احتياطية من التطبيقات المثبتة في Windows 10/11 عن طريق عمل نسخة من النظام.
الخطوة 1: افتح برنامج النسخ الاحتياطي هذا على واجهته الرئيسية.
الخطوة 2: تحت ملف دعم علامة التبويب ، ترى أنه قد تم اختيار أقسام النظام كمصدر للنسخ الاحتياطي. ما عليك سوى اختيار محرك الأقراص الخارجي كهدف من خلال النقر وجهة .
الخطوة 3: انقر اعمل نسخة احتياطية الان لبدء النسخ الاحتياطي للنظام الخاص بك بما في ذلك البرامج المثبتة.
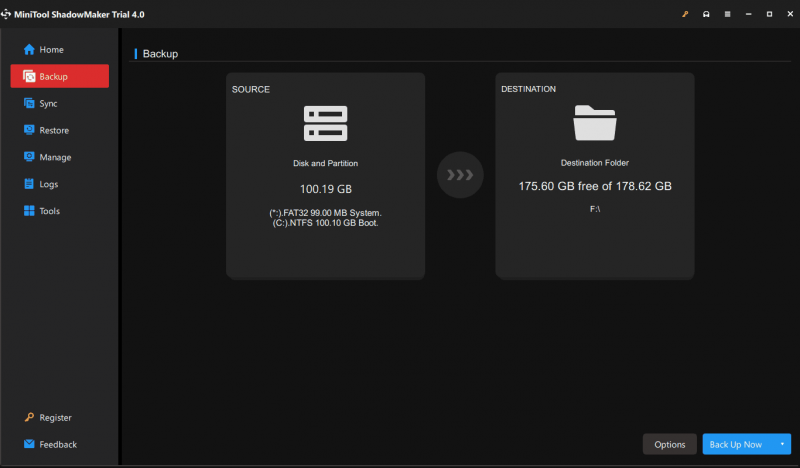
بعد النسخ الاحتياطي ، كان من الأفضل أن تذهب إلى أدوات> منشئ الوسائط و قم بإنشاء محرك أقراص USB قابل للتمهيد حتى تتمكن من إجراء استعادة للصور في حالة تعذر تمهيد الكمبيوتر.
الكلمات الأخيرة
كيفية عمل نسخة احتياطية من البرامج في Windows 11/10؟ بعد قراءة هذا المنشور ، يمكنك معرفة ما يجب عليك فعله. قد يتساءل بعضكم عن سبب عدم إجراء نسخ احتياطي مباشر لبرامج Windows المثبتة عن طريق إنشاء نسخة لمجلدات التطبيق في مجلد Program Files في محرك الأقراص C.
هذا لأن هذه الطريقة قد لا تتمكن من الاحتفاظ بنسخة احتياطية من تطبيقاتك بالكامل. عند استعادة التطبيقات ، قد لا تعمل بشكل صحيح. وبالتالي ، فإن أفضل طريقة هي إنشاء صورة للنظام حيث يتم تضمين البرامج المثبتة.


![4 طرق لإصلاح Windows Media Player لا يعمل على Windows 10 [أخبار MiniTool]](https://gov-civil-setubal.pt/img/minitool-news-center/58/4-methods-fix-windows-media-player-not-working-windows-10.png)



![[محلول] يتعذر على Windows Photo Viewer فتح خطأ الصورة هذا [تلميحات MiniTool]](https://gov-civil-setubal.pt/img/data-recovery-tips/10/windows-photo-viewer-cant-open-this-picture-error.png)



![6 طرق - كيفية فتح Run Command Windows 10 [أخبار MiniTool]](https://gov-civil-setubal.pt/img/minitool-news-center/04/6-ways-how-open-run-command-windows-10.png)


![قد تحظر إعدادات الأمان أو جدار الحماية الاتصال [أخبار MiniTool]](https://gov-civil-setubal.pt/img/minitool-news-center/52/security-firewall-settings-might-be-blocking-connection.png)

![من السهل إصلاح الوصول مرفوض (التركيز على القرص والمجلد) [نصائح MiniTool]](https://gov-civil-setubal.pt/img/data-recovery-tips/11/its-easy-fix-access-is-denied-focus-disk.jpg)
![[ثابت]: نأسف لوجود بعض مشكلات الخادم المؤقتة](https://gov-civil-setubal.pt/img/news/82/fixed-sorry-we-are-having-some-temporary-server-issues-1.png)
![حلول لإصلاح خطأ DXGI_ERROR_NOT_CURRENTLY_AVAILABLE [أخبار أداة MiniTool]](https://gov-civil-setubal.pt/img/minitool-news-center/65/solutions-fix-dxgi_error_not_currently_available-error.png)

