حلول لإصلاح ناتج NVIDIA غير متصل بالخطأ [أخبار MiniTool]
Solutions Fix Nvidia Output Not Plugged Error
ملخص :

إذا واجهت خطأ إخراج NVIDIA غير متصل بنظام Windows ، فأنت بحاجة إلى قراءة هذا المنشور. سيعرض لك سيناريوهين تحدث فيهما المشكلة والحل المقابل في كل سيناريو. الآن ، يمكنك الحصول على هذين الحلين المفيدين من أداة MiniTool موقع الكتروني.
الحل 1: تحديث برنامج تشغيل الرسومات NVIDIA
قد يكون هذا الخطأ بسبب برامج التشغيل القديمة التي لا تعمل بشكل جيد مع جهازك أو بسبب أحدث برامج التشغيل. يمكنك محاولة تحديث برنامج تشغيل الرسومات NVIDIA لحل هذا الخطأ
 كيفية تحديث برامج تشغيل الجهاز Windows 10 (طريقتان)
كيفية تحديث برامج تشغيل الجهاز Windows 10 (طريقتان) كيفية تحديث برامج تشغيل الجهاز في نظام التشغيل Windows 10؟ تحقق من طريقتين لتحديث برامج التشغيل Windows 10. يتوفر دليل لكيفية تحديث جميع برامج التشغيل Windows 10 هنا أيضًا.
قراءة المزيدالخطوة 1: اضغط على نظام التشغيل Windows + R. تركيبة المفاتيح لفتح يركض صندوق المحادثة. نوع devmgmt.msc وانقر حسنا يهرب مدير الجهاز .
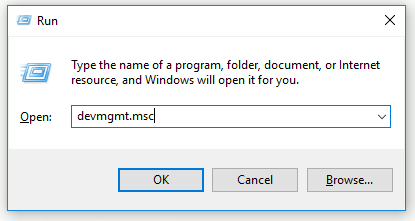
الخطوة 2: قم بتوسيع ملف محولات أجهزة العرض الجزء ، انقر بزر الماوس الأيمن فوق بطاقة الرسومات الخاصة بك واختر جهاز إلغاء التثبيت لإلغاء تثبيت محول الرسومات الخاص بك.
الخطوة 3: تحقق من جميع مربعات الحوار أو المطالبات التي قد تتطلب منك التحقق من إلغاء تثبيت برنامج تشغيل الجهاز الرسومي الحالي وانتظر حتى تكتمل العملية.
الخطوة 4: ابحث عن برامج تشغيل لمنتجات NVIDIA في ملف تنزيلات برنامج تشغيل NVIDIA جزء. اكتب جميع المعلومات المطلوبة وانقر بحث .
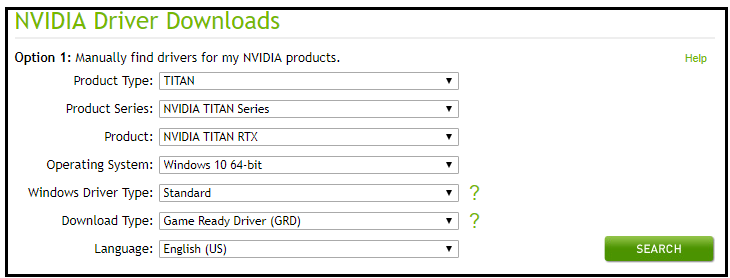
الخطوة 5: انقر فوق الإدخال المطلوب وانقر فوق تحميل زر. احفظه على جهاز الكمبيوتر وافتحه واتبع التعليمات.
الخطوة 6: في خيارات التثبيت نافذة ، اختر خاصيه مميزه) الخيار ، تحقق قم بإجراء تثبيت نظيف ثم انقر فوق التالى لتثبيت برنامج التشغيل.
تحقق الآن لمعرفة ما إذا كان قد تم حل خطأ خرج NVIDIA غير المتصل.
البديل: استرجاع برنامج التشغيل
إذا حدث خطأ لم يتم توصيل ناتج NVIDIA بعد تثبيت أحدث برامج التشغيل لبطاقة الرسومات ، فيمكنك محاولة التراجع عن برنامج تشغيل بطاقة الرسومات.
الخطوة 1: قم بإلغاء تثبيت برنامج التشغيل الذي قمت بتثبيته حاليًا على جهازك.
الخطوة 2: اضغط على نظام التشغيل Windows + R. تركيبة المفاتيح لفتح يركض صندوق المحادثة. نوع devmgmt.msc وانقر حسنا لفتح مدير الجهاز .
الخطوة 3: قم بتوسيع ملف محولات أجهزة العرض ، انقر بزر الماوس الأيمن على محول العرض الذي تريد التراجع عنه واختياره الخصائص .
الخطوة 4: قم بالتبديل إلى ملف سائق التبويب والبحث استرجاع سائق . إذا كان هذا الخيار غير نشط ، فهذا يعني أن الجهاز لم يتم تحديثه مؤخرًا أو لا يحتوي على ملفات نسخ احتياطي لتذكر برنامج التشغيل القديم. إذا لم يكن الخيار رماديًا ، فاتبع التعليمات لمتابعة العملية.
الحل 2: تمكين منفذ إخراج NVIDIA في لوحة تحكم NVIDIA
إذا لم تقم بتعيين الإعدادات الصحيحة في لوحة تحكم NVIDIA ، فيمكن إعداد منفذ HDMI لعدم بث الصوت. عند عرض أجهزة التشغيل المتصلة بجهاز الكمبيوتر الخاص بك ، سترى خطأ إخراج NVIDIA غير متصل.
يمكنك محاولة تمكين منفذ إخراج NVIDIA في لوحة تحكم NVIDIA لإصلاح هذا الخطأ.
الخطوة 1: انقر بزر الماوس الأيمن فوق سطح المكتب الفارغ بدون رمز وانقر لوحة تحكم NVIDIA .
الخطوة 2: قم بتوسيع ملف عرض قسم واختيار قم بإعداد الصوت الرقمي اختيار.
الخطوة 3: ابحث عن اسم بطاقة الرسومات الخاصة بك وابحث عن إدخال HDMI في القائمة. اختر الجهاز الذي تتصل به.
الخطوة 4: انقر بزر الماوس الأيمن فوق رمز مستوى الصوت في الزاوية اليمنى السفلية من الشاشة ، انقر فوق اصوات والتبديل إلى تشغيل التبويب.
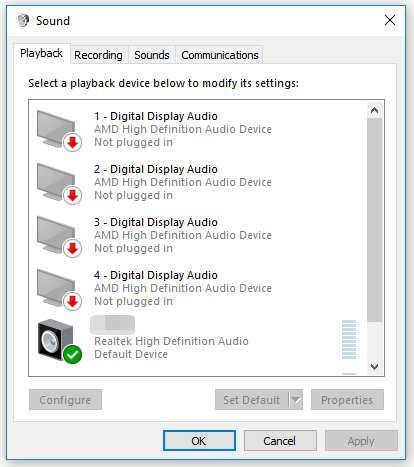
الخطوة 5: سيظهر جهاز إخراج NVIDIA الذي تريد تعيينه كافتراضي. إذا لم تظهر ، فانقر بزر الماوس الأيمن فوق منطقة فارغة وتحقق إظهار الأجهزة المعطلة و إظهار الأجهزة غير المتصلة . الآن ، يجب أن يظهر جهازك.
الخطوة 6: انقر بزر الماوس الأيسر فوق الجهاز الذي ظهر حديثًا وانقر فوق الوضع الإفتراضي زر.
تحقق مما إذا كان خطأ خرج NVIDIA غير المتصل يختفي.
قراءة متعمقة: قم بتحديث برنامج تشغيل شاشة NVIDIA GPU الخاص بك الآن لإصلاح خمس نقاط ضعف .
الحد الأدنى
في الختام ، أوضح لك هذا المنشور كيفية إصلاح خطأ NVIDIA الناتج غير المتصل على نظام Windows بحلين عمليين. إذا واجهت نفس الخطأ ، يمكنك تجربة الأساليب في هذا المنشور.




![تعلمت! PSN Name Checker of Availability in 4 Ways [MiniTool News]](https://gov-civil-setubal.pt/img/minitool-news-center/05/learned-psn-name-checker-availability-4-ways.png)
![كيفية إزالة Bing من Windows 10؟ 6 طرق بسيطة لك! [أخبار MiniTool]](https://gov-civil-setubal.pt/img/minitool-news-center/03/how-remove-bing-from-windows-10.png)
![[تحذير] انتهاء مدة خدمة Dell Data Protection & بدائلها [MiniTool Tips]](https://gov-civil-setubal.pt/img/backup-tips/39/dell-data-protection-end-life-its-alternatives.jpg)
![كيفية تعطيل الأخبار والاهتمام في Windows 11 Widget؟ [4 طرق]](https://gov-civil-setubal.pt/img/news/66/how-disable-news.png)


![كيفية استرداد برامج التشغيل المحذوفة / المفقودة في Windows 10 - 3 طرق [أخبار MiniTool]](https://gov-civil-setubal.pt/img/minitool-news-center/79/how-recover-deleted-lost-drivers-windows-10-3-ways.png)








![إصلاح كامل - لن يتم فتح لوحة تحكم NVIDIA في Windows 10/8/7 [أخبار MiniTool]](https://gov-civil-setubal.pt/img/minitool-news-center/42/full-fix-nvidia-control-panel-won-t-open-windows-10-8-7.png)