كيفية استرداد برامج التشغيل المحذوفة / المفقودة في Windows 10 - 3 طرق [أخبار MiniTool]
How Recover Deleted Lost Drivers Windows 10 3 Ways
ملخص :
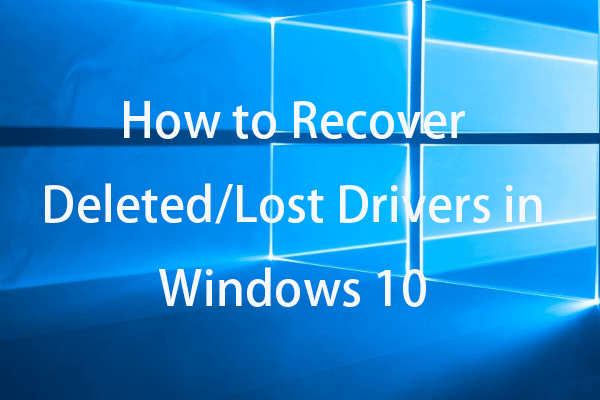
إذا قمت بإزالة أو حذف برامج التشغيل في نظام التشغيل Windows 10 عن طريق الصدفة ، فيمكنك تجربة الحلول الثلاثة لاستعادة برامج التشغيل المحذوفة. لاستعادة الملفات المحذوفة أو المفقودة من كمبيوتر يعمل بنظام Windows 10 أو USB أو محرك أقراص ثابت خارجي ، إلخ. يساعدك برنامج MiniTool Power Data Recovery على القيام بذلك بسهولة.
بغض النظر عن حذف برامج تشغيل الأجهزة عن طريق الخطأ أو فقدها بشكل غير متوقع ، يمكنك تجربة 3 نصائح أدناه لاستعادة برامج التشغيل المحذوفة / المفقودة في نظام التشغيل Windows 10.
الطريقة 1. استرجاع السائق
- صحافة نظام التشغيل Windows + X ، واختر مدير الجهاز لفتح إدارة الأجهزة في نظام التشغيل Windows 10.
- قم بتوسيع فئة الجهاز ، وحدد الجهاز المستهدف الذي لا يحتوي على برنامج تشغيل.
- انقر نقرًا مزدوجًا فوق الجهاز المستهدف لفتحه ملكيات نافذة او شباك.
- انقر سائق علامة التبويب وانقر فوق استرجاع سائق خيار للعودة إلى الإصدار السابق المثبت من برنامج التشغيل.
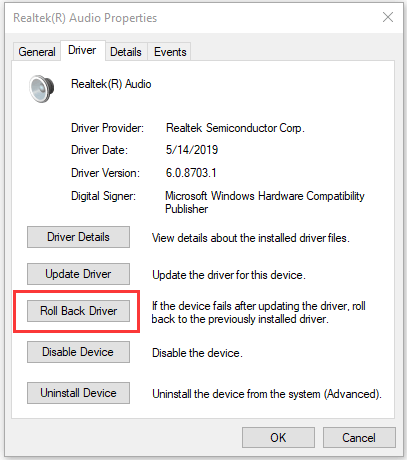
 كيفية تنزيل برامج التشغيل وتثبيتها لنظام التشغيل Windows 10-5 طرق
كيفية تنزيل برامج التشغيل وتثبيتها لنظام التشغيل Windows 10-5 طرق أتساءل أين وكيف يتم تنزيل برامج التشغيل لنظام التشغيل Windows 10؟ يقدم هذا المنشور 5 طرق لمساعدتك في تنزيل أحدث برامج تشغيل Windows 10 وتثبيتها.
قراءة المزيدالطريقة 2. أعد تثبيت برنامج التشغيل
- اتبع نفس العملية في الطريقة 1 لفتح إدارة الأجهزة.
- ابحث عن الجهاز المستهدف وانقر فوقه بزر الماوس الأيمن وحدد الغاء التثبيت .
- دع الكمبيوتر يعيد التشغيل ويجب أن يقوم بتثبيت برامج التشغيل الافتراضية في جهاز الكمبيوتر الخاص بك.
في نافذة إدارة الأجهزة ، يمكنك أيضًا النقر فوق الإجراء -> تفحص تغييرات الأجهزة لمسح وإعادة تثبيت برامج التشغيل المحذوفة أو المفقودة.
بدلاً من ذلك ، يمكنك أيضًا الانتقال إلى الموقع الرسمي للجهاز أو الجهاز والعثور على برنامج التشغيل المناسب لتنزيله وتثبيته على جهاز الكمبيوتر الخاص بك.
 كيفية تنزيل وتثبيت برامج تشغيل Nvidia Windows 10-4 طرق
كيفية تنزيل وتثبيت برامج تشغيل Nvidia Windows 10-4 طرق يعلمك هذا المنشور كيفية تنزيل برامج تشغيل Nvidia لنظام التشغيل Windows 10 مجانًا بأربع طرق. قم بتنزيل برامج تشغيل Nvidia GeForce وتثبيتها وتحديثها على نظام التشغيل Windows 10.
قراءة المزيدالطريقة 3. استعادة النظام
إذا لم تساعد الطريقتان المذكورتان أعلاه ، فيمكنك إجراء استعادة النظام لجهاز الكمبيوتر الذي يعمل بنظام Windows 10. قد تتمكن استعادة النظام من استعادة برامج التشغيل المحذوفة / المفقودة. (متعلق ب: ماذا تفعل استعادة النظام؟ )
ملحوظة: يمكنك تشغيل 'استعادة النظام' فقط عند إنشاء نقاط استعادة النظام. قبل تشغيل System Restore (استعادة النظام) ، يُنصح بشدة باستخدام MiniTool ShadowMaker لعمل نسخة احتياطية من ملفاتك الهامة ونظام التشغيل. تحقق: هل تقوم استعادة النظام بحذف الملفات؟
تحقق من كيفية القيام باستعادة النظام أدناه.
- انقر فوق قائمة ابدأ ، واكتب استعادة النظام.
- انقر فوق إنشاء نقطة استعادة.
- ضمن علامة التبويب System Protection (حماية النظام) ، انقر فوق زر System Restore (استعادة النظام).
- تابع تحديد نقطة استعادة النظام لاستعادة جهاز الكمبيوتر الذي يعمل بنظام Windows إلى حالة سابقة.
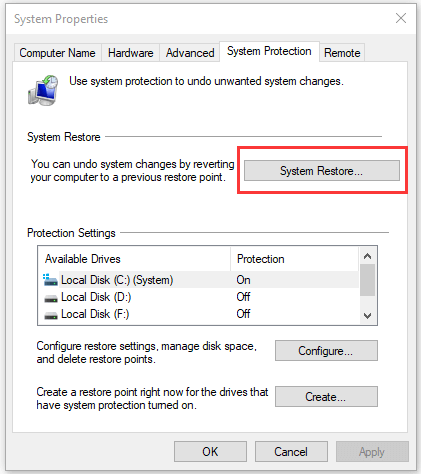
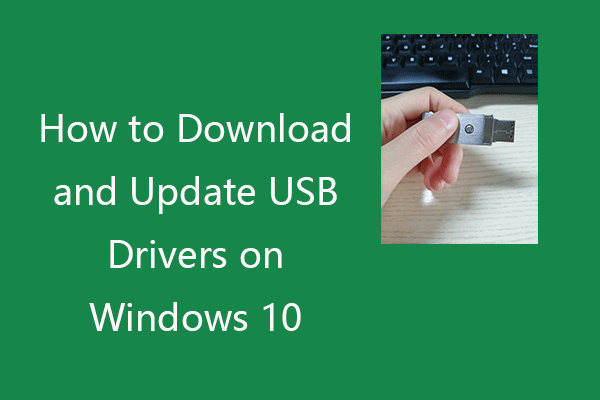 كيفية تنزيل برامج تشغيل USB وتحديثها على نظام التشغيل Windows 10
كيفية تنزيل برامج تشغيل USB وتحديثها على نظام التشغيل Windows 10 تحقق من كيفية تنزيل برامج تشغيل USB أو تحديثها أو إعادة تثبيتها لأجهزة USB الخاصة بك على جهاز كمبيوتر يعمل بنظام Windows 10. يتم تضمين دليل خطوة بخطوة.
قراءة المزيدأفضل طريقة مجانية لاستعادة الملفات المحذوفة / المفقودة
لاستعادة الملفات المحذوفة عن طريق الخطأ أو الملفات المفقودة من جهاز كمبيوتر يعمل بنظام Windows أو كمبيوتر محمول ، يمكنك استخدام برنامج استعادة البيانات المجاني - MiniTool Power Data Recovery.
برنامج MiniTool Power Data Recovery هو برنامج يتيح لك استعادة البيانات من كمبيوتر يعمل بنظام Windows ، ومحرك أقراص فلاش USB ، وبطاقة ذاكرة ، وبطاقة SD ، ومحرك أقراص ثابت خارجي ، ومحرك أقراص مزود بذاكرة مصنوعة من مكونات صلبة ، وما إلى ذلك.
يحتوي على واجهة سهلة الاستخدام للغاية وهو برنامج نظيف بنسبة 100٪. قم بتنزيل وتثبيت MiniTool Power Data Recovery على جهاز الكمبيوتر الذي يعمل بنظام Windows 10 وتحقق من كيفية استخدامه لاستعادة الملفات المحذوفة / المفقودة في خطوات بسيطة أدناه.
- قم بتشغيل برنامج MiniTool Power Data Recovery.
- حدد فئة الجهاز من العمود الأيمن.
- اختر محرك الأقراص الهدف أو الموقع في النافذة اليمنى.
- انقر فوق زر المسح الضوئي. دع عملية المسح تنتهي.
- تحقق من قائمة نتائج الفحص واكتشف ما إذا كان هناك أي من الملفات المطلوبة.
- تحقق من الملفات المطلوبة وانقر فوق الزر 'حفظ' لتحديد مسار وجهة جديد لتخزين الملفات المستردة.

 استعادة بيانات محرك القلم المجاني | إصلاح عدم ظهور بيانات محرك القلم
استعادة بيانات محرك القلم المجاني | إصلاح عدم ظهور بيانات محرك القلماستعادة بيانات محرك القلم المجاني. 3 خطوات سهلة لاستعادة البيانات / الملفات من محرك القلم مجانًا (بما في ذلك التالفة ، المنسقة ، عدم التعرف عليها ، عدم إظهار محرك القلم).
قراءة المزيداستنتاج
لاستعادة برامج التشغيل المحذوفة أو المفقودة في نظام التشغيل Windows 10 ، يمكنك تجربة 3 طرق. إذا كان لديك حلول أفضل ، يمكنك مشاركتها معنا.

![[الحل] محرك الأقراص ليس موقع نسخ احتياطي صالحًا في Windows 10 [نصائح MiniTool]](https://gov-civil-setubal.pt/img/backup-tips/86/drive-is-not-valid-backup-location-windows-10.png)




![هل يمكنني استرداد الرسائل المحذوفة من جهاز iPhone الخاص بي؟ أفضل الحلول! [نصائح MiniTool]](https://gov-civil-setubal.pt/img/ios-file-recovery-tips/65/can-i-retrieve-deleted-messages-from-my-iphone.jpg)



![تعطل تطبيق الصور على Windows 10 ، كيفية الإصلاح [أخبار MiniTool]](https://gov-civil-setubal.pt/img/minitool-news-center/38/photo-app-crashing-windows-10.png)


![إصلاح Windows 10 Adaptive Brightness مفقود / لا يعمل [أخبار MiniTool]](https://gov-civil-setubal.pt/img/minitool-news-center/96/fix-windows-10-adaptive-brightness-missing-not-working.jpg)

![إصلاح 'لم يتم التعرف عليه كأمر داخلي أو خارجي' Win 10 [أخبار MiniTool]](https://gov-civil-setubal.pt/img/minitool-news-center/79/fix-not-recognized.jpg)
![دليل تنزيل برنامج تشغيل قارئ بطاقة SD لنظام التشغيل Windows 10 [أخبار MiniTool]](https://gov-civil-setubal.pt/img/minitool-news-center/85/windows-10-sd-card-reader-driver-download-guide.png)
![How to Fix Windows Backup Error 0x80070001 [أخبار MiniTool]](https://gov-civil-setubal.pt/img/minitool-news-center/43/how-fix-windows-backup-error-0x80070001.png)

