كيفية الإصلاح: لن يقوم Google Chrome بتنزيل الصور أو حفظها
Kyfyt Alaslah Ln Yqwm Google Chrome Btnzyl Alswr Aw Hfzha
عندما لا يقوم Google Chrome بتنزيل الصور أو حفظها ، هل تعرف سبب المشكلة وكيفية حلها؟ في هذا المنشور ، برنامج MiniTool يسرد الأسباب الرئيسية لهذه المشكلة وكيفية حلها باستخدام طرق بسيطة ومفيدة.
أهم أسباب عدم تنزيل Chrome للصور أو حفظها
Google Chrome هو متصفح ويب شائع جدًا. يمكنك استخدامه لزيارة صفحات الويب وتنزيل الصور أو حفظها على الصفحة وفتح ملفات PDF والمزيد. عندما تريد تنزيل صورة من Chrome ، قد تجد أنه لا يمكنك القيام بذلك. لن يقوم Chrome بتنزيل الصور أو أن Chrome لا يحفظ الصور ليست مشكلات نادرة. حسنًا ، لماذا لا يمكنني تنزيل الصور من Google Chrome؟ فيما يلي الأسباب الرئيسية:
- تلف بيانات ذاكرة التخزين المؤقت
- يتم إضافة بعض ملحقات التعارض إلى Chrome
- هناك خطأ ما في إعدادات Chrome
- لم يتم تثبيت Chrome بشكل صحيح
للتركيز على هذه الأسباب ، نقدم بعض الحلول التي يمكنك محاولة إصلاحها لن يقوم Chrome بتنزيل الصور أو لن يقوم Chrome بحفظ الصور.
الإصلاح 1: أعد تشغيل Google Chrome
حل سهل هو إعادة تشغيل متصفح Chrome. يقوم بعض المستخدمين بإصلاح المشكلة بسرعة باستخدام هذه الطريقة. يمكنه إزالة الملفات المؤقتة الفاسدة التي قد تكون السبب. يمكنك أيضا المحاولة.
الإصلاح 2: قم بتحديث Chrome إلى أحدث إصدار
إذا كنت لا تستخدم أحدث إصدار من Chrome ، فيمكنك تحديثه ومعرفة ما إذا كان قد تم حل المشكلة أم لا. إليك كيفية تحديث Chrome:
الخطوة 1: افتح Chrome.
الخطوة 2: انقر على قائمة النقاط الثلاث في الزاوية العلوية اليمنى ، ثم اختر إعدادات .
الخطوة 3: انقر فوق حول Chrome من القائمة اليسرى ، ثم سيبدأ Chrome في البحث عن التحديثات وتثبيت أحدث إصدار تلقائيًا على جهازك.

بعد تحديث Chrome ، يمكنك الانتقال إلى تنزيل الصور وحفظها مرة أخرى باستخدام Chrome والتحقق من حل المشكلة. إذا استمرت المشكلة ، يمكنك تجربة الحل التالي.
الإصلاح 3: قم بإيقاف تشغيل الإضافات غير الضرورية
إذا لم تتمكن من حفظ الصور باستخدام Chrome بعد تثبيت إضافة جديدة على Chrome ، فقد تمنع هذه الإضافة الصور من التنزيل في Chrome. تستطيع أوقف هذا التمديد ثم تحقق مما إذا كان قد تم حل المشكلة. يمكنك أيضا مباشرة إزالة هذا الامتداد من Chrome الخاص بك.
الإصلاح 4: مسح ذاكرة التخزين المؤقت وملفات تعريف الارتباط في Chrome
يمكنك استخدام هذه الخطوات لمسح ذاكرة التخزين المؤقت وملفات تعريف الارتباط في Chrome:
الخطوة 1: افتح Chrome.
الخطوة 2: انقر على قائمة النقاط الثلاث ، ثم انقر فوق إعدادات .
الخطوة 3: في الصفحة التالية ، انقر فوق الخصوصية والأمن من القائمة اليسرى ، ثم انقر فوق محو بيانات التصفح على اللوحة اليمنى.
الخطوة 4: ستظهر واجهة ، ثم تحتاج إلى تحديد ذاكرة التخزين المؤقت وملفات تعريف الارتباط المراد إزالتها.
الخطوة 5: انقر فوق امسح البيانات زر.
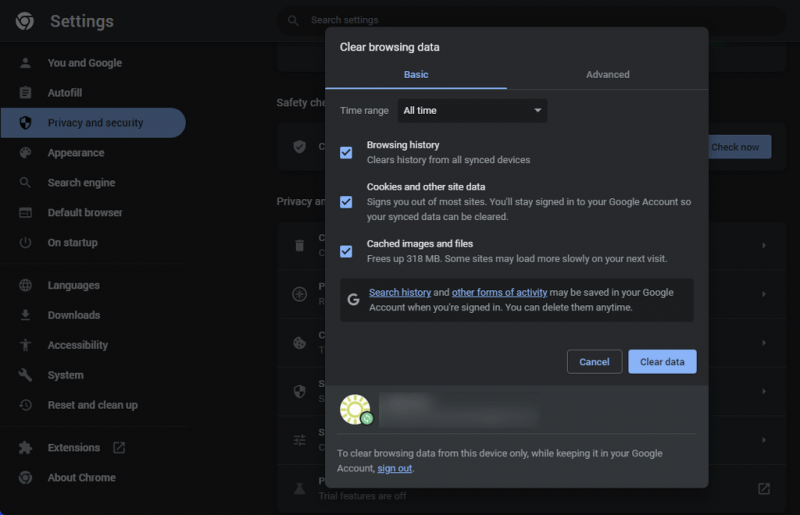
الإصلاح 5: السماح لـ Chrome عبر جدار الحماية
يمكن لجدار حماية Windows حظر بعض التطبيقات على جهازك. قد يحظر Chrome عن طريق الخطأ. يمكنك السماح لـ Chrome من خلال جدار الحماية ومعرفة ما إذا كان قد تم حل المشكلة أم لا.
الخطوة 1: انقر فوق رمز البحث من شريط المهام ، ثم ابحث عن Windows Security وانقر فوق Windows Security من نتيجة البحث لفتحه.
الخطوة 2: في أمن Windows ، انقر فوق جدار الحماية وحماية الشبكة ، ثم اضغط السماح لأحد التطبيقات عبر جدار الحماية .
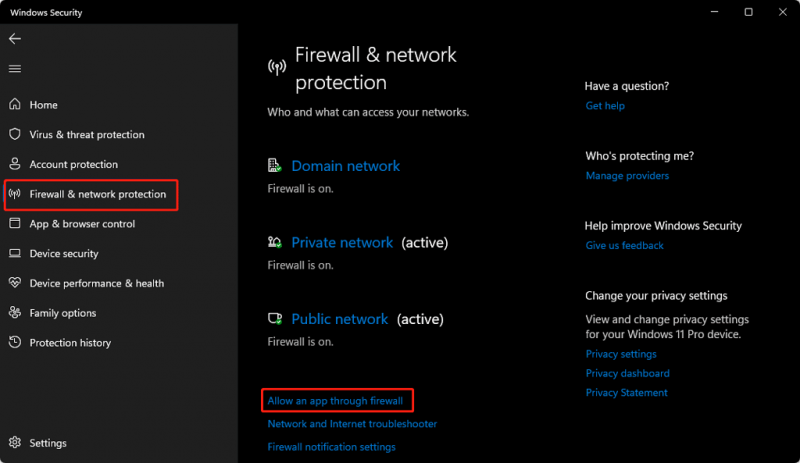
الخطوة 3: تأكد من تحديد Google Chrome وانقر فوق نعم لحفظ التغيير.
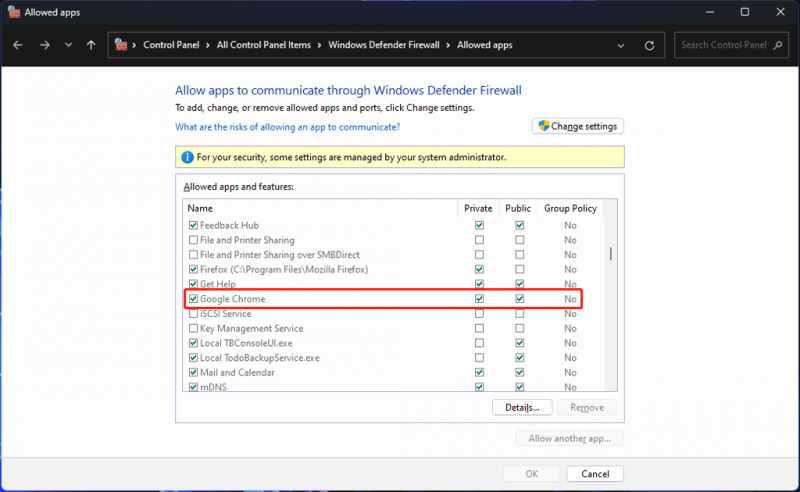
الإصلاح 6: أعد تثبيت Google Chrome
إذا لم تستطع الطرق المذكورة أعلاه مساعدتك في حل المشكلة ، فقد تحتاج إلى ذلك أعد تثبيت Chrome .
الحد الأدنى
هذه هي الأشياء التي يمكنك القيام بها عندما لا يقوم Chrome بتنزيل الصور أو عندما لا يقوم Chrome بحفظ الصور. نأمل أن تجد طريقة مناسبة هنا. إذا كانت لديك مشكلات أخرى ذات صلة ، فيمكنك إخبارنا بذلك في التعليقات.

![كيفية إصلاح رمز خطأ Elden Ring 30005 في نظام التشغيل Windows 10/11؟ [نصائح MiniTool]](https://gov-civil-setubal.pt/img/news/DA/how-to-fix-elden-ring-error-code-30005-windows-10/11-minitool-tips-1.png)







![[إصلاحات] إطار فارغ لـ DesktopWindowXamlSource - ما هو؟](https://gov-civil-setubal.pt/img/news/53/fixes-desktopwindowxamlsource-empty-window-what-is-it-1.png)
![تم حلها - تم تحويل محرك الأقراص الصلبة الخارجي بطريق الخطأ إلى ESD-USB [تلميحات MiniTool]](https://gov-civil-setubal.pt/img/data-recovery-tips/34/solved-accidentally-converted-external-hard-drive-esd-usb.jpg)








