أفضل 3 طرق لإصلاح OneDrive غير متوفر لهذا المستخدم [أخبار MiniTool]
Top 3 Ways Fix Onedrive Is Not Provisioned
ملخص :
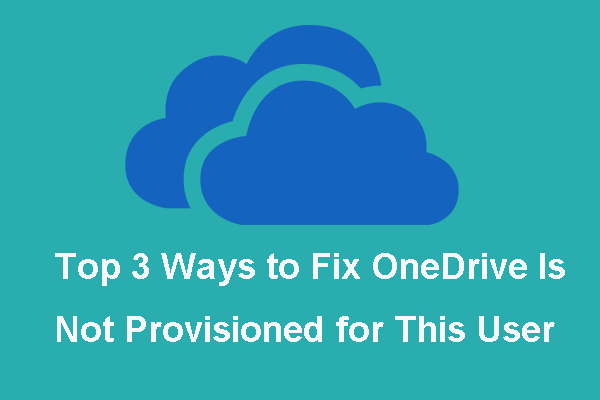
إذا وجد تطبيق Office أن المستخدم غير مصرح له باستخدام OneDrive ، فإن الخطأ لم يتم توفير OneDrive لهذا المستخدم. هذا المنصب من أداة MiniTool يوضح كيفية إصلاح عدم توفير OneDrive لهذا المستخدم.
ما أسباب عدم توفير OneDrive لهذا المستخدم؟
OneDrive هي خدمة تم تطويرها بواسطة Microsoft وهي جزء من برنامج Office 365 Suit. OneDrive هو برنامج التخزين السحابي الافتراضي لمستخدمي Office 365. ومع ذلك ، يشكو بعض المستخدمين من أنهم واجهوا الخطأ لم يتم توفير OneDrive لهذا المستخدم عند إضافة مستخدم إلى تثبيت Office 365.
ثم هل تعرف ما الذي قد يتسبب في حدوث الخطأ لم يتم توفير OneDrive لهذا المستخدم؟ قد يكون سبب الخطأ المتمثل في عدم توفير Office 365 OneDrive لهذا المستخدم هو آلية تعيين الترخيص ومشكلة الواجهة الخلفية وحدود المستخدمين.
لذلك ، في القسم التالي ، سنوضح لك كيفية إصلاح عدم توفير OneDrive لهذا المستخدم.
 تم الحل - كيفية تعطيل OneDrive أو إزالته في Windows 10
تم الحل - كيفية تعطيل OneDrive أو إزالته في Windows 10 سيكون تعطيل أو إزالة OneDrive في نظام التشغيل Windows 10 مهمة سهلة. سيخبرك هذا المنشور بكيفية تعطيل OneDrive أو إزالته ببضع خطوات.
قراءة المزيدلا يتم توفير أفضل 3 طرق لاستخدام OneDrive لهذا المستخدم
في هذا القسم ، سنوضح لك كيفية إصلاح خطأ توفير OneDrive لمستخدم PowerShell.
الطريقة 1. إعادة الترخيص
لإصلاح مشكلة عدم توفير OneDrive لهذا المستخدم ، يمكنك اختيار إعادة تهيئة الترخيص.
الآن ، ها هو البرنامج التعليمي.
- قم بتسجيل الدخول في Office 365 بصفتك المسؤول.
- بمجرد الدخول ، انتقل إلى المستخدمون واختر مستخدم نشط .
- ثم سيتم إدراج المستخدم الذي واجه الخطأ الذي لم يتم توفير OneDrive لهذا المستخدم هنا. حدده واختر تحرير في العنوان ترخيص المنتج .
- أزل الترخيص من المستخدم وأعد تشغيل التطبيق.
- بعد الانتظار لمدة 20 دقيقة تقريبًا ، قم بتسجيل الدخول مرة أخرى وإعادة منح الترخيص.
- ثم تحقق مما إذا كانت المشكلة التي لم يتم توفير OneDrive لهذا المستخدم قد تم حلها.
إذا لم يكن هذا الحل فعالًا ، فجرّب الحلول التالية.
الطريقة 2. منح حق إدارة SharePoint
لإصلاح المشكلة التي لم يتم توفير OneDrive لهذا المستخدم ، يمكنك منح حق مسؤول SharePoint.
الآن ، ها هو البرنامج التعليمي.
- اذهب إلى مركز إدارة Office 365 .
- انقر ملف تعريفي للمستخدم .
- اذهب إلى اشخاص الجزء.
- انقر إدارة أذونات المستخدم .
- ثم أضف المستخدم الذي تحاول منحه حق الوصول موقعي بشكل عام ، يتم تعيين هذه الإعدادات على الجميع باستثناء المستخدمين الخارجيين بشكل افتراضي.
- أضف المستخدم أو المستخدمين أو المجموعات.
- بعد ذلك ، انتقل إلى أذونات الجزء.
- تحقق من الخيار إنشاء موقع شخصي .
- انقر حسنا .
بعد ذلك ، تحقق مما إذا كان OneDrive غير متوفر لهذا المستخدم قد تم حله وتحقق مما إذا كان يمكن للمستخدم التنقل بسهولة إلى صفحة OneDrive وإنشاء الموقع بالشكل المطلوب.
الطريقة 3. إعادة تثبيت التطبيق
إذا لم تكن الطرق المذكورة أعلاه فعالة ، يمكنك اختيار إعادة تثبيت التطبيق.
الآن ، ها هو البرنامج التعليمي.
- افتح لوحة التحكم .
- أختر الغاء تنصيب برنامج تحت برنامج
- في النافذة المنبثقة ، حدد جميع تطبيقات Office 365 وانقر بزر الماوس الأيمن عليها. ثم اختر الغاء التثبيت لاستكمال.
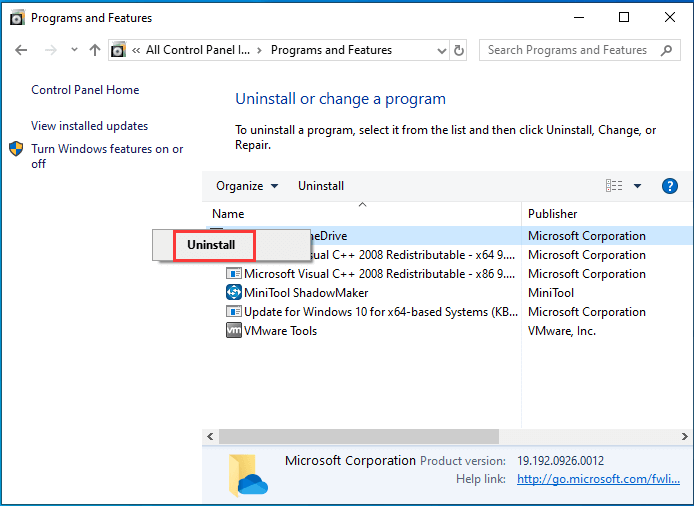
بعد إلغاء التثبيت ، أعد تثبيت برامج Office 365 و OneDrive. ثم تحقق مما إذا كانت المشكلة التي لم يتم توفير OneDrive لهذا المستخدم قد تم إصلاحها.
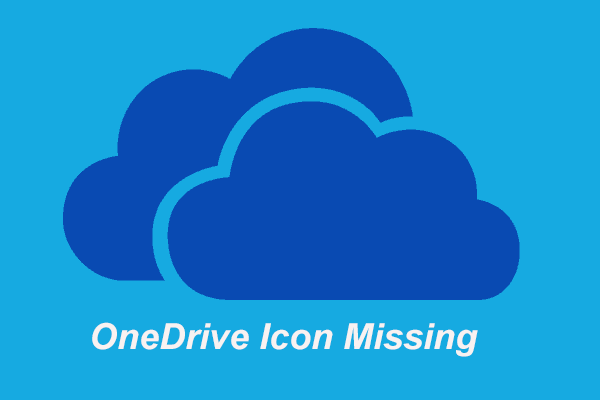 8 حلول لأيقونة OneDrive مفقودة من شريط المهام ومستكشف الملفات
8 حلول لأيقونة OneDrive مفقودة من شريط المهام ومستكشف الملفات قد تفقد أيقونة OneDrive في شريط المهام ومستكشف الملفات. سيوضح لك هذا المنشور كيفية إصلاح مشكلة فقدان رمز OneDrive في شريط المهام ومستكشف الملفات.
قراءة المزيدالكلمات الأخيرة
للتلخيص ، أظهر هذا المنشور 3 طرق لإصلاح المشكلة التي لم يتم توفير OneDrive لهذا المستخدم. إذا كان لديك أي حل أفضل لإصلاح المشكلة التي لم يتم توفير Office 365 OneDrive لهذا المستخدم ، فيمكنك مشاركتها في منطقة التعليقات.


![5 طرق - ملف الوسائط هذا غير موجود (بطاقة SD / وحدة التخزين الداخلية) [نصائح MiniTool]](https://gov-civil-setubal.pt/img/android-file-recovery-tips/07/5-ways-this-media-file-doesnt-exist.jpg)
![ما المقصود بـ Intel Security Assist وهل يجب عليك تعطيله؟ [MiniTool Wiki]](https://gov-civil-setubal.pt/img/minitool-wiki-library/31/what-is-intel-security-assist.png)


![7 طرق لتسجيل فيديو ملء الشاشة على Windows 10 أو Mac [Screen Record]](https://gov-civil-setubal.pt/img/screen-record/92/7-ways-record-full-screen-video-windows-10.png)
![3 حلول لـ SFC Scannow هناك إصلاح نظام معلق [أخبار MiniTool]](https://gov-civil-setubal.pt/img/minitool-news-center/73/3-solutions-sfc-scannow-there-is-system-repair-pending.png)




![[7 طرق] كيفية إصلاح مشكلة عدم ملء الشاشة في Windows 11؟](https://gov-civil-setubal.pt/img/news/84/how-fix-windows-11-monitor-not-full-screen-issue.png)

![إصلاحات كاملة لخطأ الشاشة الزرقاء للموت Netwtw04.sys Windows 10 [نصائح MiniTool]](https://gov-civil-setubal.pt/img/backup-tips/99/full-fixes-netwtw04.png)
![حلقة Elden: شاشة بيضاء Nightreign [دليل استكشاف الأخطاء وإصلاحها]](https://gov-civil-setubal.pt/img/news/29/elden-ring-nightreign-white-screen-troubleshooting-guide-1.png)



