تغيير سمات الملف بسهولة: إنشاء تاريخ الوصول المعدل
Easily Change File Attributes Create Modified Access Date
يسجل Windows تاريخ الإنشاء وتاريخ التعديل والمؤلفين والسمات الأخرى للملف لمساعدة الأشخاص على التحقق من المعلومات المحددة إذا لزم الأمر. يمكنك تغيير سمات الملف لتجنب حصول الغرباء على المعلومات الحقيقية من خلال الإرشادات الواردة في هذا MiniTool بريد.
تغيير سمات الملف باستخدام Windows PowerShell
يعد Windows PowerShell، الذي أصدرته شركة Microsoft، أداة سطر أوامر مضمنة في Windows. يمكنك استخدامه للوصول إلى نظام الملفات وتغيير سمات الملف والإعدادات الأخرى.
سيوضح لك المحتوى التالي كيفية تغيير سمات الملف باستخدام Windows PowerShell. خذ هذه الوثيقة كمثال.
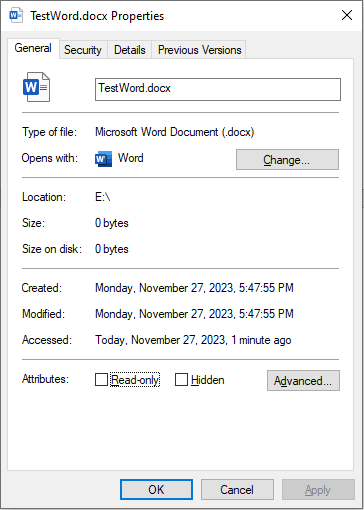 نصائح: برنامج MiniTool لاستعادة بيانات الطاقة هو برنامج مجاني مثالي لاستعادة الملفات قادر على استعادة الملفات المفقودة/المحذوفة في مواقف مختلفة، بما في ذلك التنسيق غير المقصود، والحذف الخاطئ، وفقدان القسم، وهجوم الفيروسات، والمزيد. يمكنك استخدامه للقيام به استعادة القرص الصلب ، واسترداد بطاقة CF، واسترداد محرك أقراص USB، وما إلى ذلك. إذا كنت بحاجة إلى استعادة الملفات، فحاول MiniTool Power Data Recovery مجاني ، والذي يوفر سعة استرداد مجانية للملفات تبلغ 1 جيجابايت.
نصائح: برنامج MiniTool لاستعادة بيانات الطاقة هو برنامج مجاني مثالي لاستعادة الملفات قادر على استعادة الملفات المفقودة/المحذوفة في مواقف مختلفة، بما في ذلك التنسيق غير المقصود، والحذف الخاطئ، وفقدان القسم، وهجوم الفيروسات، والمزيد. يمكنك استخدامه للقيام به استعادة القرص الصلب ، واسترداد بطاقة CF، واسترداد محرك أقراص USB، وما إلى ذلك. إذا كنت بحاجة إلى استعادة الملفات، فحاول MiniTool Power Data Recovery مجاني ، والذي يوفر سعة استرداد مجانية للملفات تبلغ 1 جيجابايت.MiniTool Power Data Recovery مجاني اضغط للتحميل 100% نظيفة وآمنة
#1. تغيير تاريخ الإنشاء للملف
الخطوة 1: انقر بزر الماوس الأيمن على شبابيك في الجزء السفلي الأيسر، ثم اختر ويندوز باورشيل من قائمة السياق.
الخطوة 2: للعثور على الملف الهدف، نحتاج إلى تغيير الدليل. يمكنك كتابة قرص مضغوط.. للعودة إلى الدليل الأخير في المسار الحالي، ثم استخدم اسم مجلد القرص المضغوط للانتقال إلى الدليل الذي يوجد به الملف الهدف.
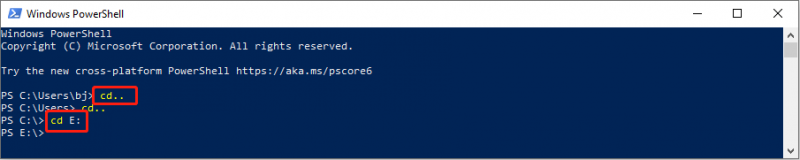
الخطوة 3: اكتب $(اسم ملف الحصول على العنصر).وقت الإنشاء=$(الحصول على التاريخ 'mm/dd/yyyy') وضرب يدخل لتغيير وقت إنشاء الملف. يتم تضمين ملحق الملف في اسم الملف.
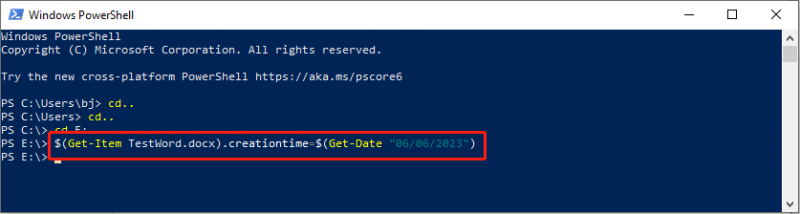
إذا لم يتم الإبلاغ عن أي خطأ والعودة إلى الدليل، فقد قمت بتغيير تاريخ الإنشاء بنجاح.
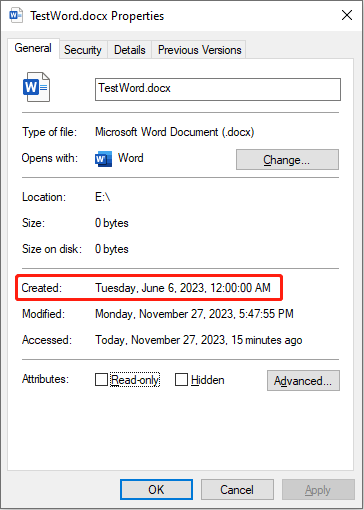
#2. تغيير التاريخ المعدل للملف
إذا كنت قد أكملت الخطوات المذكورة أعلاه، فسيكون تغيير التاريخ المعدل أمرًا سهلاً بالنسبة لك.
الخطوة 1: اكتب ويندوز باورشيل في شريط بحث Windows، ثم اضغط على يدخل لفتح النافذة.
الخطوة 2: تحتاج إلى استخدام أسطر أوامر القرص المضغوط للوصول إلى الملف الهدف. ثم اكتب $(اسم ملف الحصول على العنصر).lastwritetime=$(الحصول على التاريخ 'mm/dd/yyyy') و اضغط يدخل .
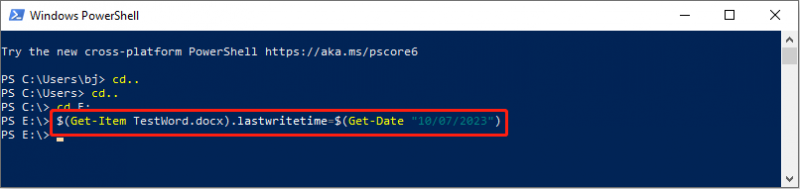
هنا، يمكنك أن ترى أن تاريخ التعديل الأخير قد تغير.
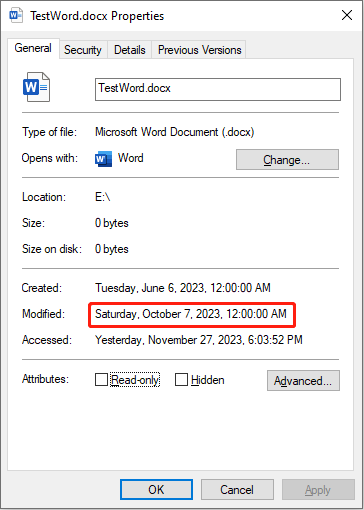
#3. تغيير وقت الوصول للملف
الإجراء الأخير هو تغيير وقت الوصول. يمكنك اتباع الخطوات المذكورة أعلاه للعثور على الملف الهدف، ثم كتابة الأمر $(اسم ملف الحصول على العنصر).lastaccesstime=$(الحصول على التاريخ 'mm/dd/yyyy') وضرب يدخل .
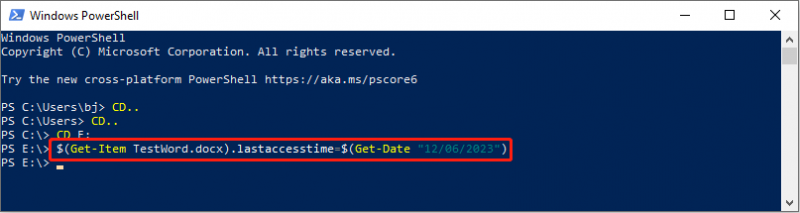
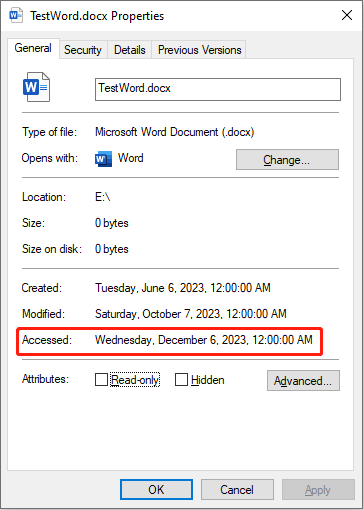
لاحظ أنه إذا قمت بالكتابة إلى ملف أو فتحه بعد ضبط الوقت، فسيتغير الوقت المعدل ووقت الوصول إلى الوقت الفعلي.
اقرأ هذا المنشور لمعرفة كيفية تغيير نوع الملف: طريقتان لمساعدتك على تغيير نوع الملف على نظام التشغيل Windows 11 بسهولة .
إزالة سمات الملف باستخدام مستكشف الملفات
إذا كنت تعتقد أن الخطوات المذكورة أعلاه معقدة ومملة، فيمكنك إزالة سمات الملف لإخفاء المعلومات. يمكن أن يساعدك File Explorer في تحقيق هذا الهدف.
الخطوة 1: اضغط فوز + إي لفتح مستكشف Windows.
الخطوة 2: انتقل إلى المجلد الهدف وانقر عليه بزر الماوس الأيمن. يجب عليك أن تختار ملكيات من قائمة السياق.
الخطوة 3: التحول إلى مفصلة علامة التبويب وانقر على إزالة الخصائص والمعلومات الشخصية في أسفل هذه النافذة.
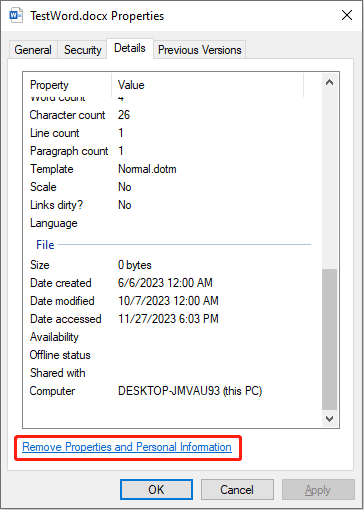
الخطوة 4: إذا اخترت قم بإنشاء نسخة مع إزالة جميع الخصائص الممكنة الخيار، سوف تحصل على ملف مكرر يزيل كافة سمات الملف الممكنة.
إذا اخترت قم بإزالة الخصائص التالية من هذا الملف ، يمكنك اختيار سمات الملف التي تريد إزالتها من القائمة التالية.
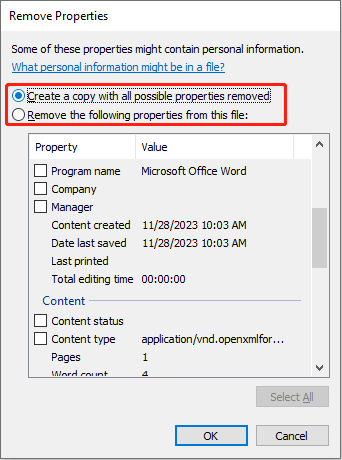
الخطوة 5: انقر نعم لتأكيد وتطبيق اختيارك.
الحد الأدنى
يتعلق الأمر كله بكيفية تغيير أو إزالة سمات الملفات على جهاز الكمبيوتر الخاص بك. من السهل إكمال الخطوات ولكن عليك توخي الحذر لتجنب الأخطاء. بالإضافة إلى ذلك، إذا كنت بحاجة إلى استرداد الملفات، فإن برنامج MiniTool Power Data Recovery يستحق المحاولة.
MiniTool Power Data Recovery مجاني اضغط للتحميل 100% نظيفة وآمنة
نأمل أن يوفر لك هذا المنشور بعض المعلومات المفيدة.









![كيفية ضغط مجلد في Windows 10 أو Mac لتقليل الحجم [أخبار MiniTool]](https://gov-civil-setubal.pt/img/minitool-news-center/84/how-compress-folder-windows-10.png)

![كيفية استرداد بيانات محرك الأقراص الثابتة المنسقة (2020) - دليل [نصائح MiniTool]](https://gov-civil-setubal.pt/img/blog/35/c-mo-recuperar-datos-disco-duro-formateado-gu.png)




![رمز خطأ Destiny 2 Marionberry: إليك كيفية إصلاحه! [أخبار MiniTool]](https://gov-civil-setubal.pt/img/minitool-news-center/20/destiny-2-error-code-marionberry.jpg)

![ابحث في Google أو اكتب عنوان URL ، ما هو وأيها تختار؟ [أخبار MiniTool]](https://gov-civil-setubal.pt/img/minitool-news-center/53/search-google-type-url.png)
