3 حلول لـ SFC Scannow هناك إصلاح نظام معلق [أخبار MiniTool]
3 Solutions Sfc Scannow There Is System Repair Pending
ملخص :
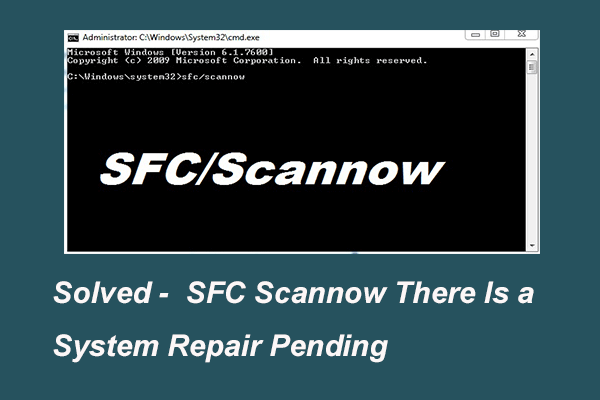
عند تشغيل الأمر sfc / scannow ، قد تواجه رسالة خطأ - هناك إصلاح معلق للنظام يتطلب إعادة التشغيل لإكماله. في هذه الأثناء ، يوضح هذا المنشور كيفية إصلاح هذا sfc scannow هناك خطأ معلق لإصلاح النظام. بعد حل هذه المشكلة ، استخدم برنامج MiniTool للحفاظ على الكمبيوتر آمنًا.
رسالة الخطأ - هناك إصلاح معلق للنظام يتطلب إعادة التشغيل لإكماله قد يحدث عند تشغيل مدقق ملفات النظام. رسالة الخطأ هذه ، هناك إصلاح نظام معلق ، مما يعني أنه لا يوجد إجراء لإصلاح النظام يمكن تنفيذه حتى تتم متابعة إصلاح النظام في قائمة الانتظار.
وبالتالي ، في القسم التالي ، سنوضح لك كيفية إصلاح ملف sfc scannow لا يعمل خطأ - هناك إصلاح معلق للنظام يتطلب إعادة التشغيل لإكماله. إذا واجهت نفس المشكلة ، فجرّبها.
بشكل عام ، لإصلاح sfc scannow هناك مشكلة معلقة لإصلاح النظام ، يمكنك إعادة تشغيل جهاز الكمبيوتر الخاص بك أولاً. إذا تعذر على إعادة التشغيل إصلاح المشكلة المعلقة لإصلاح نظام sfc ، فجرب الحلول التالية.
الحل 1. تحديث برامج التشغيل
الحل الأول لوجود إصلاح نظام معلق يتطلب إعادة التشغيل لإكماله هو تحديث برامج التشغيل.
هنا هو البرنامج التعليمي.
الخطوة 1: اضغط شبابيك مفتاح و ر مفتاح معا لفتح يركض الحوار ، ثم اكتب ملف devmgmt.msc في المربع وانقر حسنا لاستكمال.
الخطوة 2: في النافذة المنبثقة ، ابحث عن برنامج تشغيل الرسومات وقم بتوسيعه. ثم انقر بزر الماوس الأيمن فوقه للاختيار تحديث السائق لاستكمال.
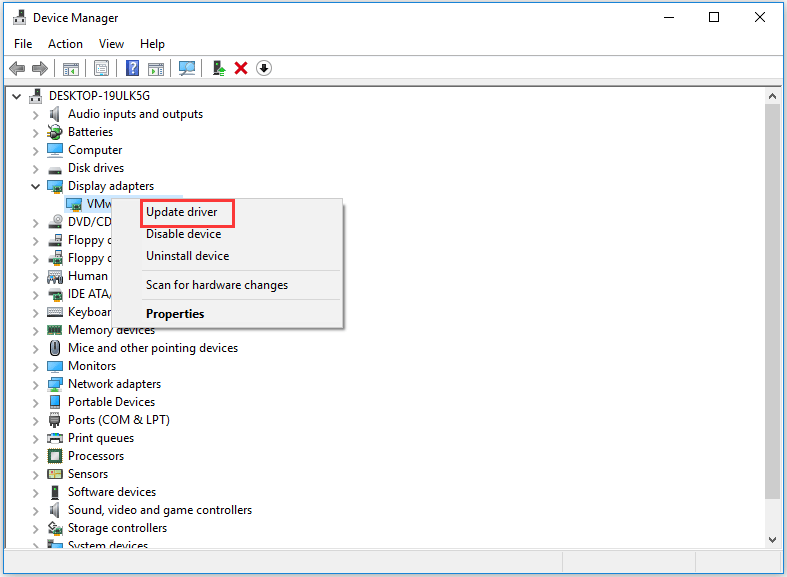
بعد تحديث برامج التشغيل ، أعد تشغيل الكمبيوتر وتحقق مما إذا كانت مشكلة sfc scannow هناك إصلاح معلق للنظام قد تم حله.
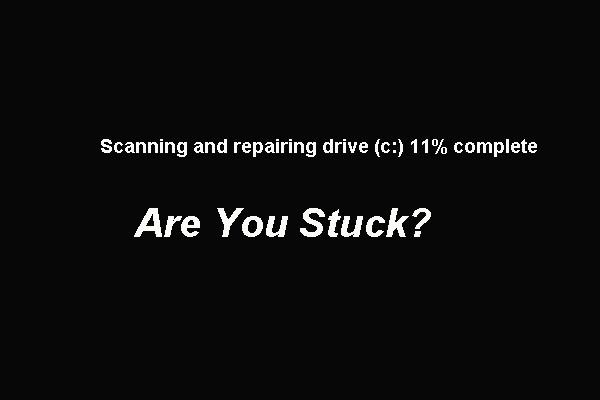 5 طرق لإصلاح المسح الضوئي وإصلاح محرك الأقراص العالق في نظام التشغيل Windows 10
5 طرق لإصلاح المسح الضوئي وإصلاح محرك الأقراص العالق في نظام التشغيل Windows 10 يؤدي فحص وإصلاح محرك أقراص Windows 10 إلى عدم تشغيل جهاز كمبيوتر. ستوضح لك هذه المشاركة 5 طرق لإصلاح هذه المشكلة.
قراءة المزيدالحل 2. احذف ملفات .XML المعلقة
قد يكون سبب المشكلة هناك إصلاح نظام معلق يتطلب إعادة التشغيل لإكماله ملفات .xml التالفة. لذلك ، من أجل حل مشكلة إصلاح نظام sfc scannow المعلقة ، حاول حذفها.
هنا هو البرنامج التعليمي.
الخطوة 1: اكتب موجه الأمر في مربع البحث الخاص بنظام التشغيل Windows واختر أفضلها مطابقة. ثم انقر بزر الماوس الأيمن فوقه للاختيار تشغيل كمسؤول .
الخطوة 2: في النافذة المنبثقة ، اكتب الأمر التالي واضغط أدخل لاستكمال.
del X: windows winsxs waiting.xml
ملحوظة: X هو حرف برنامج التشغيل الذي سنقوم بحذف المجلد منه ، ويمكنك أيضًا تغييره وفقًا للوضع الفعلي. 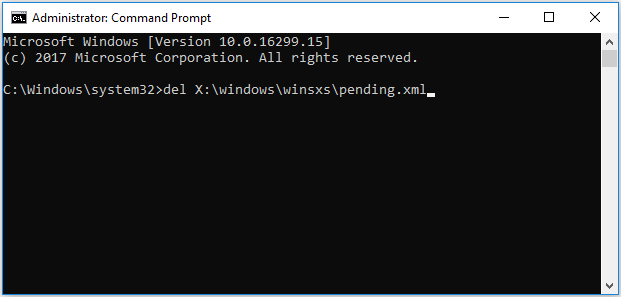
الخطوة 3: كرر هذا الأمر لجميع محركات الأقراص.
الخطوة 4: بعد أن ترى ملف إكمال العملية بنجاح في نافذة موجه الأوامر ، اكتب الأمر التالي لتعديل فحص SFC.
sfc / SCANNOW / OFFBOOTDIR = c: / OFFWINDIR = d: Windows
بعد ذلك ، تحقق مما إذا كانت المشكلة sfc scannow هناك إصلاح معلق للنظام قد تم حله.
تلميح: يمكنك أيضًا حذف ملفات .xml التالفة في File Explorer. ما عليك سوى الانتقال إلى المجلد C> Windows> WinSxS. ثم ابحث عن ملفات waiting.xml واختر إعادة تسميتها أو حذفها.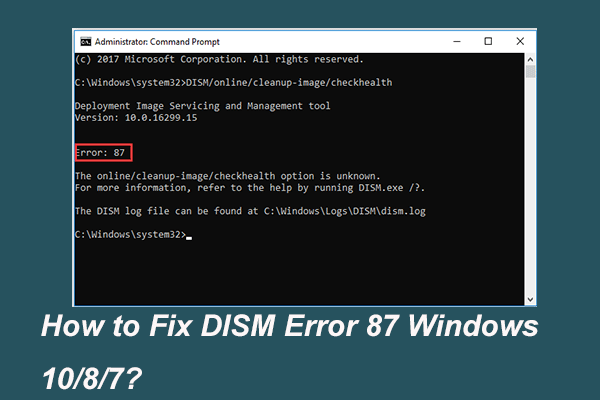 حل كامل - 6 حلول لخطأ DISM 87 Windows 10/8/7
حل كامل - 6 حلول لخطأ DISM 87 Windows 10/8/7 عند تشغيل أداة DISM لإعداد وإصلاح بعض صور Windows ، قد تتلقى رمز خطأ مثل 87. يوضح هذا المنشور كيفية إصلاح خطأ DISM 87.
قراءة المزيدالحل 3. إصلاح التسجيل
إذا واجهت المشكلة ، فهناك إصلاح معلق للنظام يتطلب إعادة التشغيل لإكماله ، يمكنك محاولة تعديل السجل لإصلاح هذه المشكلة.
الآن ، ها هو البرنامج التعليمي.
الخطوة 1: اضغط شبابيك مفتاح و ر مفتاح معا لفتح يركض الحوار ، ثم اكتب ملف رجديت في المربع وانقر حسنا لاستكمال.
الخطوة 2: في النافذة المنبثقة ، انتقل إلى المجلد المحدد وفقًا للمسار التالي:
HKEY_LOCAL_MACHINE SOFTWARE Microsoft Windows CurrentVersion
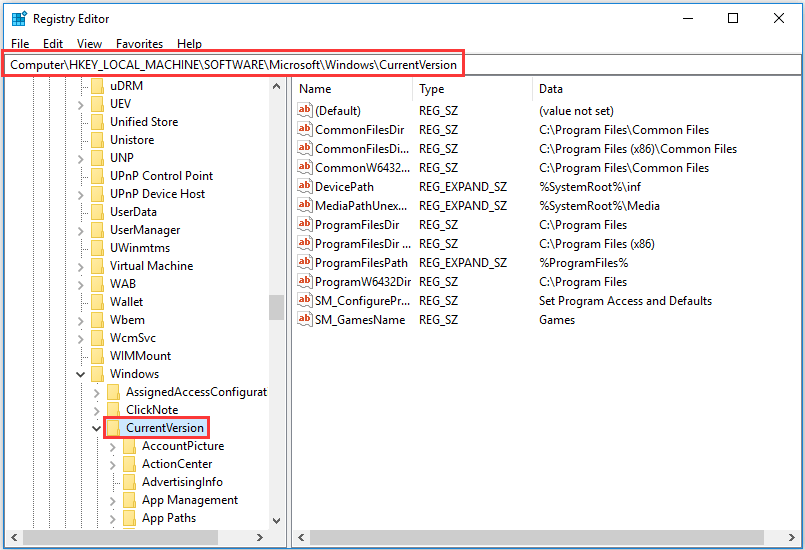
الخطوة 3: تحت مفتاح CurrentVersion ، ابحث عن ملف إعادة التشغيل المعلقة مفتاح. انقر بزر الماوس الأيمن فوقه واختر أذونات ... لاستكمال.
الخطوة 4: في النافذة المنبثقة ، حدد اسم المستخدم الخاص بك أسفل ملف قسم أسماء المجموعات أو المستخدمين . إذا فشلت في تحديد موقع اسم المستخدم الخاص بك ، فحاول النقر فوق إضافة ... زر لإضافته إلى القائمة.
الخطوة 5: حدد اسم المستخدم وتحقق من ملف تحكم كامل تحت قسم أذونات المستخدمين .
الخطوة 6: ثم انقر فوق تطبيق و حسنا لتنفيذ التغييرات.
بعد الانتهاء من جميع الخطوات ، أعد تشغيل الكمبيوتر للتحقق مما إذا كان قد تم حل مشكلة إصلاح نظام sfc scannow المعلقة.
الكلمات الأخيرة
باختصار ، لقد قدم هذا المنشور كيفية إصلاح الخطأ sfc scannow هناك إصلاح نظام معلق مع 3 حلول مختلفة. إذا واجهت المشكلة - هناك إصلاح معلق للنظام يتطلب إعادة التشغيل لإكماله ، فجرّب هذه الحلول لتجربتها.
![كيفية حذف ملفات النسخ الاحتياطي في Windows 10/8/7 بسهولة (حالتان) [نصائح MiniTool]](https://gov-civil-setubal.pt/img/backup-tips/91/how-delete-backup-files-windows-10-8-7-easily.jpg)


![5 حلول لإصلاح عدم فتح Google Chrome على جهاز Mac [أخبار MiniTool]](https://gov-civil-setubal.pt/img/minitool-news-center/01/5-solutions-fix-google-chrome-won-t-open-mac.png)
![فشلت حلول استعادة صورة النظام (3 حالات شائعة) [نصائح MiniTool]](https://gov-civil-setubal.pt/img/backup-tips/48/solutions-system-image-restore-failed.jpg)



![كيف تحل مشكلة عدم تشغيل مقاطع الفيديو في Firefox [أخبار MiniTool]](https://gov-civil-setubal.pt/img/minitool-news-center/71/how-do-you-solve-firefox-not-playing-videos-issue.jpg)



![كيفية إلغاء تحديد مربع في ملف PDF [دليل خطوة بخطوة]](https://gov-civil-setubal.pt/img/blog/97/how-uncheck-box-pdf.png)

![هل متصفح Avast Secure Browser جيد؟ اعثر على إجابات هنا! [أخبار MiniTool]](https://gov-civil-setubal.pt/img/minitool-news-center/65/is-avast-secure-browser-good.png)


![كيفية استعادة البيانات من القرص الصلب الداخلي التالف الدليل [نصائح MiniTool]](https://gov-civil-setubal.pt/img/data-recovery-tips/61/how-recover-data-from-corrupted-internal-hard-drive-guide.png)
![إصلاحات كاملة لـ Yellow Screen of Death على أجهزة كمبيوتر Windows 10 [أخبار MiniTool]](https://gov-civil-setubal.pt/img/minitool-news-center/20/full-fixes-yellow-screen-death-windows-10-computers.png)
