تم حلها: حدث توقف تنظيف Windows Update عند تنظيف القرص [أخبار MiniTool]
Solved Windows Update Cleanup Stuck Happens Disk Cleanup
ملخص :
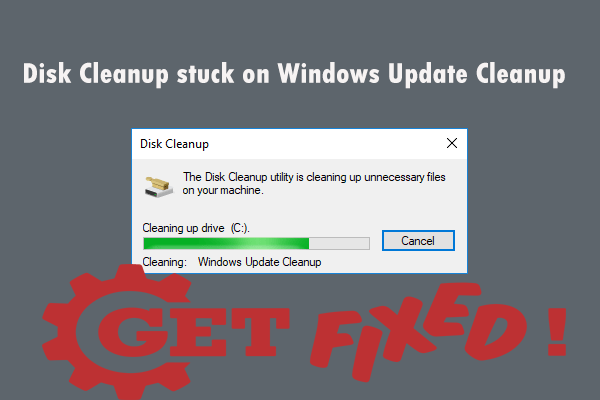
إذا واجهت مشكلة توقف Windows Update Cleanup أثناء تشغيل Disk Cleanup على قسم النظام ، فلا داعي للقلق. ليس من الصعب إصلاحه. الآن ، يمكنك الرجوع إلى هذا المنشور المقدم من قبل حل MiniTool . سيقدم حلولًا متعددة لإصلاح هذه المشكلة.
عندما تركض تنظيف القرص في قسم النظام الخاص بك ، قد تواجه مشكلة - تطهير عملية تنظيف تحديث Windows تستغرق إلى الأبد. بعد ذلك ، يمنعك استخدام الأداة المساعدة.
ما الذي يسبب هذا الخطأ؟ يحدث هذا عادةً بسبب هذه العوامل: ملفات النظام التالفة أو المفقودة أو برامج الجهات الخارجية. لحل هذه المشكلة ، يمكنك اتباع الحلول الواردة أدناه.
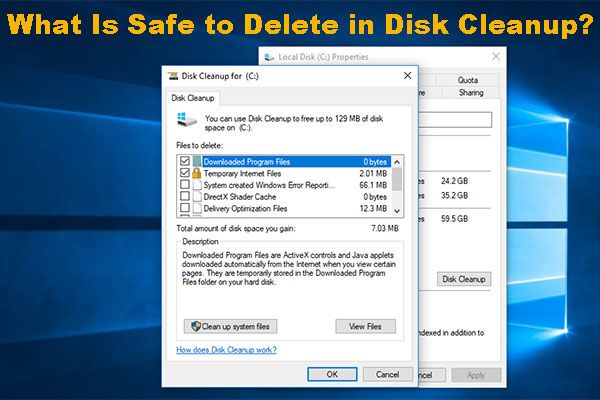 ما هو آمن حذفه في 'تنظيف القرص'؟ ها هو الجواب
ما هو آمن حذفه في 'تنظيف القرص'؟ ها هو الجواب يعد تنظيف القرص أداة مفيدة لتحرير مساحة القرص. ولكن ، هل تعرف ما هو الأمان للحذف في 'تنظيف القرص'؟ الآن ، يمكنك قراءة هذا المقال للحصول على الإجابة.
قراءة المزيدالحل 1: قم بتشغيل مستكشف أخطاء Windows Update ومصلحها
أولاً ، يمكنك محاولة تشغيل مستكشف أخطاء Windows Update ومصلحها. إليك دليل سريع حول كيفية القيام بذلك.
الخطوة 1: افتح ملف يركض مربع الحوار بالضغط يفوز + ر . بعد ذلك ، اكتب إعدادات ms: استكشاف الأخطاء وإصلاحها و اضغط أدخل .
الخطوة 2: على الجانب الأيمن ، انتقل إلى انهض واجري وانقر تحديث ويندوز . ثم اضغط قم بتشغيل مستكشف الأخطاء ومصلحها لفتح الأداة.
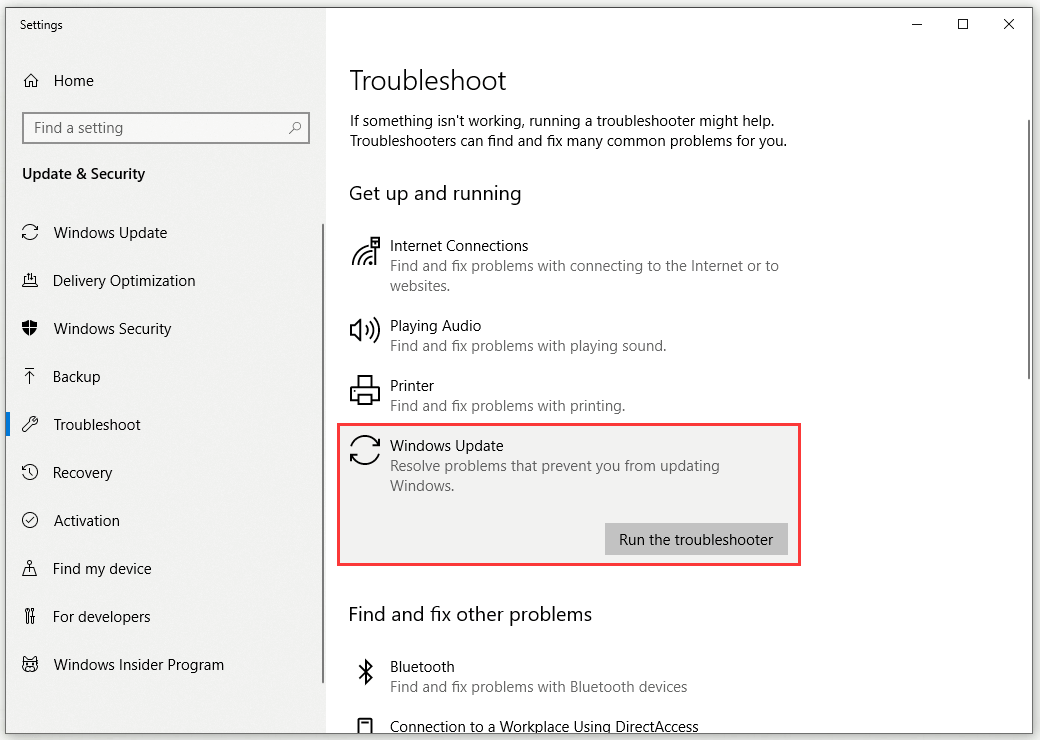
الخطوة 3: انتظر حتى يكتمل الفحص الأولي. انقر تطبيق هذا الإصلاح لتطبيق استراتيجية الإصلاح.
الخطوة 4: بعد تطبيق الإصلاح ، أعد تشغيل الكمبيوتر.
بمجرد اكتمال تسلسل بدء التشغيل التالي ، تحقق مما إذا كانت الأداة المساعدة قد تمكنت من إصلاح خطأ تعطل Windows Update Cleanup تلقائيًا.
الحل 2: حذف مجلد SoftwareDistribution
قبل تثبيت ملفات تحديث Windows على النظام ، يكون مجلد SoftwareDistribution مسؤولاً عن تخزينها. ومع ذلك ، قد تكون محتويات هذا المجلد تالفة ، لذلك لا يمكنك تشغيل التنظيف. في هذه الحالة ، يجب عليك حذف محتويات هذا المجلد. هنا تستطيع ان تعرف كيف تفعل ذلك.
الخطوة 1: افتح مستكشف الملفات وتذهب إلى هذا الطريق: القرص المحلي (C:) Windows .
الخطوة 2: انقر لفتح ملف توزيع البرمجيات مجلد.
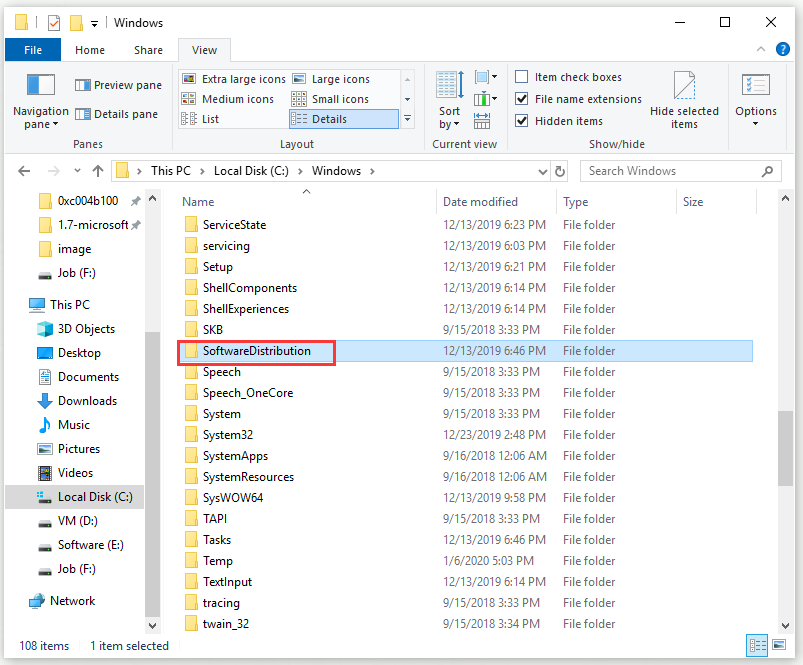
الخطوة 3: احذف جميع المجلدات الفرعية الموجودة بداخله.
بعد ذلك ، تحقق مما إذا كان قد تم حل مشكلة 'تنظيف القرص' العالقة في خطأ 'تنظيف Windows Update'.
الحل 3: احذف المجلد Windows.old
تتمثل مهمة المجلد Windows.old في تخزين الإصدار الأقدم من Windows أثناء تشغيل الترقية. هذا المجلد مفيد جدًا إذا كنت تريد الرجوع إلى إصدار أقدم. ومع ذلك ، يمكن أن تتسبب محتويات هذا المجلد أيضًا في حدوث خطأ توقف Windows Update Cleanup ، لذلك يجب عليك أيضًا حذف جميع المجلدات الفرعية بداخله.
الخطوة 1: افتح ملف استكشاف ص والذهاب إلى هذا المسار: القرص المحلي (C:) Windows.old في شريط العنوان.
تلميح: إذا لم تتمكن من رؤية المجلد Windows.old ، فتحقق العناصر المخفية في مستكشف الملفات أول.الخطوة 2: احذف جميع المجلدات الفرعية الموجودة بداخله.
بعد ذلك ، يجب حل خطأ تعطل Windows Update Cleanup.
الحل 4: تشغيل عمليات فحص SFC و DISM
إذا تم تشغيل خطأ توقف Windows Update Cleanup بسبب ملفات النظام التالفة أو المفقودة ، فيمكنك محاولة تشغيل عمليات فحص SFC و DISM لإصلاح هذه المشكلة. إليك دليل سريع حول كيفية القيام بذلك.
الخطوة 1: اكتب كمد في ال بحث شريط ، انتقل إلى موجه الأمر و اختار تشغيل كمسؤول .
الخطوة 2: لبدء فحص SFC ، اكتب هذا الأمر: sfc / scannow و اضغط أدخل .
الخطوة 3: بمجرد الانتهاء من فحص SFC ، أعد تشغيل الكمبيوتر.
الخطوة 4: افتح نافذة CMD مرتفعة أخرى باتباع الإرشادات المذكورة أعلاه.
الخطوة 5: لبدء فحص DISM ، اكتب هذا الأمر: DISM / عبر الإنترنت / تنظيف الصورة / RestoreHealth و اضغط أدخل .
الخطوة 6: بعد اكتمال فحص DISM ، أعد تشغيل الكمبيوتر.
في الوقت الحالي ، يمكنك التحقق مما إذا كان خطأ تعطل Windows Update Cleanup قد تم حله عند بدء تشغيل الكمبيوتر التالي.
الحل 5: قم بتشغيل 'تنظيف القرص' في Clean Boot
في بعض الأحيان ، قد تؤدي أدوات الطرف الثالث المثبتة على نظامك إلى ظهور خطأ توقف Windows Update Cleanup. في هذه الحالة ، تحتاج إلى إجراء Clean Boot أولاً ثم تشغيل Disk Cleanup. لإجراء تمهيد نظيف ، يمكنك الرجوع إلى هذا المنشور: كيفية تنظيف التمهيد لنظام التشغيل Windows 10 ولماذا تحتاج إلى القيام بذلك؟
بمجرد إجراء التمهيد النظيف بنجاح ، قم بتشغيل Disk Cleanup مرة أخرى وتحقق مما إذا كان يحل المشكلة.
الحد الأدنى
بعد قراءة هذا المنشور ، يمكنك الحصول على طرق متعددة لإصلاح Disk Cleanup عالق عند حدوث خطأ Windows Update Cleanup. إذا كنت تواجه هذا الخطأ أيضًا ، فجرّب الطرق المذكورة أعلاه.
![تعذر الوصول إلى أفضل 4 طرق لخدمة Windows Installer [نصائح MiniTool]](https://gov-civil-setubal.pt/img/backup-tips/09/top-4-ways-windows-installer-service-could-not-be-accessed.jpg)










![كيفية إصلاح رمز خطأ Destiny 2 حريش؟ اتبع هذا الدليل [أخبار MiniTool]](https://gov-civil-setubal.pt/img/minitool-news-center/25/how-fix-destiny-2-error-code-centipede.jpg)

![أفضل نظام تشغيل للألعاب - Windows 10 و Linux و macOS احصل على واحد! [أخبار MiniTool]](https://gov-civil-setubal.pt/img/minitool-news-center/87/best-os-gaming-windows-10.jpg)

![تم الإصلاح - تعذر اتصال iTunes بجهاز iPhone هذا. القيمة مفقودة [نصائح MiniTool]](https://gov-civil-setubal.pt/img/ios-file-recovery-tips/93/fixed-itunes-could-not-connect-this-iphone.jpg)



![تم الحل - كيف يمكنني إعادة سطح المكتب إلى الوضع العادي على Windows 10 [أخبار MiniTool]](https://gov-civil-setubal.pt/img/minitool-news-center/11/solved-how-do-i-get-my-desktop-back-normal-windows-10.png)