الملفات الموجودة في مجلد التنزيلات تستمر في الاختفاء! أصلحه الآن
Almlfat Almwjwdt Fy Mjld Altnzylat Tstmr Fy Alakhtfa Aslhh Alan
هل تزعجك هذه المشكلة: تستمر الملفات في مجلد التنزيلات في الاختفاء. هذه ليست قضية نادرة. برنامج MiniTool يخبرك بما يجب فعله لإصلاح المشكلة في هذا المنشور. بالإضافة إلى ذلك ، يمكنك المحاولة استعادة بيانات الطاقة MiniTool لاستعادة الملفات المفقودة التي تم تنزيلها إذا كنت ترغب في ذلك.
ما هو مجلد التنزيلات في نظام التشغيل Windows 10/11؟
عند استخدام متصفح الويب لتنزيل الملفات ، سيتم حفظ الملفات في مجلد يسمى التنزيلات. يحتوي كل كمبيوتر يعمل بنظام Windows على مجلد تنزيلات ويتم تحديد موقعه في ' ج: \ المستخدمون \ المسؤول \ التنزيلات '.
إذا لم تقم بذلك قام بتغيير موقع مجلد التنزيلات هذا ، سيتم حفظ جميع الملفات التي تم تنزيلها من متصفحات الويب في هذا المجلد تلقائيًا. بشكل افتراضي ، ستبقى الملفات التي تم تنزيلها في هذا المجلد إلى الأبد ما لم تحذفها أو تنقلها إلى مجلد آخر ، أو تقوم بتعيين أدوات التنظيف لتنظيف مجلد التنزيلات بانتظام.
تظل الملفات الموجودة في مجلد التنزيلات تختفي
أبلغ بعض المستخدمين أن ملفاتهم في مجلد التنزيلات تستمر في الاختفاء ولا يعرفون السبب.
هنا ، تحتاج إلى معرفة أن مجلد التنزيلات هو موقع لاستلام الملفات التي تم تنزيلها. بعد تنزيل الملف بنجاح ، من الأفضل نقله إلى مكان مناسب لحفظه بعناية.
عندما تظل الملفات التي تم تنزيلها مفقودة ، يجب الانتباه إلى المواقف التالية:
- إذا تم حظر الملفات التي تم تنزيلها وإزالتها بواسطة أمن Windows أو برنامج مكافحة الفيروسات التابع لجهة خارجية
- إذا قمت بتعيين Storage Sense لحذف الملفات في مجلد التنزيلات عندما لا يتم فتحها لفترة محددة
- إذا قمت بإخفاء الملفات التي تم تنزيلها
- إذا تعرض جهاز الكمبيوتر الخاص بك للهجوم من قبل فيروس أو برنامج ضار
- إذا قمت بحذف الملفات التي تم تنزيلها عن طريق الخطأ
نقوم بتجميع بعض الطرق المفيدة التي يجب أن تجربها عند اختفاء الملفات الموجودة في مجلد التنزيلات. إذا كنت لا تعرف السبب الدقيق ، يمكنك تجربة هذه الطرق واحدة تلو الأخرى حتى تجد الطريقة القابلة للتطبيق.
ماذا تفعل إذا ظلت الملفات التي تم تنزيلها مفقودة من مجلد التنزيلات
الطريقة 1: استعادة الملفات التي تم تنزيلها المفقودة
إذا اختفت الملفات الموجودة في مجلد التنزيلات ، فإن أول وأهم شيء يجب عليك فعله هو استعادتها إلى مكان آمن.
فيما يلي طريقتان مجانيتان لاستعادة الملفات المفقودة من مجلد التنزيلات:
- يمكنك استعادة الملفات المحذوفة من سلة المحذوفات.
- يمكنك استخدام ال أفضل برامج استعادة البيانات المجانية استعادة بيانات الطاقة MiniTool إلى استعادة الملفات المحذوفة نهائيًا .
الخيار 1: استعادة الملفات المحذوفة من سلة المحذوفات
عند حذف ملف من محرك الأقراص الثابتة الداخلي بجهاز الكمبيوتر ، سيتم نقل الملف المحذوف إلى سلة المحذوفات حتى تقوم بحذفه نهائيًا. قبل ذلك ، لا يزال لديك فرصة لاستعادته من سلة المحذوفات إلى المجلد الأصلي.
من السهل جدًا استعادة الملفات المحذوفة من سلة المحذوفات:
الخطوة 1: انقر نقرًا مزدوجًا فوق رمز سلة المحذوفات على سطح المكتب لفتحه.
الخطوة 2: ابحث عن الملفات التي تريد استعادتها وحددها.
الخطوة 3: انقر بزر الماوس الأيمن فوق الملفات المحددة وحدد يعيد .

ستعود الملفات المحددة إلى الموقع الأصلي ، مجلد التنزيلات. بعد ذلك ، نوصيك بنقل الملفات التي تم تنزيلها إلى مجلد مناسب بدلاً من مجلد التنزيلات للتخزين المصنف.
الخيار 2: استعادة التنزيلات المحذوفة نهائيًا باستخدام MiniTool Power Data Recovery
إذا تم حذف الملفات التي تم تنزيلها نهائيًا ، فلن تعمل الطريقة المذكورة أعلاه من أجلك. في مثل هذه الحالة ، يمكنك استخدام ملف أداة استعادة البيانات المهنية برنامج MiniTool Power Data Recovery لاستعادة الملفات.
يمكن أن تساعدك أداة استرداد الملفات MiniTool هذه في استعادة البيانات في مواقف مختلفة.
- إذا تم حذف الملفات عن طريق الخطأ ، يمكنك استخدام هذا البرنامج لاستعادتها.
- إذا كان تخزين البيانات محرك لا يمكن الوصول إليه ، يمكنك استخدام هذه الأداة لإنقاذ الملفات من محرك الأقراص ، ثم يمكنك إصلاح محرك الأقراص دون فقد البيانات.
- إذا قمت بتهيئة محرك أقراص بشكل غير متوقع ، يمكنك استخدام هذا البرنامج لـ استعادة البيانات من محرك الأقراص المهيأ .
- إذا كان لديك الكمبيوتر لا يعمل ، يمكنك استخدام الإصدار القابل للتمهيد من هذه الأداة المساعدة لاسترداد ملفاتك قبل إصلاح النظام.
بالإضافة إلى ذلك ، يدعم هذا البرنامج استعادة البيانات من مواقع محددة مثل سلة المحذوفات وسطح المكتب ومجلد معين.
MiniTool Power Data Recovery يلبي تمامًا حاجتك لاستعادة الملفات المفقودة من مجلد التنزيلات. يمكنك استخدام الإصدار المجاني لفحص مجلد التنزيلات ومعرفة ما إذا كان يمكنه العثور على الملفات المطلوبة. إذا كانت الإجابة بنعم ، فلا يمكنك استرداد أكثر من 1 غيغابايت من الملفات باستخدام هذه البرامج المجانية.
لاستعادة الملفات المفقودة التي تم تنزيلها من مجلد التنزيلات ، يمكنك اتباع الخطوات التالية:
الخطوة 1: قم بتنزيل هذا البرنامج وتثبيته على جهاز الكمبيوتر الذي يعمل بنظام Windows.
الخطوة 2: قم بتشغيل هذا البرنامج للدخول إلى واجهته الرئيسية. سيعرض جميع محركات الأقراص التي يمكنه اكتشافها.
الخطوة 3: إذا كنت تريد فقط استعادة الملفات المحذوفة من مجلد التنزيلات ، فيمكنك تحريك مؤشر الماوس إلى اختر مجلد تحت الاسترداد من موقع معين ، ثم انقر فوق تصفح الزر وحدد مجلد التنزيلات المراد مسحه ضوئيًا.
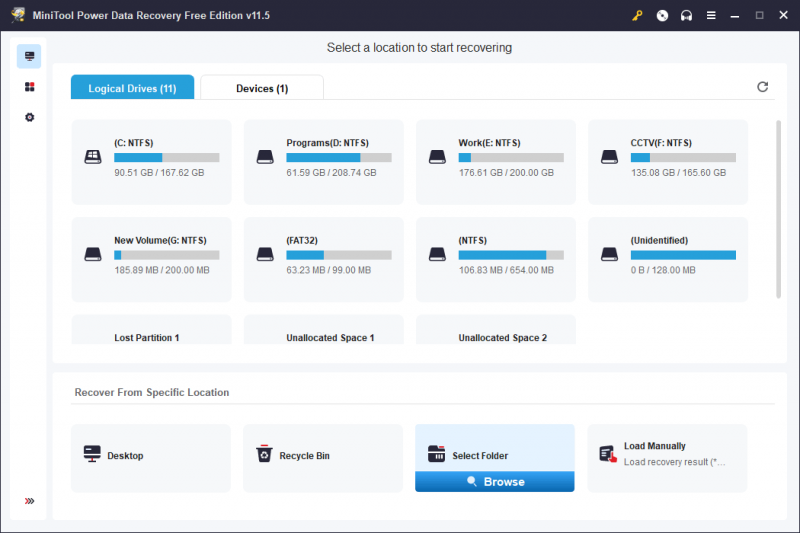
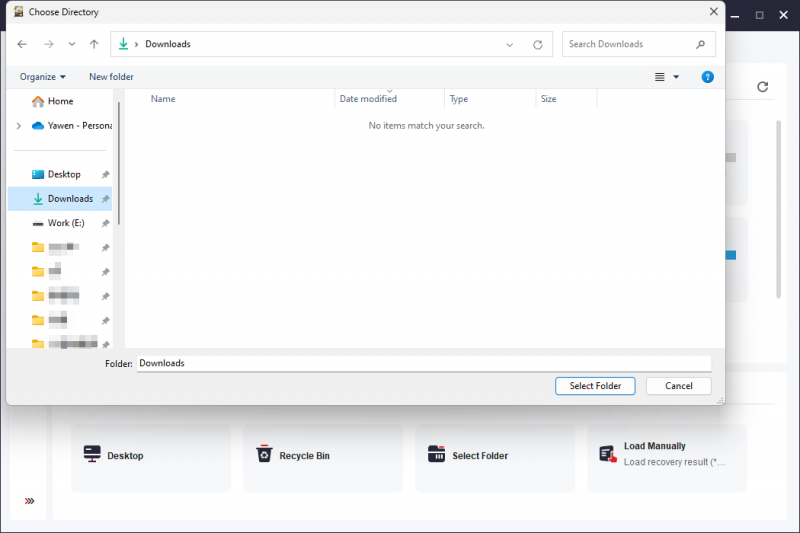
الخطوة 4: ستبدأ عملية المسح. يجب أن تنتظر بصبر حتى تنتهي العملية لضمان أفضل تأثير لاستعادة البيانات.
بعد المسح ، سترى نتائج المسح المدرجة حسب المسار افتراضيًا. بعد ذلك ، يمكنك فتح كل مسار للعثور على الملفات المطلوبة.
إذا كانت الملفات الممسوحة ضوئيًا عديدة ، يمكنك استخدام الميزات التالية لمساعدتك في العثور على الملفات بسرعة:
- يكتب : بعد النقر فوق النوع ، سيعرض هذا البرنامج الملفات الممسوحة ضوئيًا حسب النوع ، ثم يمكنك العثور على الملفات المطلوبة وفقًا لنوع البيانات.
- منقي : يمكن أن تساعدك هذه الميزة في تصفية نتائج الفحص حسب
- يبحث : يمكنك استخدام هذه الميزة لتحديد موقع الملفات مباشرة بأسمائها.
- معاينة : يمكنك معاينة العديد من أنواع الملفات للتحقق مما إذا كانت هي الملفات التي تريد استردادها.
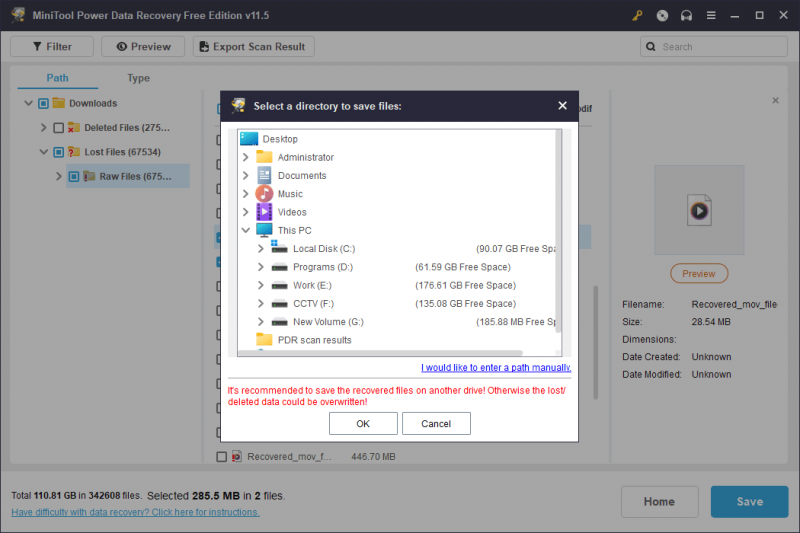
الخطوة 5: حدد الملفات المطلوبة ، ثم انقر فوق يحفظ زر لاختيار موقع مناسب لحفظ هذه الملفات. في هذه الخطوة ، يُسمح لك بتحديد الملفات من مجلدات مختلفة.
يجب ألا يكون المجلد الوجهة لحفظ الملفات هو مجلد التنزيلات. إذا حددت مجلد التنزيلات ، فقد تتم الكتابة فوق الملفات المحذوفة الأخرى وتصبح غير قابلة للاسترداد.
يمكنك استخدام الملفات التي تم تنزيلها على الفور.
ستحتاج إلى استخدام إصدار كامل من هذا البرنامج إذا كنت تريد استرداد أكثر من 1 جيجابايت من الملفات. تقدم MiniTool كلاً من الإصدارات الشخصية وإصدارات الأعمال لمستخدمين مختلفين. يمكنك الذهاب إلى متجر MiniTool الرسمي لاختيار الإصدار. إذا كنت مستخدمًا شخصيًا ، فيمكن لإصدار Personal Ultimate تلبية متطلباتك بالكامل.
الطريقة 2: قم بتشغيل برنامج مكافحة الفيروسات للعثور على الفيروسات والبرامج الضارة وإزالتها
إذا تعرض جهاز الكمبيوتر الخاص بك للهجوم بواسطة فيروسات أو برامج ضارة ، فيمكن أيضًا حذف الملفات الموجودة في مجلد التنزيلات دون علمك. قد يتم تعطيل أمان Windows أو برنامج مكافحة الفيروسات المثبت من جهة خارجية. يمكنك فحص برنامج مكافحة الفيروسات واستخدامه لفحص جهاز الكمبيوتر بحثًا عن الفيروسات والبرامج الضارة ، ثم إزالتها.
إذا كنت ترغب في استعادة الملفات المفقودة التي تم تنزيلها ، فلا يزال بإمكانك استخدام MiniTool Power Data Recovery.
الطريقة 3: قم بإيقاف تشغيل الحماية في الوقت الحقيقي أو برنامج مكافحة الفيروسات التابع لجهة خارجية
إذا لم يكن جهاز الكمبيوتر الخاص بك مصابًا بالفيروس ، فيمكنك التفكير فيما إذا لم يتم تنزيل الملف بنجاح لأنه تم حظره بواسطة الحماية في الوقت الفعلي في أمن Windows أو برنامج مكافحة الفيروسات التابع لجهة خارجية.
إليك شيئان يمكنك القيام بهما:
- يمكنك الذهاب إلى أمان Windows> محفوظات الحماية للتحقق مما إذا كان الملف موجودًا في قائمة الحظر.
- في حالة تثبيت برنامج مكافحة فيروسات تابع لجهة خارجية ، يمكنك التحقق من قائمة الحظر الخاصة بالأداة لمعرفة ما إذا تم منع تنزيل الملف بسبب مخاوف تتعلق بأمان الكمبيوتر.
إذا كان الملف الذي تريد تنزيله آمنًا ولكن تم حظر عملية التنزيل ، فيمكنك تعطيل الحماية في الوقت الفعلي لـ Windows Security أو برامج مكافحة الفيروسات الأخرى مؤقتًا. بعد تنزيل الملف ، يمكنك إعادة تمكين التطبيق.
الطريقة 4: تعديل الإعدادات ذات الصلة في مستشعر التخزين
يمكن استخدام مستشعر التخزين لتكوين جداول التنظيف. يتم تضمين حذف الملفات التي تم تنزيلها والتي لم يتم فتحها خلال فترة. على الرغم من أن الإعداد الافتراضي هو 'أبدًا' ، فمن المحتمل أنك قمت مسبقًا بتعديل الإعداد الافتراضي ، مما تسبب في حذف الملفات التي تم تنزيلها.
لاستبعاد هذا الاحتمال ، يمكنك الذهاب إلى الإعدادات> النظام> التخزين> استشعار التخزين ونرى ما إذا كان أبدًا (افتراضي) تحت الملفات المحذوفة في مجلد التنزيلات إذا لم يتم فتحها لأكثر من تم الإختيار. من الأفضل تحديده إذا كنت لا تريد أن يحذف نظامك تلقائيًا الملفات التي تم تنزيلها في مجلد التنزيلات.
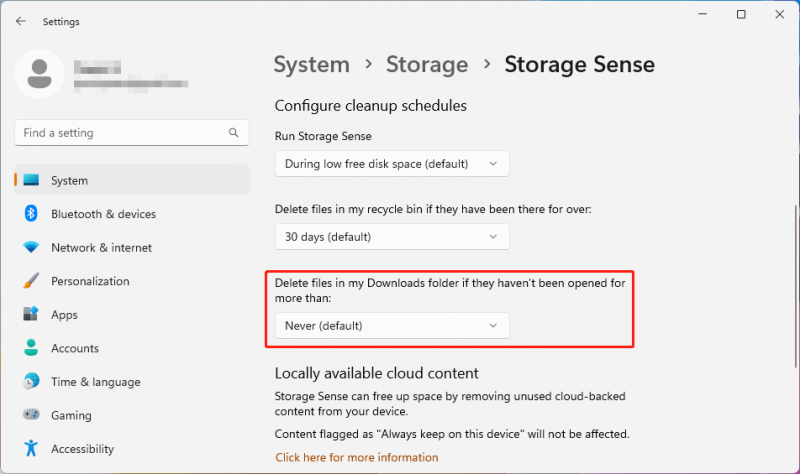
الطريقة الخامسة: إظهار الملفات المخفية على جهاز الكمبيوتر الخاص بك
إذا لم تتمكن من العثور على الملف الذي تم تنزيله في مجلد التنزيلات ، فإليك احتمال آخر: لقد قمت بتعيين نظامك لإخفاء الملفات حتى لا تكون مرئية. لذلك ، يمكنك جعل Windows 10 أو Windows 11 يعرض الملفات المخفية.
كيفية إظهار الملفات المخفية على Windows 11/10؟
على Windows 11:
الخطوة 1: اضغط ويندوز + إي لفتح مستكشف الملفات.
الخطوة 2: اذهب إلى عرض> إظهار> يختار العناصر المخفية .
على نظام التشغيل Windows 10:
الخطوة 1: اضغط ويندوز + إي لفتح مستكشف الملفات.
الخطوة 2: اختر عرض> خيارات> تغيير المجلد وخيارات البحث .
الخطوة 3: حدد ملف منظر علامة التبويب ، ثم في إعدادات متقدمة ، يختار إظهار الملفات والمجلدات ومحركات الأقراص المخفية .
الخطوة 4: انقر نعم لحفظ التغيير.
خدعة صغيرة أخرى:
بعد إظهار الملفات والمجلدات المخفية ، قد تكتشف أن بعض رموز الملفات أو المجلدات غير نشطة. هذا بسبب تعيين سماتهم على أنها مختفي . إذا كنت لا تريد إخفاء هذه الملفات بعد الآن ، فيمكنك تغيير سماتها باتباع الخطوات التالية:
الخطوة 1: انقر بزر الماوس الأيمن فوق الملف أو المجلد الهدف ، ثم حدد ملكيات .
الخطوة 2: قم بالتبديل إلى علامة التبويب 'عام' ، ثم تحقق من تحديد 'مخفي' بجوار صفات . إذا تم تحديده ، فأنت بحاجة إلى إلغاء تحديده.
الخطوة 3: انقر نعم لحفظ التغيير.
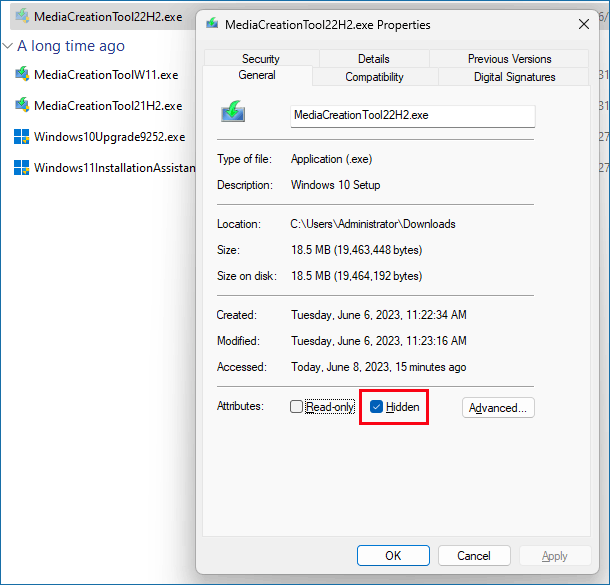
الطريقة 6: ابحث عن الملفات التي تم تنزيلها على جهاز الكمبيوتر الخاص بك
استخدم ميزة البحث
تتيح لك ميزة البحث في Windows العثور على الملفات والمجلدات والتطبيقات والإعدادات والمزيد من جهاز الكمبيوتر الخاص بك باستخدام الاسم. إذا لم تتمكن من العثور على الملفات التي تم تنزيلها في مجلد التنزيلات ، فيمكنك استخدام ميزة البحث لمحاولة العثور على الملفات من خلال أسمائها.
يمكنك النقر فوق رمز البحث في شريط المهام ، وإدخال اسم الملف في مربع البحث ، ثم سترى نتائج البحث التي تحتوي على أفضل تطابق. يمكنك العثور على الملف المطلوب من النتائج.
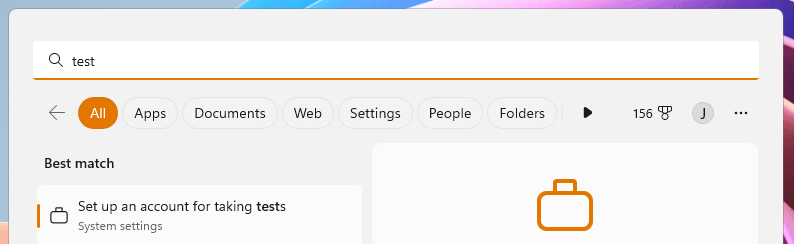
استخدم مستكشف الملفات
يمكنك أيضًا البحث عن الملفات التي تم تنزيلها باستخدام اسمها في File Explorer. بعد فتح File Explorer ، يمكنك إدخال اسم الملف في مربع البحث في الزاوية اليمنى العليا ، ثم ستبدأ عملية البحث تلقائيًا.
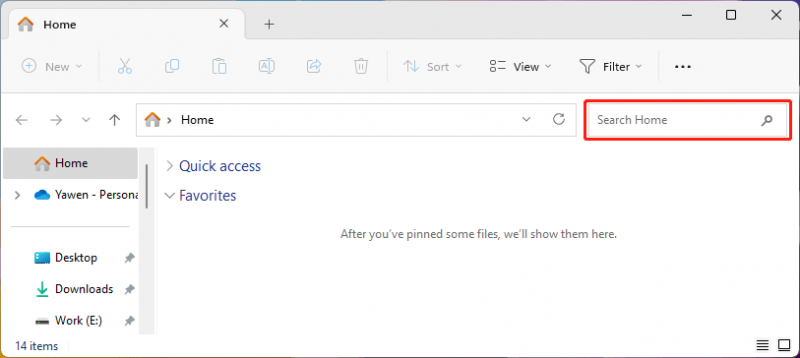
قم بعمل نسخة احتياطية من ملفاتك للحفاظ عليها بأمان
الملفات الموجودة على جهاز الكمبيوتر الخاص بك ليست آمنة طوال الوقت. لحمايتهم ، يمكنك استخدام برامج النسخ الاحتياطي للبيانات الاحترافية مثل MiniTool ShadowMaker لعمل نسخة احتياطية من جهاز الكمبيوتر الخاص بك. هذا البرنامج يمكن أن يساعدك ملفات النسخ الاحتياطي والمجلدات والأقسام والأقراص والأنظمة التي تستخدم طرق النسخ الاحتياطي للجدول الزمني والأحداث ، بالإضافة إلى أنظمة النسخ الاحتياطي التفاضلي والتزايدي.
الحد الأدنى
إذا استمرت ملفاتك في مجلد التنزيلات في الاختفاء ، فيمكنك استخدام الطرق لإصلاح المشكلة. لاستعادة الملفات التي تم تنزيلها المفقودة ، يمكنك تجربة MiniTool Power Data Recovery.
إذا واجهتك مشكلات عند استخدام برنامج MiniTool لاستعادة البيانات ، فيمكنك الاتصال بنا عبر [بريد إلكتروني محمي] .



![كيفية إصلاح خطأ فشل تحميل مستند PDF في Chrome [أخبار MiniTool]](https://gov-civil-setubal.pt/img/minitool-news-center/00/how-fix-error-failed-load-pdf-document-chrome.png)


![كيفية إعادة تعيين BIOS / CMOS في Windows 10 - 3 خطوات [أخبار MiniTool]](https://gov-civil-setubal.pt/img/minitool-news-center/87/how-reset-bios-cmos-windows-10-3-steps.jpg)



![Realtek HD Audio Manager تنزيل لنظام التشغيل Windows 10 [أخبار MiniTool]](https://gov-civil-setubal.pt/img/minitool-news-center/48/realtek-hd-audio-manager-download.png)

![كيفية إصلاح خطأ 0x6d9 في جدار حماية Windows Defender [أخبار MiniTool]](https://gov-civil-setubal.pt/img/minitool-news-center/82/how-fix-0x6d9-error-windows-defender-firewall.jpg)
![كيفية عرض فهرس تجربة Windows على Windows 10؟ [أخبار MiniTool]](https://gov-civil-setubal.pt/img/minitool-news-center/81/how-view-windows-experience-index-windows-10.jpg)

![أفضل حجم مصغّر لموقع YouTube: 6 أشياء يجب أن تعرفها [نصائح MiniTool]](https://gov-civil-setubal.pt/img/blog/09/el-mejor-tama-o-de-miniatura-para-youtube.jpg)



