تم الحل – كيفية إيقاف تسجيل شاشة QuickTime على نظام Mac
Solved How Stop Quicktime Screen Recording Mac
لا يمكن إيقاف تسجيل شاشة QuickTime؟ إذا كنت تواجه أيضًا مشكلة في إيقاف تسجيل شاشة QuickTime، فراجع هذا المنشور وابحث عن المزيد من الحلول لحل مشكلة تجميد QuickTime أثناء تسجيل الشاشة. (جرب MiniTool Video Converter لتسجيل الشاشة على نظام التشغيل Windows.)
على هذه الصفحة :- كيفية إيقاف تسجيل شاشة كويك تايم
- أفضل بديل لتسجيل الشاشة على نظام Mac
- نصيحة: كيفية تسجيل الشاشة على نظام التشغيل Windows
- خاتمة
كيفية إيقاف تسجيل شاشة كويك تايم
كيفية إيقاف تسجيل شاشة QuickTime على جهاز Mac؟ هنا قائمة 3 طرق هناك.
الطريقة الأولى: استخدم لوحة المفاتيح لإظهار شريط التسجيل
الخطوة 1. اضغط على خروج مفتاح لإظهار شريط التسجيل.
الخطوة 2. انقر فوق قف أيقونة لإيقاف تسجيل شاشة QuickTime.
الخطوة 3. ثم يمكنك معاينة التسجيل وحفظه على جهاز كمبيوتر Mac الخاص بك.
أو يمكنك الضغط القيادة + التحكم + الخروج على لوحة المفاتيح لإيقاف التسجيل في QuickTime.
الطريقة الثانية: فرض إنهاء QuickTime
إذا توقف تسجيل شاشة QuickTime، فيمكنك فرض إنهاء QuickTime لإيقاف التسجيل. تذكر أن QuickTime قد لا يحفظ تسجيلك. إليك كيفية إيقاف تسجيل الشاشة على جهاز Mac.
الخطوة 1. ابحث عن قائمة Apple وانقر عليها.
الخطوة 2. من القائمة المنسدلة، حدد الخروج بالقوة خيار.
الخطوة 3. ابحث عن QuickTime وقم بتمييزه، ثم اضغط على الخروج بالقوة الزر الموجود في الركن الأيمن السفلي من النافذة.
الخطوة 4. بعد ذلك، يجب إغلاق تطبيق QuickTime وسيتوقف تسجيل الشاشة أيضًا.
الطريقة الثالثة. قم بإنهاء QuickTime في مراقب النشاط
الخطوة 1. انقر على مكتشف .
الخطوة 2. اذهب إلى أ تطبيقات > خدمات .
الخطوة 3. ثم اختر مراقب النشاط .
الخطوة 4. اذهب إلى وحدة المعالجة المركزية علامة التبويب، حدد QuickTime وانقر فوق X في الزاوية العلوية اليسرى لإغلاق تطبيق QuickTime.
 كيفية تسجيل شاشة جهاز الكمبيوتر الخاص بك؟ أعلى 3 طرق
كيفية تسجيل شاشة جهاز الكمبيوتر الخاص بك؟ أعلى 3 طرقكيفية تسجيل شاشة الكمبيوتر الخاص بك؟ كيفية تسجيل شاشة الكمبيوتر بالصوت؟ هذه التدوينة سوف تعطيك الجواب تحقق من هذا المنصب الآن.
اقرأ أكثرأفضل بديل لتسجيل الشاشة على نظام Mac
لتجنب استمرار تجميد تسجيل الشاشة في QuickTime، يمكنك استخدام مسجل فيديو Mac آخر - OBS Studio. إنه مسجل شاشة مجاني ومفتوح المصدر وبرنامج بث مباشر متاح لأنظمة التشغيل macOS وWindows وLinux. يمكنه تسجيل الشاشة بجودة وتنسيقات مختلفة بما في ذلك MP4 وFLV وMKV وMOV وTS وM3U8. إنه أفضل بديل مجاني لـ QuickTime.
إليك كيفية تسجيل الشاشة على جهاز Mac.
الخطوة 1. قم بتشغيل OBS Studio بعد تثبيته على جهاز كمبيوتر Mac الخاص بك.
الخطوة 2. انقر فوق + في ال مصادر قسم لتحديد التقاط العرض خيار. انقر نعم .
الخطوة 3. في ضوابط القسم، اختر إعدادات لتغيير إعدادات الإخراج.
الخطوة 4. بعد حفظ التغييرات، انقر فوق ابدأ التسجيل في ال ضوابط قسم.
الخطوة 5. بعد ذلك سيبدأ في تسجيل شاشتك. لإنهاء التسجيل، افتح نافذة OBS وانقر على إيقاف التسجيل زر.
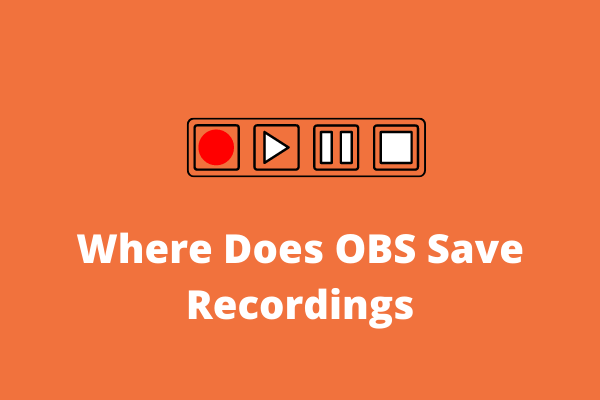 أين يقوم OBS Studio بحفظ التسجيلات؟ الدليل النهائي
أين يقوم OBS Studio بحفظ التسجيلات؟ الدليل النهائيأين يقوم OBS بحفظ التسجيلات؟ ما هي أفضل الإعدادات لتسجيل OBS؟ كيفية التسجيل مع OBS؟ كل ما تحتاج إلى معرفته هو في هذا المنصب!
اقرأ أكثرنصيحة: كيفية تسجيل الشاشة على نظام التشغيل Windows
هل تتساءل عن كيفية تسجيل الشاشة على نظام التشغيل Windows؟ جرب برنامج MiniTool Video Converter. إنه محول فيديو مجاني ومسجل شاشة وتنزيل فيديو من YouTube. يتيح لك تسجيل الشاشة بتنسيقات مختلفة وتسجيل الفيديو بصوت داخلي وخارجي.
برنامج ميني تول لتحويل الفيديواضغط للتحميل100%نظيفة وآمنة
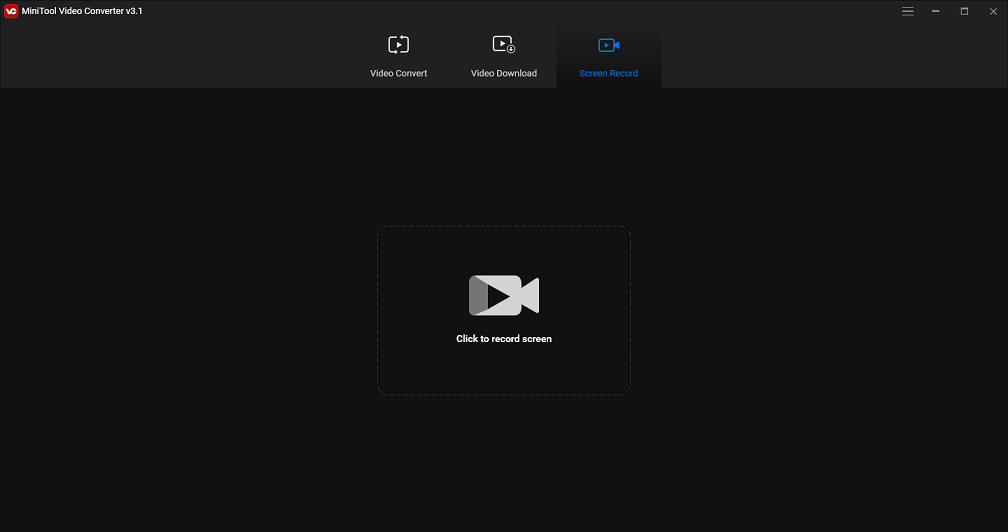
- قم بتشغيل برنامج MiniTool Video Converter.
- انقر على تسجيل مرئي علي الشاشة وانقر على آلة تصوير
- قم بتمكين صوت النظام أو الميكروفون وانقر فوق سِجِلّ زر لبدء التسجيل.
- اضغط على F6 مفتاح لإيقاف التسجيل.
خاتمة
يسرد هذا المنشور 3 طرق لإيقاف تسجيل شاشة QuickTime. إذا كنت ترغب في مشاركة حلول أخرى معنا، فاترك تعليقاتك أدناه!

![رمز الخطأ Termite Destiny 2: جرب هذه الطرق لإصلاحه [أخبار MiniTool]](https://gov-civil-setubal.pt/img/minitool-news-center/34/error-code-termite-destiny-2.jpg)






![ما هي مهام حماية نظام Microsoft الخلفية؟ [أخبار MiniTool]](https://gov-civil-setubal.pt/img/minitool-news-center/90/what-is-microsoft-system-protection-background-tasks.jpg)
![إذا استمر جهاز PS4 في إخراج الأقراص ، فجرّب هذه الحلول [أخبار MiniTool]](https://gov-civil-setubal.pt/img/minitool-news-center/23/if-your-ps4-keeps-ejecting-discs.jpg)
![أبناء الغابة المنخفضة استخدام GPU ووحدة المعالجة المركزية على نظام التشغيل Windows 10 11؟ [مُثَبَّت]](https://gov-civil-setubal.pt/img/news/56/sons-of-the-forest-low-gpu-cpu-usage-on-windows-10-11-fixed-1.png)




![كيفية تعطيل DEP (منع تنفيذ البيانات) Windows 10 [نصائح MiniTool]](https://gov-civil-setubal.pt/img/data-recovery-tips/03/how-disable-dep-windows-10.jpg)

![فيما يلي أربع طرق سهلة لجدولة إيقاف التشغيل في Windows 10 [أخبار MiniTool]](https://gov-civil-setubal.pt/img/minitool-news-center/50/here-are-four-easy-methods-schedule-shutdown-windows-10.jpg)

![ماذا تفعل إذا لم يتم تمهيد Windows 7 [11 حلول] [نصائح MiniTool]](https://gov-civil-setubal.pt/img/disk-partition-tips/34/what-do-if-windows-7-wont-boot.png)