استرجع البيانات من بطاقة Samsung SD الفاسدة وأصلح البطاقة
Recover Data From A Corrupt Samsung Sd Card And Fix The Card
هل أنت منزعج من مشكلة تلف بطاقة Samsung SD؟ لا تقلق! في هذا المنصب، برنامج ميني تول سيوضح لك كيفية استرداد البيانات من بطاقة Samsung SD التالفة ثم يقدم بعض الطرق المفيدة والسهلة لإصلاح بطاقة Samsung SD التالفة.
بطاقة Samsung SD تالفة
تعد بطاقة Samsung SD خيارًا مناسبًا وشائعًا لتوسيع سعة تخزين هاتفك الذكي أو جهازك اللوحي أو الكاميرا الرقمية. على سبيل المثال، تحتوي بعض هواتف سامسونج الذكية القديمة مثل Samsung Galaxy S5 وSamsung Galaxy S7 وSamsung Galaxy S21 على فتحات بطاقة لتوسيع مساحة التخزين.
ومع ذلك، تمامًا مثل أي جهاز تخزين آخر، يمكن أن تتلف بطاقات Samsung SD بسبب عوامل مختلفة، مثل التلف المادي أو الإخراج غير الصحيح أو أخطاء نظام الملفات.
على سبيل المثال، أبلغ بعض المستخدمين عن المشكلات التالية أثناء استخدام بطاقة SD على هاتف Samsung أو أي جهاز آخر:
- بطاقة Galaxy S5 SD تالفة
- بطاقة SD تالفة من Samsung Galaxy S7
- بطاقة SD الخاصة بجهاز Galaxy S21 تالفة
- بطاقة Samsung micro SD لا تعمل
عندما تصبح بطاقة Samsung SD الخاصة بك تالفة، فقد يكون ذلك موقفًا مؤلمًا، خاصة إذا كانت لديك بيانات مهمة مخزنة عليها. في هذه المقالة، سنرشدك خلال عملية استرداد البيانات من بطاقة Samsung SD الفاسدة وإصلاح البطاقة بنفسك.
كيفية استرداد البيانات من بطاقة Samsung SD التالفة؟
من الأفضل أولاً استرداد البيانات من بطاقة Samsung SD التالفة قبل اتخاذ أي إجراء لإصلاح البطاقة. أما بالنسبة لل استعادة بيانات بطاقة SD التالفة يجب أن تحاول برنامج MiniTool لاستعادة بيانات الطاقة .
تم تطوير برنامج استعادة الملفات هذا بواسطة MiniTool Software ويتم تصنيفه ضمن أفضل برامج استعادة الملفات أفضل برامج استعادة البيانات المجانية للنوافذ. مع ذلك، يمكنك استعادة الملفات من جميع أنواع أجهزة تخزين البيانات بما في ذلك محركات الأقراص الصلبة الداخلية للكمبيوتر، ومحركات الأقراص الصلبة الخارجية، ومحركات أقراص USB المحمولة، وبطاقات SD، وبطاقات الذاكرة، ومحركات القلم، والمزيد.
يمكن لأداة استعادة البيانات هذه العثور على الملفات المحذوفة والموجودة على محرك الأقراص. إذا كانت بطاقة Samsung SD تالفة أو لا تعمل، فقد لا تزال الملفات الموجودة عليها موجودة. وبالتالي، يمكنك استخدام MiniTool Power Data Recovery لمسح البطاقة ثم البحث عن الملفات المطلوبة واستعادتها.
باستخدام برنامج MiniTool Power Data Recovery المجاني، يمكنك استرداد ما يصل إلى 1 جيجابايت من الملفات. إذا لم تكن متأكدًا من قدرة هذا البرنامج على العثور على الملفات المطلوبة من بطاقة Samsung SD الفاسدة، فيمكنك أولاً تجربة هذا الإصدار المجاني.
استخدم MiniTool Power Data Recovery لاستعادة البيانات من بطاقة Samsung SD التالفة
يمكنك اتباع هذا الدليل لاستعادة البيانات من بطاقة Samsung SD التالفة أو التالفة:
الخطوة 1. قم بتنزيل وتثبيت MiniTool Power Data Recovery Free على جهاز الكمبيوتر الخاص بك.
MiniTool Power Data Recovery مجاني اضغط للتحميل 100% نظيفة وآمنة
الخطوة 2. قم بإزالة بطاقة Samsung SD من الهاتف أو أي جهاز آخر، ثم قم بتوصيلها بالكمبيوتر الخاص بك عبر ملف قارئ البطاقة .
الخطوة 3. افتح البرنامج للوصول إلى الواجهة الرئيسية. سيقوم هذا البرنامج بإدراج كافة الأقسام التي يمكنه الكشف عنها محركات الأقراص المنطقية . يمكنك التحقق من وجود بطاقة Samsung SD. إذا كانت الإجابة بنعم، فأنت محظوظ ويمكنك مواصلة عملية استعادة البيانات.
الخطوة 4. حرك مؤشر الماوس إلى بطاقة SD، ثم انقر فوق مسح زر لبدء مسح محرك الأقراص. يمكنك أيضًا النقر نقرًا مزدوجًا مباشرة على بطاقة SD لبدء المسح.
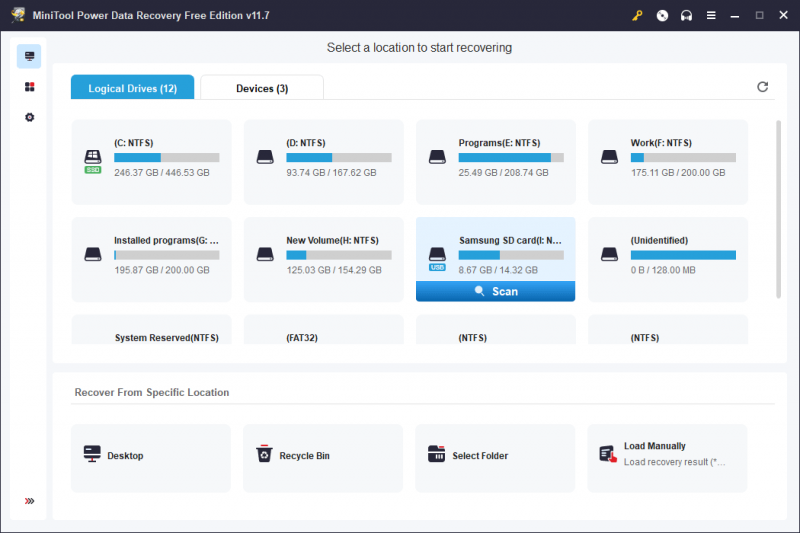
الخطوة 5. للحصول على أفضل تأثير لاستعادة البيانات، يجب عليك الانتظار حتى تنتهي عملية المسح بأكملها. بعد ذلك، يمكنك رؤية نتائج المسح وهي مصنفة حسب ثلاثة مسارات: الملفات المحذوفة , ملفات ضائعة ، و الملفات الموجودة . يمكنك فتح كل مسار للعثور على الملفات التي تريد استردادها.
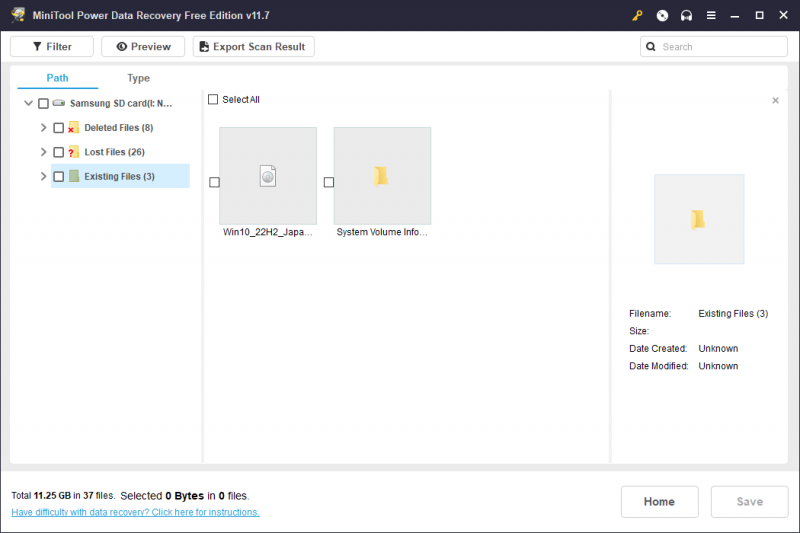
يمكنك أيضًا التبديل إلى يكتب علامة التبويب لجعل هذا البرنامج يعرض نتائج الفحص حسب النوع. وبعد ذلك، يمكنك العثور على البيانات التي تحتاجها بناءً على نوع الملف.
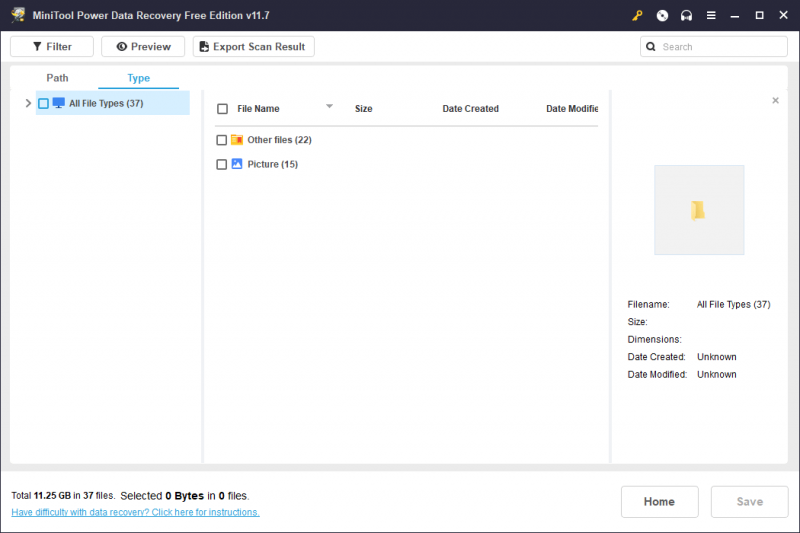
بالإضافة إلى ذلك، هناك ميزتان إضافيتان يمكن أن تساعدك في تحديد موقع الملف الذي تريد استرداده وتأكيده:
- يبحث : يمكنك كتابة اسم الملف في مربع البحث والضغط على يدخل لتحديد موقع هذا الملف مباشرة.
- معاينة : تتيح لك هذه الميزة معاينة أنواع مختلفة من الملفات للتأكد من أنها هي التي تريد استردادها. على سبيل المثال، يمكنك استخدامه لمعاينة مقاطع الفيديو والملفات الصوتية والصور ومستندات Word وExcel وPPT والمزيد. يجب ألا يتجاوز حجم الملف الذي تريد معاينته 2 جيجابايت.
الخطوة 6. حدد الملفات التي تريد استردادها، ثم انقر فوق يحفظ زر واختر الموقع المناسب لحفظ الملفات المحددة. بالطبع، لا يجب عليك حفظ الملفات على بطاقة Samsung SD الأصلية لأنها تحتاج إلى الإصلاح لاحقًا.
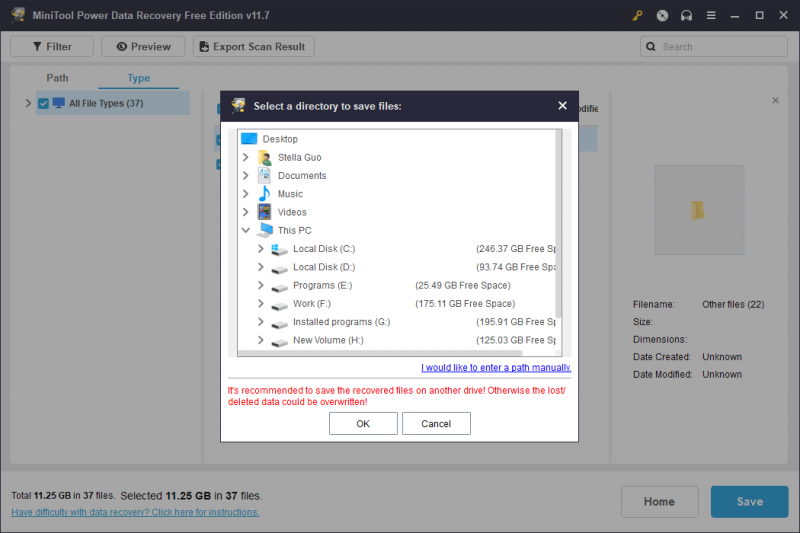
كما ترى، يمكنك بسهولة إنقاذ الملفات من بطاقة SD الفاسدة باستخدام برنامج استعادة البيانات المجاني هذا.
إذا كنت تريد استرداد أكثر من 1 غيغابايت من الملفات باستخدام هذا البرنامج، فأنت بحاجة إلى الترقية إلى إصدار متقدم. يحتوي MiniTool Power Data Recovery على إصدارات متعددة مناسبة لمستخدمين مختلفين. إذا كنت مستخدمًا فرديًا، فإن الشخصية النهائية الإصدار هو الخيار الأفضل حيث يمكنك استخدام مفتاح ترخيص واحد على 3 أجهزة كمبيوتر والاستمتاع بالترقيات المجانية مدى الحياة.
مزيد من المعلومات حول MiniTool Power Data Recovery
يمكن أن يساعدك برنامج MiniTool Power Data Recovery في استعادة البيانات في مواقف مختلفة:
- إذا قمت بحذف الملفات عن طريق الخطأ، يمكنك استخدام هذا البرنامج لاستعادتها.
- إذا قمت بإجراء تنسيق سريع على محرك أقراص تخزين، فيمكن أن يساعدك برنامج استرداد الملفات هذا في استعادة البيانات من محرك الأقراص. ومع ذلك، إذا قمت بتشغيل تنسيق كامل على محرك الأقراص، فسيتم مسح جميع البيانات وتصبح غير قابلة للاسترداد. يرى التنسيق السريع مقابل التنسيق الكامل .
- إذا كان لديك محرك الأقراص لا يمكن الوصول إليه لسبب ما، يمكنك تجربة هذا البرنامج لفحص محرك الأقراص هذا واستعادة البيانات منه.
- إذا كان لديك لن يتم تشغيل نظام التشغيل Windows ، يمكنك استخدام MiniTool Power Data Recovery Bootable Edition لاستعادة البيانات ثم إصلاح جهاز الكمبيوتر غير القابل للتمهيد دون فقدان البيانات.
MiniTool Power Data Recovery مجاني اضغط للتحميل 100% نظيفة وآمنة
كيفية إصلاح بطاقة Samsung SD التالفة؟
الآن، يمكنك إصلاح بطاقة Samsung SD الفاسدة دون القلق بشأن فقدان البيانات. إذا كنت لا تعرف كيفية القيام بذلك، يمكنك فقط تجربة الحلول التالية:
الحل 1: قم بتشغيل CHKDSK لإصلاح بطاقة Samsung SD التالفة
يمكن للأداة المساعدة Windows CHKDSK (فحص القرص) المدمجة العثور على الأخطاء المنطقية وإصلاحها على محرك الأقراص بما في ذلك بطاقة SD. إذا كانت بطاقة Samsung SD الخاصة بك تالفة، فيمكنك التفكير في تشغيلها CHKDSK مع المعلمات /F , / ص ، أو /x للبحث عن الأخطاء وإصلاحها.
الخطوة 1. انقر فوق مربع البحث أو الرمز لفتح بحث Windows ثم اكتب كمد في مربع البحث.
الخطوة 2. موجه الأمر يجب أن تكون أفضل مباراة. تحتاج إلى النقر بزر الماوس الأيمن عليه وتحديده تشغيل كمسؤول . يمكنك أيضًا الاختيار مباشرةً تشغيل كمسؤول من اللوحة اليمنى لنتيجة البحث. سيؤدي هذا إلى تشغيل موجه الأوامر كمسؤول.
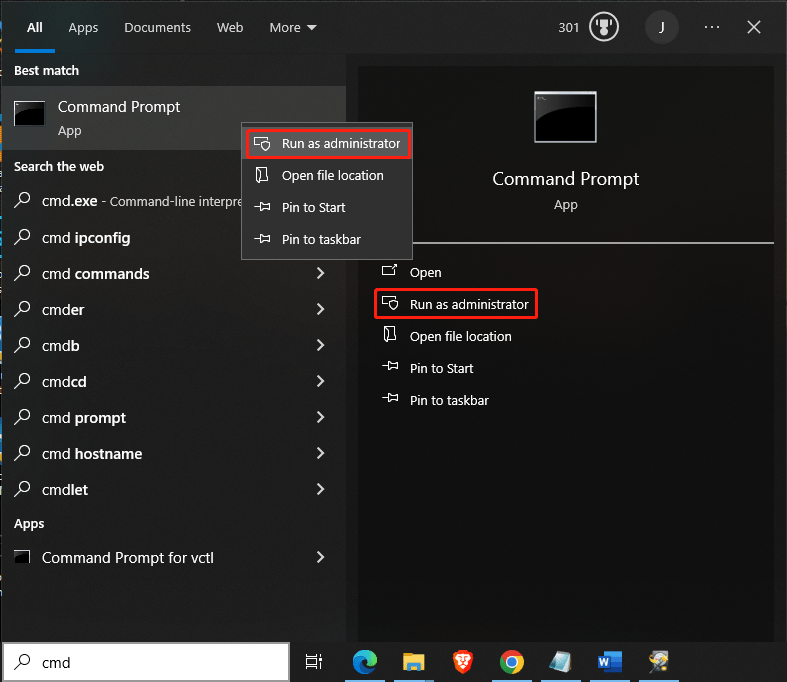
الخطوة 3. اكتب chkdsk /f /r (حرف محرك الأقراص): و اضغط يدخل لتشغيل هذا الأمر. سيبدأ Chkdsk في العثور على الأخطاء وإصلاحها إذا كان ذلك ممكنًا. قد تستمر العملية برمتها لفترة من الوقت. يجب عليك الانتظار بصبر حتى تنتهي.
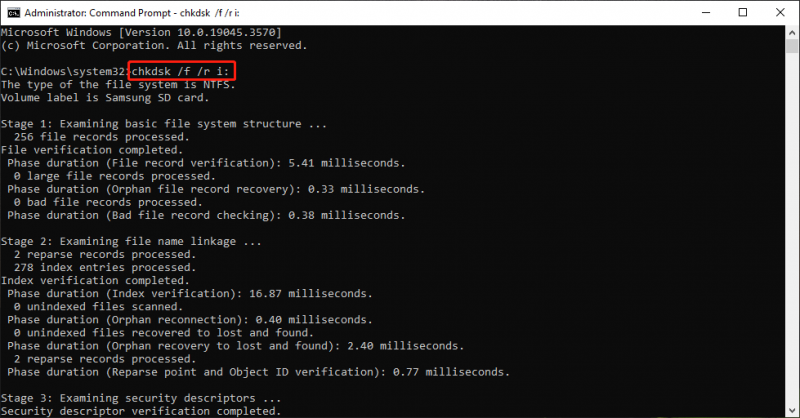
الخطوة 4. اكتب مخرج و اضغط يدخل لإغلاق نافذة موجه الأوامر.
الآن، يمكنك التحقق مما إذا كان يمكنك استخدام البطاقة بشكل طبيعي.
الحل 2: أضف حرف محرك الأقراص إلى بطاقة Samsung SD
إذا كانت بطاقة SD لا تحتوي على حرف محرك أقراص، فلن تظهر على جهازك. وبالتالي، يمكنك الذهاب إلى 'إدارة الأقراص' للتحقق مما إذا كان يحتوي على حرف محرك أقراص. إذا لم يكن الأمر كذلك، يمكنك إضافة واحدة إليها.
تأكد من توصيل بطاقة SD بجهاز الكمبيوتر الخاص بك.
الخطوة 1. اضغط ويندوز + اكس لفتح قائمة WinX، ثم حدد إدارة الأقراص لفتحه.
الخطوة 2. ابحث عن بطاقة SD المستهدفة ومعرفة ما إذا كانت تحتوي على حرف محرك أقراص. إذا لم يكن الأمر كذلك، يمكنك النقر بزر الماوس الأيمن عليه وتحديده تغيير حرف محرك الأقراص والمسارات من قائمة السياق للمتابعة.
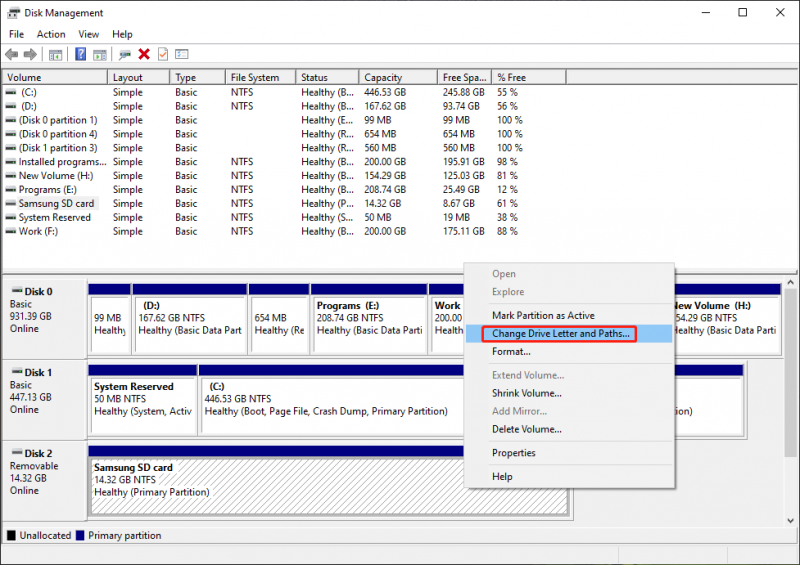
الخطوة 3. انقر فوق يضيف زر للمتابعة.
الخطوة 4. حدد حرف محرك الأقراص من القائمة المنسدلة قم بتعيين حرف محرك الأقراص التالي .
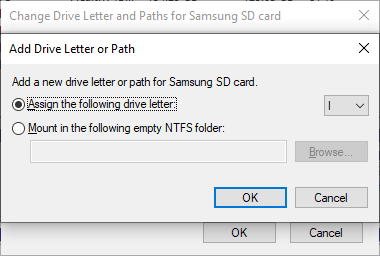
الخطوة 5. انقر نعم لحفظ التغيير.
إذا لم تنجح الطريقتان المذكورتان أعلاه، فستحتاج إلى تهيئة البطاقة إلى وضعها الطبيعي.
الحل 3: تهيئة بطاقة Samsung SD إلى الوضع العادي
التنسيق هو عملية إعداد جهاز تخزين البيانات مثل محرك الأقراص الثابتة أو محرك الأقراص ذو الحالة الصلبة أو بطاقة SD أو محرك أقراص USB المحمول للاستخدام الأولي. ستؤدي العملية إلى حذف جميع البيانات وإعداد نظام ملفات جديد لمحرك الأقراص المحدد. عادةً ما يكون تنسيق محرك الأقراص خيارًا جيدًا لحل المشكلات المنطقية لمحرك التخزين.
إقرأ أيضاً: ماذا تفعل تهيئة القرص الصلب؟يعد تنسيق بطاقة SD على جهاز كمبيوتر يعمل بنظام Windows أمرًا بسيطًا. يمكنك استخدام الأدوات المضمنة مثل File Explorer، أو Disk Management، أو diskpart، أو اختيار مدير قسم تابع لجهة خارجية مثل MiniTool Partition Wizard.
قم بتهيئة بطاقة Samsung SD في File Explorer
الخطوة 1. قم بتوصيل بطاقة SD بجهاز الكمبيوتر الخاص بك.
الخطوة 2. اضغط ويندوز + إي لفتح مستكشف الملفات، ثم انقر فوق هذا الكمبيوتر من اللوحة اليسرى.
الخطوة 3. في File Explorer، ابحث عن البطاقة وانقر عليها بزر الماوس الأيمن، ثم حددها شكل من قائمة السياق.
الخطوة 4. في الواجهة المنبثقة، حدد نظام الملفات وأضف ملصقًا للبطاقة إذا لزم الأمر. إذا كنت تريد إجراء تنسيق كامل، فستحتاج إلى إلغاء التحديد تنسيق سريع .
الخطوة 5. انقر فوق يبدأ زر لبدء تهيئة بطاقة Samsung SD.
إذا اخترت طريقة التنسيق الكامل، فستستمر العملية لفترة أطول. يجب عليك الانتظار بصبر حتى تنتهي العملية برمتها. بعد ذلك، يمكنك التحقق مما إذا كان بإمكانك استخدام بطاقة SD كالمعتاد.
قم بتهيئة بطاقة Samsung SD باستخدام MiniTool Partition Wizard
معالج قسم MiniTool لديه قسم التنسيق الميزة، والتي يمكن أن تساعدك على تهيئة بطاقة SD بسرعة. حتى أنه يسمح لك بمعاينة تأثير التنسيق قبل تطبيق العملية. تتوفر هذه الميزة في الإصدار المجاني من منسق بطاقة SD هذا.
معالج التقسيم MiniTool مجاني اضغط للتحميل 100% نظيفة وآمنة
الخطوة 1. قم بتنزيل وتثبيت MiniTool Partition Wizard على جهاز الكمبيوتر الخاص بك.
الخطوة 2. قم بتوصيل بطاقة SD بجهازك.
الخطوة 3. قم بتشغيل البرنامج للدخول إلى واجهته الرئيسية.
الخطوة 4. انقر بزر الماوس الأيمن على بطاقة SD وحدد شكل من القائمة المنبثقة (أو حدد قسم التنسيق من لوحة الإجراءات اليسرى)، ثم قم بتعيين تسمية القسم ونظام الملفات وحجم المجموعة لبطاقة SD.
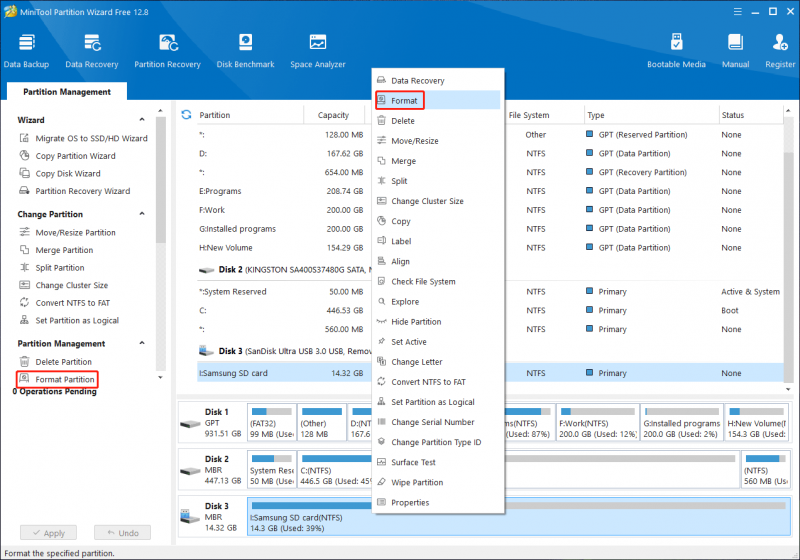
الخطوة 5. انقر نعم .
الخطوة 6. قم بمعاينة بطاقة SD المنسقة. إذا كان كل شيء على ما يرام، تحتاج إلى الضغط على يتقدم زر لتنفيذ العملية.
يمكنك العثور على المزيد من الحلول لتنسيق بطاقة SD من هذا المنشور: منسق بطاقة SD وكيف يمكنني تنسيق بطاقة SD بسرعة .
الحد الأدنى
يمكن أن تكون استعادة البيانات من بطاقة Samsung SD الفاسدة وإصلاح البطاقة نفسها مهمة صعبة، ولكن مع اتباع النهج الصحيح، من الممكن إنقاذ ملفاتك القيمة. إذا لم تتمكن من استعادة بياناتك أو إصلاح البطاقة بنفسك، ففكر في طلب المساعدة المتخصصة من أحد خدمة استعادة البيانات أو فني لضمان أفضل فرص النجاح.
إذا واجهت مشاكل عند استخدام برنامج MiniTool، يمكنك الاتصال بنا عبر [البريد الإلكتروني محمي] .


![رمز الخطأ 0x80070780 لا يمكن الوصول إلى الملف بواسطة خطأ في النظام [تلميحات MiniTool]](https://gov-civil-setubal.pt/img/data-recovery-tips/25/error-code-0x80070780-file-cannot-be-accessed-system-error.png)
![هل Google Drive لا يتزامن مع نظام التشغيل Windows10 أو Android؟ اصلحه! [نصائح MiniTool]](https://gov-civil-setubal.pt/img/backup-tips/21/is-google-drive-not-syncing-windows10.png)






![طرق متعددة لإصلاح عدم عمل كاميرا Skype هنا! [أخبار MiniTool]](https://gov-civil-setubal.pt/img/minitool-news-center/35/multiple-ways-fix-skype-camera-not-working-are-here.png)








