How to Remove Your Computer has been locked red screen [MiniTool Tips]
How To Remove Your Computer Has Been Locked Red Screen Minitool Tips
ماذا يعني أنه تم إغلاق جهاز الكمبيوتر الخاص بك؟ ماذا تفعل إذا تلقيت رسالة تقول 'تم قفل جهاز الكمبيوتر الخاص بك' مع شاشة حمراء؟ إذا كنت تتساءل عن هذين السؤالين ، فاقرأ هذا المنشور ويمكنك معرفة الكثير من المعلومات حول كيفية إزالة عملية احتيال تأمين الكمبيوتر. إلى جانب ذلك ، يتم أيضًا تقديم بعض الطرق لحماية الكمبيوتر الشخصي بواسطة أداة MiniTool .
تم قفل جهاز الكمبيوتر الخاص بك بشاشة حمراء
عند استخدام متصفح للبحث عن شيء ما ، قد تتلقى شاشة حمراء تحذيرية تقول 'تم قفل جهاز الكمبيوتر الخاص بك'. تخبرك الرسالة أن جهاز الكمبيوتر الخاص بك بعنوان IP xxx قد أصيب بفيروس xx - نظرًا لانتهاء صلاحية مفتاح تنشيط النظام وسرقت معلوماتك (على سبيل المثال ، كلمات المرور والرسائل وبطاقات الائتمان) ، كما هو موضح أدناه.
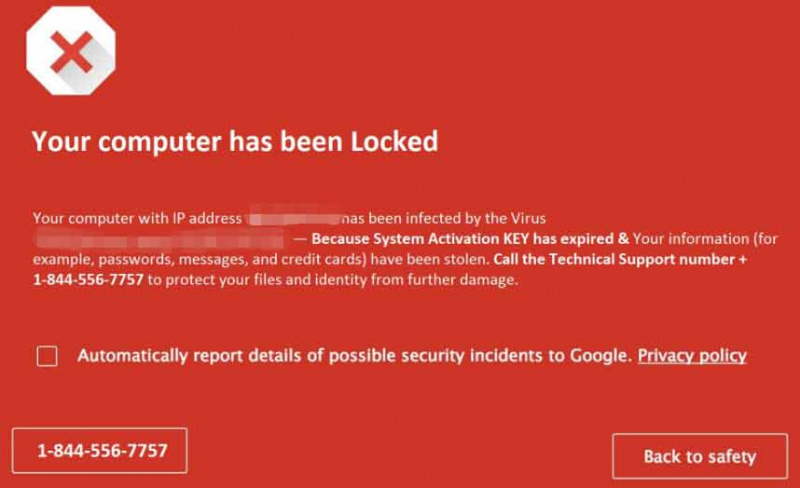
هذا خطأ وهمي وخداع تقني. في الواقع ، جهاز الكمبيوتر الخاص بك ليس مقفلًا ومصابًا بالفيروسات. لم يكتشف Windows أي شيء ولا يعرف الموقع ما يحدث على جهاز الكمبيوتر. يخيفك مجرمو الإنترنت فقط من الاتصال برقم الاتصال المحدد حتى يتمكنوا من تقديم المزيد من المساعدة مقابل رسوم إضافية.
إذا لم ترَ شاشة حمراء كهذه من قبل ، فقد تنزعج وتنزعج. تذكر أنه لا تتصل أبدًا بالرقم نظرًا لأن Microsoft لا تقدم أبدًا رقم هاتف في رسائل الخطأ والتحذير الخاصة بها.
لحسن الحظ ، يمكنك اتخاذ بعض الإجراءات لإزالة الخداع. انتقل لتجد ما يجب عليك فعله من الجزء التالي.
هناك العديد من عمليات الاحتيال على الكمبيوتر وفي منشوراتنا السابقة ذكرنا بعضها. إذا قابلتهم ، فانقر فوق الارتباط المقابل لإزالة الخطأ الوهمي - حماية متصفح Windows Defender و تنبيه Windows Defender: تم اكتشاف فيروس Zeus في جهاز الكمبيوتر الخاص بك و تحذير أمان Windows Defender ، إلخ.
تم تأمين كيفية إزالة جهاز الكمبيوتر الخاص بك عملية احتيال
حاول إغلاق متصفح الويب الخاص بك
إذا لم يكن جهاز الكمبيوتر الخاص بك مصابًا ، يمكنك بسهولة حذف عملية احتيال الشاشة الحمراء. ما عليك سوى النقر فوق الرمز X لإغلاق المتصفح. بعد ذلك ، أعد تشغيله للتحقق مما إذا كان كل شيء طبيعيًا ، مما يعني أنك بأمان. ولكن إذا استمرت الشاشة الحمراء في الظهور بعد إعادة التشغيل ، فانتقل لإغلاق جميع عمليات المتصفح في إدارة المهام.
الخطوة 1: في Windows 10 ، انقر بزر الماوس الأيمن فوق شريط المهام و اختار مدير المهام .
إذا كنت تستخدم Windows 11 ، فاتبع طرق تشغيل Task Manager - كيفية فتح مدير المهام في نظام التشغيل Windows 11؟ (3 طرق) .
الخطوة 2: في ملف العمليات علامة التبويب ، حدد موقع مهمة التصفح باستخدام عملية الاحتيال 'تم قفل جهاز الكمبيوتر الخاص بك ، اتصل بهذا الرقم' ، ثم انقر فوق إنهاء المهمة . يوصى بإغلاق جميع مهام المتصفح.
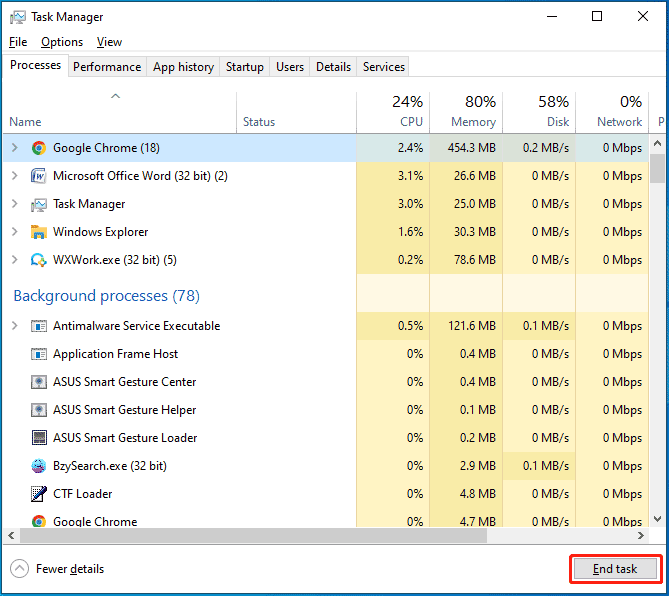
قم بإلغاء تثبيت البرامج الضارة من Windows
تحتاج إلى تحديد وإزالة أي برنامج ضار تم تثبيته على جهاز الكمبيوتر الخاص بك. يمكنك القيام بذلك عبر لوحة التحكم:
الخطوة 1: في Windows 10 ، اكتب لوحة التحكم إلى مربع البحث وانقر على النتيجة لفتح هذا التطبيق.
الخطوة 2: انقر الغاء تنصيب برنامج تحت البرامج .
الخطوة 3: في ملف برامج و مميزات نافذة ، يمكنك رؤية قائمة البرامج المثبتة. انظر من خلال هذه التطبيقات ومعرفة ما إذا كان هناك تطبيق ضار. إذا كانت الإجابة بنعم ، فانقر بزر الماوس الأيمن عليها واختر الغاء التثبيت .
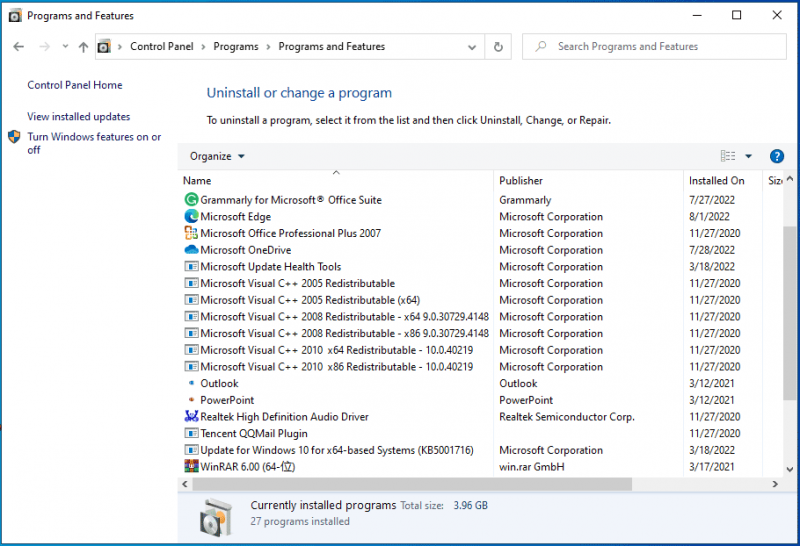
قم بتشغيل فحص كامل للنظام في الوضع الآمن
لإزالة الخطأ 'رسالة أمان مهمة تم قفل جهاز الكمبيوتر الخاص بك' من جهاز الكمبيوتر الخاص بك ، يمكنك اختيار تشغيل الكمبيوتر في الوضع الآمن الخاص به لإجراء فحص كامل للنظام. في الوضع الآمن ، يتم تعطيل جميع تطبيقات وعمليات الجهات الخارجية. قد يكون هذا مفيدًا لإزالة الخداع التقني.
اتبع الخطوات أدناه للمهمة:
الخطوة 1: لتشغيل الكمبيوتر في الوضع الآمن ، تتنوع الطرق ويمكنك العثور على بعض التفاصيل من منشورنا السابق - كيف تبدأ / تمهيد Windows 11 في الوضع الآمن؟ (7 طرق) . هنا نستخدم هذه الطريقة - اضغط Win + R. لفتح ملف يجري الحوار ، اكتب مسكونفيغ ، وانقر نعم . تحت حذاء طويل علامة التبويب ، حدد خيار التمهيد الآمن وانقر موافق> إعادة التشغيل .
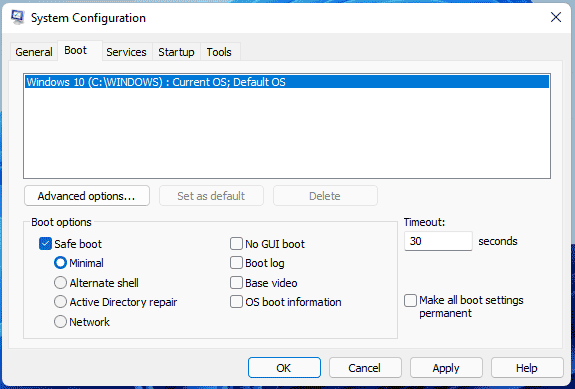
الخطوة 2: في الوضع الآمن لـ Windows ، قم بتشغيل Windows Defender أو Windows Security عبر الإعدادات ، انقر فوق الحماية من الفيروسات والمخاطر> خيارات الفحص ، يختار مسح كامل وقم بإجراء فحص كامل للنظام لفحص جميع الملفات والبرامج قيد التشغيل على القرص الثابت لديك. إذا عثر Windows على أي ملفات مصابة ، فسيتم حذفها.
الخطوة 3: أعد تشغيل الكمبيوتر إلى الوضع العادي لنظام Windows.
قم بتشغيل برامج مكافحة البرامج الضارة الإضافية
لإزالة 'شاشة حمراء تم قفل جهاز الكمبيوتر الخاص بك' من جهاز الكمبيوتر الخاص بك ، يمكنك تثبيت وتشغيل بعض برامج مكافحة البرامج الضارة الإضافية نظرًا لأن برنامج مكافحة الفيروسات المدمج لا يمكنه أحيانًا التحقق من حزم برامج ضارة معينة.
قم بتشغيل Malwarebytes
Malwarebytes هو أحد أشهر برامج مكافحة الفيروسات. يمكن أن يساعد في اكتشاف بعض أنواع البرامج الضارة التي تميل البرامج الأخرى إلى إغفالها. يقدم إصدارًا مجانيًا يتيح لك الاستخدام المجاني في غضون 14 يومًا.
الخطوة 1: ما عليك سوى زيارة الصفحة الرسمية لبرنامج Malwarebytes.
الخطوة 2: انقر تنزيل مجاني للحصول على ملف MBSetup.exe.
الخطوة 3: انقر نقرًا مزدوجًا فوق الملف وانقر فوق تثبيت لبدء التثبيت.
الخطوة 4: قم بتشغيل Malwarebytes ويمكنك النقر فوق مسح لبدء الفحص مرة واحدة.
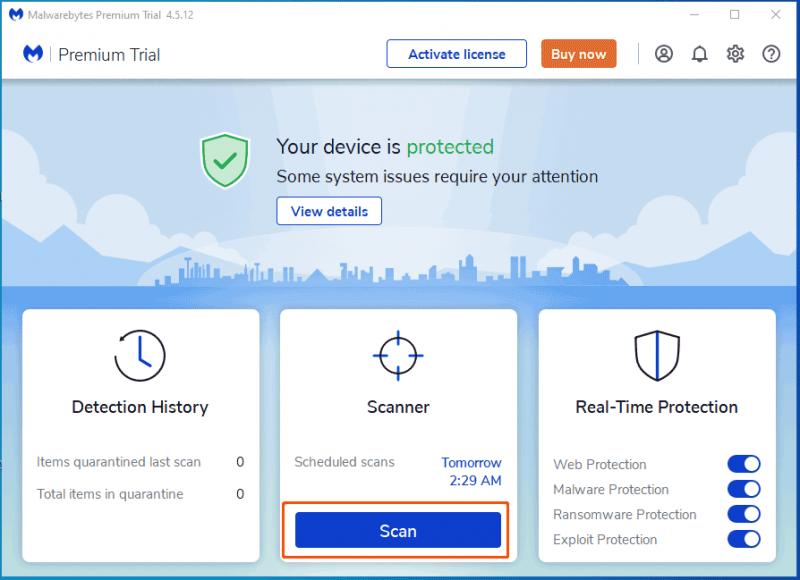
الخطوة 5: بعد الانتهاء من الفحص ، يمكنك النقر فوق الحجر الزراعي لإزالة البرامج الضارة التي تم العثور عليها.
استخدم HitmanPro
HitmanPro هو برنامج آخر نوصي باستخدامه. يستخدم طريقة فريدة قائمة على السحابة لفحص البرامج الضارة. إذا تم العثور على بعض الأشياء المشبوهة بواسطة هذا البرنامج ، فيمكن لـ HitmanPro إرسالها إلى السحابة بحيث يمكن فحصها بواسطة محركي مكافحة فيروسات - Bitdefender و Kaspersky.
يحتوي هذا البرنامج أيضًا على إصدار تجريبي يسمح لك بالاستخدام المجاني في غضون 30 يومًا. ما عليك سوى زيارة موقعه الرسمي على الويب وتنزيله وتثبيته على جهاز الكمبيوتر لإزالة البرامج الضارة.
بالإضافة إلى ذلك ، يمكنك تشغيل برنامج مكافحة فيروسات آخر - Zemana AntiMalware Free. على الرغم من أن Malwarebytes و HitmanPro كافيان ، إلا أنه يمكنك تشغيل هذا البرنامج للتأكد من أن جهاز الكمبيوتر الخاص بك نظيف بنسبة 100٪.
إعادة تعيين المتصفح إلى إعداداته الافتراضية
بعد تجربة الطرق المذكورة أعلاه ، يجب أن تفعل هذا الشيء لحذف 'تم قفل جهاز الكمبيوتر الخاص بك عملية احتيال' تمامًا. يمكن أن تؤدي إعادة ضبط المتصفح إلى حذف جميع التكوينات وسجل التصفح وملفات تعريف الارتباط وتعطيل جميع الوظائف الإضافية والإضافات وما إلى ذلك مع الحفاظ على الإشارات المرجعية سليمة.
إذا كنت تستخدم Google Chrome ، فقم بالمهمة في الخطوات التالية:
- انقر على ثلاث نقاط القائمة واختيار إعدادات .
- انقر إعادة تعيين وتنظيف> استعادة الإعدادات إلى الإعدادات الافتراضية الأصلية> إعادة تعيين الإعدادات .
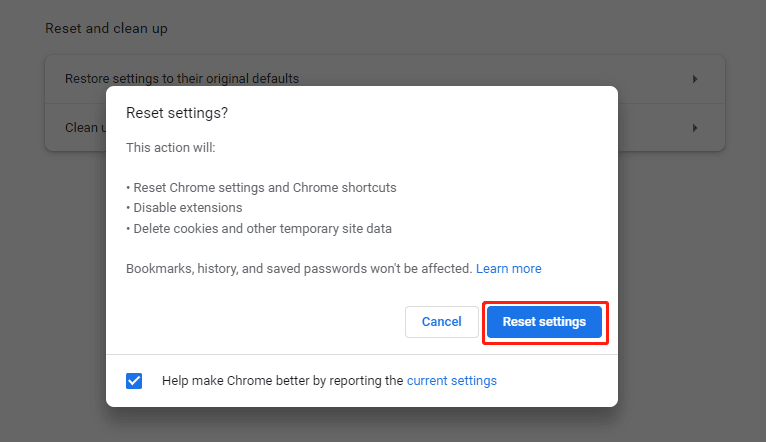
إذا كنت تستخدم Firefox لتصفح شيء ما عبر الإنترنت ، فاتبع الدليل - دليل خطوة بخطوة: كيفية إعادة تعيين Firefox لإعادة ضبط الإعدادات الافتراضية.
الآن يجب أن يكون جهاز الكمبيوتر الخاص بك خاليًا من 'تم قفل جهاز الكمبيوتر الخاص بك بالشاشة الحمراء' بعد تجربة هذه الطرق أعلاه. إذا كنت تعاني أيضًا من رسالة الخطأ المزيفة هذه ، فيجب عليك أيضًا اتباع الدليل هنا لإزالة عملية الاحتيال.
كيف تم تأمين جهاز الكمبيوتر الخاص بك تم تثبيت النوافذ المنبثقة؟
'تم قفل جهاز الكمبيوتر الخاص بك بشاشة حمراء' أمر مزعج للغاية. إذا تعرضت للهجوم ، فأنت بحاجة إلى اتخاذ إجراء لإزالة عملية الاحتيال. قد تسأل: كيف يمكن أن تظهر على جهاز الكمبيوتر الخاص بك؟
يتم عرض الخداع التقني من خلال الإعلانات التي تعيد توجيهك إلى المواقع التي تعرض تحذير الشاشة الحمراء. يمكن عرض هذه الإعلانات عبر برامج الإعلانات المثبتة والبرامج غير المرغوب فيها (PUPs). بسبب نقص المعرفة أو السلوك غير المبالي ، يمكن أن يتسلل PUPs إلى نظامك دون إذن.
كيفية تجنب تثبيت Adware و PUPs
لمنع تسلل PUPs أو برامج الإعلانات المتسللة إلى نظامك ، يجب أن تكون حذرًا للغاية عند تنزيل / تثبيت البرامج أو التصفح عبر الإنترنت. قم بتحليل كل مربع حوار للتنزيل أو التثبيت بعناية. يجب عليك إلغاء البرامج المضمنة بالإضافة إلى ذلك. يوصى بتنزيل التطبيقات من المصادر الرسمية باستخدام رابط تنزيل مباشر.
بالإضافة إلى ذلك ، يجب أن تعرف أن الإعلانات الخبيثة عادة ما تظهر حقيقية لأن المجرمين يبذلون جهدًا في تصميم الإعلان. لكن معظم عمليات إعادة التوجيه الخاصة بهم عبارة عن علامات تشكيل ، ويقوم معظمهم بإعادة توجيهك إلى مواقع المواعدة والمقامرة للبالغين والمواقع الأخرى المشبوهة. يمكن عرض هذه الإعلانات بواسطة التطبيقات الضارة ويجب عليك إزالة جميع المكونات الإضافية للمتصفح والتطبيقات المشبوهة.
إلى جانب ذلك ، هناك بعض النصائح الأخرى التي يمكنك القيام بها لتجنب البرامج الإعلانية.
- قم بترقية برنامجك: قد تتضمن تحديثات البرامج تصحيحات أمان ، وبالتالي يجب عليك تحديثها باستمرار. بالإضافة إلى ذلك ، قم بترقية جهاز الكمبيوتر الخاص بك إلى أحدث إصدار.
- استخدام برنامج مكافحة الفيروسات: إحدى الطرق البسيطة لمنع البرامج الإعلانية هي استخدام برنامج مكافحة فيروسات للتحقق من النظام وتقديم حماية موثوقة.
- لا تنقر على الإعلانات المنبثقة لأنها قد تحتوي على العديد من PUPs.
- احذر من التصيد: التصيد الاحتيالي اليوم معقد. قد تبدو رسائل البريد الإلكتروني والمواقع الإلكترونية والروابط قانونية. وبالتالي ، تحقق من شرعيتها قبل النقر فوق.
يوصى باستخدام مستعرض ويب آمن وهنا نوصي باستخدام مستعرضين آمنين وأكثر خصوصية - متصفح CCleaner و متصفح AVG الآمن . فقط اضغط على الروابط المعينة لمعرفة المزيد من المعلومات.
اقتراح: قم بعمل نسخة احتياطية من جهاز الكمبيوتر الخاص بك
تهدد الفيروسات والبرامج الضارة جهاز الكمبيوتر الخاص بك وغالبًا ما تظهر عمليات الاحتيال مثل 'تم قفل جهاز الكمبيوتر الخاص بك' بشكل مفاجئ. إذا لم تكن حريصًا بما فيه الكفاية ، يمكنك الاتصال بالرقم لطلب الحلول. نتيجة لذلك ، قد يكون الكمبيوتر مصابًا بالفيروسات والتهديدات الخبيثة التي يطلقها المجرمون.
وبالتالي ، للحفاظ على أمان بياناتك ، نقترح عليك إنشاء نسخة احتياطية لملفاتك ومجلداتك المهمة. للقيام بهذا العمل ، يمكنك استخدام ملف برنامج نسخ احتياطي مجاني للكمبيوتر الشخصي - برنامج MiniTool ShadowMaker. يمكن أن يساعدك برنامج النسخ الاحتياطي هذا في عمل نسخة احتياطية من الملفات والمجلدات والأنظمة والأقسام والأقراص ومزامنة الملفات والمجلدات واستنساخ محرك الأقراص الثابتة إلى قرص آخر للنسخ الاحتياطي للقرص وترقية القرص.
الأهم من ذلك ، يتيح لك هذا البرنامج تكوين نقطة زمنية لنسخ البيانات احتياطيًا تلقائيًا. كما يتم دعم عمليات النسخ الاحتياطي التزايدي والتفاضلي. يوفر إصدارًا تجريبيًا للسماح لك بالاستخدام المجاني لجميع الميزات في غضون 30 يومًا. الآن ، فقط انقر فوق الزر التالي لتنزيله.
الخطوة 1: انقر نقرًا مزدوجًا فوق ملف exe. وقم بتثبيت MiniTool ShadowMaker على جهاز الكمبيوتر الذي يعمل بنظام Windows 11/10/8/7 باتباع الإرشادات التي تظهر على الشاشة.
الخطوة 2: قم بتشغيل هذا البرنامج وانقر فوق حافظ على التجربة للمضي قدما.
الخطوة 3: في ملف دعم الصفحة ، انقر فوق المصدر> المجلدات والملفات ، وتحقق من جميع العناصر التي تريد نسخها احتياطيًا ، وانقر فوق نعم .
الخطوة 4: انقر المكان المقصود لتحديد محرك الأقراص الثابتة الخارجي أو محرك أقراص USB المحمول كمسار للتخزين.
الخطوة 5: انقر اعمل نسخة احتياطية الان لتنفيذ النسخ الاحتياطي للملف الآن.
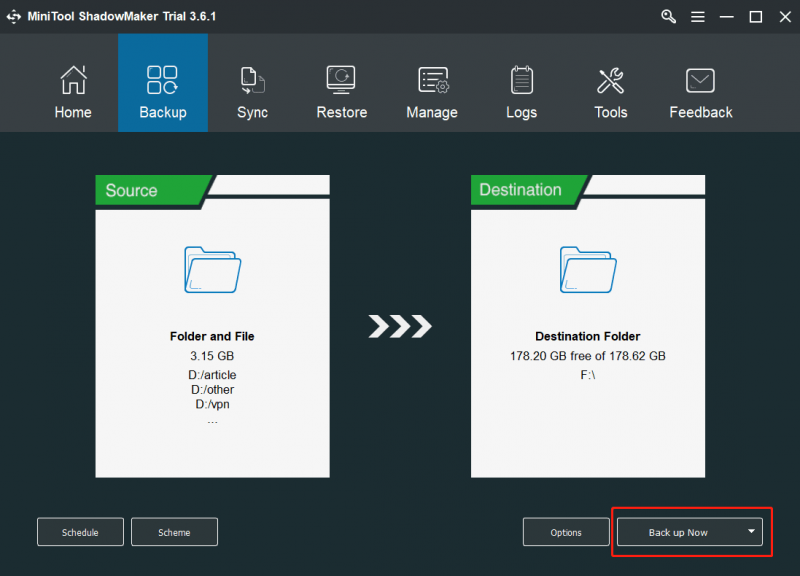
الحد الأدنى
هل ابتليت 'تم قفل جهاز الكمبيوتر الخاص بك بالشاشة الحمراء'؟ ماذا تفعل عندما يتم قفل جهاز الكمبيوتر الخاص بك؟ بعد قراءة هذا المنشور ، تعرف الكثير من المعلومات حول هذا الخطأ المزيف. ما عليك سوى اتباع الطرق المحددة لإزالته من متصفحك. بالإضافة إلى ذلك ، اتخذ بعض الإجراءات لتجنب PUPs / برامج الإعلانات المتسللة والحفاظ على أمان بيانات جهاز الكمبيوتر الخاص بك.
إذا كنت ترغب في مشاركة شيء معنا ، فما عليك سوى ترك فكرتك في جزء التعليق التالي. وسوف نقوم بالرد عليك في أقرب وقت ممكن. شكرًا جزيلاً.
![ما هو نظام التشغيل لدي؟ [نصائح MiniTool]](https://gov-civil-setubal.pt/img/disk-partition-tips/71/what-operating-system-do-i-have.jpg)
![[محلول] هذا الجهاز معطل. (الرمز 22) في إدارة الأجهزة [MiniTool Tips]](https://gov-civil-setubal.pt/img/data-recovery-tips/61/this-device-is-disabled.jpg)


![[تم الحل!] كيفية تسجيل ملف DLL على نظام التشغيل Windows؟](https://gov-civil-setubal.pt/img/news/44/how-register-dll-file-windows.png)



![إصلاح خطأ 'يتم إيقاف تشغيل خدمة VSS بسبب انتهاء مهلة الخمول' [أخبار MiniTool]](https://gov-civil-setubal.pt/img/minitool-news-center/15/fix-vss-service-is-shutting-down-due-idle-timeout-error.png)
![لا يمكن تنزيل أي شيء على جهاز كمبيوتر يعمل بنظام Windows 10 [محلول]](https://gov-civil-setubal.pt/img/partition-disk/52/can-t-download-anything-windows-10-computer.png)



![سلة المحذوفات تالفة في نظام التشغيل Windows 10؟ استعادة البيانات وإصلاحه! [نصائح MiniTool]](https://gov-civil-setubal.pt/img/data-recovery-tips/37/recycle-bin-corrupted-windows-10.jpg)

![[11 طريقة] كيفية إصلاح خطأ Ntkrnlmp.exe BSOD لنظام التشغيل Windows 11؟](https://gov-civil-setubal.pt/img/backup-tips/50/how-fix-ntkrnlmp.png)

![تم الإصلاح: خطأ 'Uplay Is Unable to Start Your Download' [MiniTool Tips]](https://gov-civil-setubal.pt/img/backup-tips/98/fixed-uplay-is-unable-start-your-download-error.png)
![مقدمة تفصيلية إلى Windows RE [MiniTool Wiki]](https://gov-civil-setubal.pt/img/minitool-wiki-library/22/detailed-introduction-windows-re.png)
![رمز الخطأ Termite Destiny 2: جرب هذه الطرق لإصلاحه [أخبار MiniTool]](https://gov-civil-setubal.pt/img/minitool-news-center/34/error-code-termite-destiny-2.jpg)