بينتريست لا يعمل؟ إليك ما يمكنك فعله لذلك!
Pinterest Not Working
سواء كنت من مستخدمي Pinterest على متصفح الكمبيوتر الشخصي أو على هاتفك، فقد تواجه حالة عدم عمل Pinterest. ولحسن الحظ، فإنه قابل للاسترداد. إصلاحات متعددة في انتظارك لتجربتها. لمزيد من التفاصيل يمكنك الرجوع إلى هذه المقالة على موقع MiniTool وستتعرف على سبب حدوث ذلك.
على هذه الصفحة :- بينتريست لا يعمل؟ لماذا يحدث ذلك؟
- إصلاح مشكلة عدم عمل Pinterest على Chrome
- إصلاح مشكلة عدم عمل Pinterest على الهاتف
- الحد الأدنى:
بينتريست لا يعمل؟ لماذا يحدث ذلك؟
Pinterest متاح على جهاز الكمبيوتر الخاص بك وعلى هاتفك. يمكن تشغيله كملحق على Chrome أو مجرد تطبيق على هاتفك. بهذه الطريقة، قد تكون طرق إصلاح مشكلة تعطل Pinterest مختلفة.
 كيفية إدارة ملحقات كروم بسهولة؟ هنا هو الجواب
كيفية إدارة ملحقات كروم بسهولة؟ هنا هو الجوابإذا كنت تريد إدارة ملحقات Chrome بسهولة ولكنك لا تعرف كيفية القيام بذلك، فيمكنك قراءة هذه المقالة للعثور على طريقة إزالة الملحقات وما إلى ذلك.
اقرأ أكثرولكن هناك شيء واحد يمكنك التأكد من أن السبب الأكثر ترجيحًا لهذه المشكلة على كلا الجهازين هو الاتصال بالإنترنت. إذا قمت بفحص حالة الاتصال بالإنترنت وكان ذلك مثاليًا، فيمكنك أن تدين بمشكلة Pinterest التي لا تعمل إلى الخادم. في هذه الحالة، يمكنك التحقق مما إذا كان خادم Pinterest معطلاً.
وإذا كنت من مستخدمي Pinterest على Chrome، فإن Google Chrome الأقل أداءً قد يؤدي إلى فشل Pinterest في تسجيل الدخول.
نظرًا لأن الإصلاحات المحددة تختلف باختلاف الأجهزة، فكيف يمكن إصلاح مشكلة عدم عمل Pinterest بشكل منفصل؟ هناك شرطان يمكنك أن تأخذهما بعين الاعتبار.
إصلاح مشكلة عدم عمل Pinterest على Chrome
بالنسبة لمستخدمي Chrome، هناك ثلاث طرق لإصلاح المشكلة. ولكن عندما يتوقف Pinterest عن العمل، يمكنك التحقق من اتصالك بالإنترنت أولاً.
 11 نصيحة لاستكشاف مشكلات الاتصال بالإنترنت وإصلاحها Windows 10
11 نصيحة لاستكشاف مشكلات الاتصال بالإنترنت وإصلاحها Windows 10تعرف على كيفية استكشاف مشكلات الاتصال بالإنترنت وإصلاحها باستخدام هذه النصائح الـ 11 بما في ذلك. متصل بشبكة WiFi ولكن لا يوجد إنترنت Windows 10، جهاز التوجيه لا يتصل بالإنترنت.
اقرأ أكثرالإصلاح 1: مسح ذاكرة التخزين المؤقت وملفات تعريف الارتباط
يمكنك إصلاح مشكلة Pinterest التي لا تعمل عن طريق مسح ذاكرة التخزين المؤقت وملفات تعريف الارتباط.
الخطوة 1: انقر فوق زر النقاط الثلاث في الزاوية العلوية اليمنى في Chrome وانقر فوقه أدوات أكثر وثم محو بيانات التصفح… .
الخطوة 2: في النافذة التالية، قم بتعيين النطاق الزمني الخيار كما كل الوقت في ال أساسي قسم.
الخطوة 3: قم بالتبديل إلى متقدم القسم وتأكد من التحقق من خيارات تاريخ التصفح , تحميل التاريخ , ملفات تعريف الارتباط وبيانات الموقع الأخرى ، و الصور والملفات المخزنة مؤقتًا .
الخطوة 4: انقر فوق امسح البيانات زر.
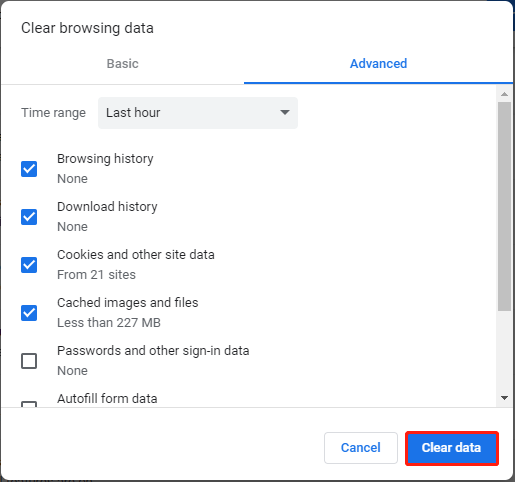
الإصلاح 2: إعادة ضبط إعدادات Chrome
إذا ثبت عدم جدوى الطريقة الأخيرة، يمكنك تجربة هذه الطريقة.
الخطوة 1: افتح Chrome وانقر على زر النقاط الثلاث. ثم انقر فوق إعدادات .
الخطوة 2: انقر إعادة تعيين وتنظيف من العمود الأيسر وحدد استعادة الإعدادات إلى إعداداتها الافتراضية الأصلية .
الخطوة 3: في النافذة المنبثقة، انقر فوق اعادة الضبط لتأكيد اختيارك.
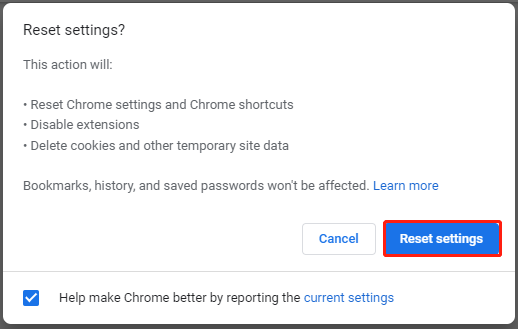
الخطوة 4: أعد تشغيل Chrome وتحقق من وجود المشكلة.
الإصلاح 3: قم بتحديث Chrome الخاص بك
إذا لم يكن متصفح Chrome الخاص بك هو الأحدث، فيمكنك تحديثه ومعرفة ما إذا تم حل المشكلة أم لا.
الخطوة 1: انقر فوق زر النقاط الثلاث ثم إعدادات .
الخطوة 2: اذهب إلى حول كروم وتحقق مما إذا كان هناك أي تحديثات متاحة. إذا كانت الإجابة بنعم، فقط احصل على أحدث واحد.
إصلاح مشكلة عدم عمل Pinterest على الهاتف
وبالمثل، يمكنك التحقق مما إذا كان الإنترنت يعمل بشكل جيد ثم تجربة الطريقتين التاليتين.
الإصلاح 1: تحديث تطبيق Pinterest
هناك طرق مختلفة للتحديث لمستخدمي الأجهزة المختلفة.
لمستخدمي أبل:
الخطوة 1: افتح متجر التطبيقات واضغط على أيقونة ملفك الشخصي.
الخطوة 2: قم بالتمرير لأسفل لتحديد موقع Pinterest ثم انقر فوق تحديث بجوار التطبيق.
لمستخدمي أندرويد:
الخطوة 1: اذهب إلى إعدادات والعثور على إدارة التطبيقات قسم.
الخطوة 2: في هذا القسم، يمكنك أن تجد تحديث النظام وحدد موقع Pinterest للتحديث.
الإصلاح 2: إلغاء تثبيت التطبيق وإعادة تثبيته
إذا كان هناك أي خلل في البرنامج، فمن الممكن أن تحدث مشكلة عدم عمل Pinterest. وبهذه الطريقة، يمكنك حذف التطبيق من هاتفك ثم الانتقال إلى App Store أو Play Store لإعادة تثبيته. أخيرًا، يمكنك التحقق مما إذا تم حل المشكلة.
الحد الأدنى:
بعد قراءة هذا المقال حول إصلاح مشكلة Pinterest التي لا تعمل، ربما تكون قد أتقنت مهارة التخلص منها. وهي ليست صفقة كبيرة. ما عليك سوى اتباع الخطوات المذكورة أعلاه واحدة تلو الأخرى ولن يقف أي شيء أمامك كعائق.




![[الدليل] - كيفية المسح الضوئي من الطابعة إلى الكمبيوتر على نظام Windows / Mac؟ [نصائح MiniTool]](https://gov-civil-setubal.pt/img/news/AB/guide-how-to-scan-from-printer-to-computer-on-windows/mac-minitool-tips-1.png)
![مقدمة إلى USB الصغير: التعريف والميزات والاستخدام [MiniTool Wiki]](https://gov-civil-setubal.pt/img/minitool-wiki-library/22/an-introduction-mini-usb.jpg)

![الإصلاح السهل: فشل الطلب بسبب خطأ فادح في جهاز الجهاز [نصائح MiniTool]](https://gov-civil-setubal.pt/img/data-recovery-tips/00/easy-fix-request-failed-due-fatal-device-hardware-error.png)

![كيفية تنزيل متصفح CCleaner لنظام التشغيل Windows 11/10 وتثبيته [نصائح MiniTool]](https://gov-civil-setubal.pt/img/news/5E/how-to-download-and-install-ccleaner-browser-for-windows-11/10-minitool-tips-1.png)
![[دليل سهل] كيفية إصلاح شاشة الموت الزرقاء Btha2dp.sys؟](https://gov-civil-setubal.pt/img/news/E5/easy-guide-how-to-fix-btha2dp-sys-blue-screen-of-death-1.png)
![[3 طرق] كيفية استخدام وحدة التحكم كالماوس ولوحة المفاتيح؟](https://gov-civil-setubal.pt/img/news/85/how-use-controller.png)

![مراجعة كاملة لتسريع أجهزة Discord ومشكلاتها [أخبار MiniTool]](https://gov-civil-setubal.pt/img/minitool-news-center/63/full-review-discord-hardware-acceleration-its-issues.png)
![2021 أفضل 5 أدوات حظر إعلانات مجانية لـ Edge - منع الإعلانات في Edge [أخبار MiniTool]](https://gov-civil-setubal.pt/img/minitool-news-center/77/2021-5-best-free-ad-blockers.png)
![رمز خطأ Google Drive 5 - خطأ في تحميل Python DLL [أخبار MiniTool]](https://gov-civil-setubal.pt/img/minitool-news-center/29/google-drive-error-code-5-error-loading-python-dll.png)

![ما هي أفضل طريقة لنسخ الصور احتياطيًا؟ هنا دليل مفصل! [نصائح MiniTool]](https://gov-civil-setubal.pt/img/backup-tips/73/what-is-best-way-backup-photos.png)

![4 طرق مفيدة لإخراج الملفات من محرك الأقراص الثابتة الفاشل على جهاز Mac [نصائح MiniTool]](https://gov-civil-setubal.pt/img/data-recovery-tips/35/4-useful-methods-getting-files-off-failing-hard-drive-mac.png)