[4 طرق] استمرار اختفاء قوالب Outlook – كيفية إصلاحها؟
4 Ways Outlook Templates Keep Disappearing How To Fix It
يمكن لقوالب Outlook أن تسهل على المستخدمين الحصول على تجربة أفضل، ولكن تحدث بعض الأخطاء لتؤدي إلى استمرار اختفاء قوالب Outlook. لماذا يحدث ذلك وكيفية حل هذه المشكلة؟ هذه المشاركة على موقع ميني تول سوف تظهر لك عدة طرق وخطوات مفصلة.تكون قوالب Outlook مفيدة عندما تستخدم نفس الرسائل بشكل متكرر لأشخاص مختلفين. باستخدام قالب Outlook، يمكنك اختصار الوقت الذي تستغرقه في الكتابة والنسخ واللصق. وحتى في بعض الأحيان، يرغب الأشخاص في حفظ معلوماتهم كقوالب لتسهيل الاتصال في Outlook. إذًا، ما الذي يجب عليك فعله عندما تستمر قوالب Outlook في الاختفاء؟ كيفية استعادة قوالب Outlook الخاصة بك؟ هنا دليل.
الإصلاح 1: التحقق من مجلد قوالب البريد الإلكتروني
أولاً، تحقق مما إذا كنت قد حذفت المجلد عن طريق الخطأ أو إذا كان المجلد تالفًا بحيث فقدت قوالب البريد الإلكتروني الخاصة بك في Outlook. سيقوم Microsoft Office بتخزين جميع بياناتك، بما في ذلك القوالب. دعونا نتحقق من ذلك.
افتح File Explorer وانتقل إلى الموقع التالي.
C:\Users\
إذا لم تتمكن من تحديد موقع قوالب المجلد، فقد يكون المجلد تالفًا أو مفقودًا من جهازك.
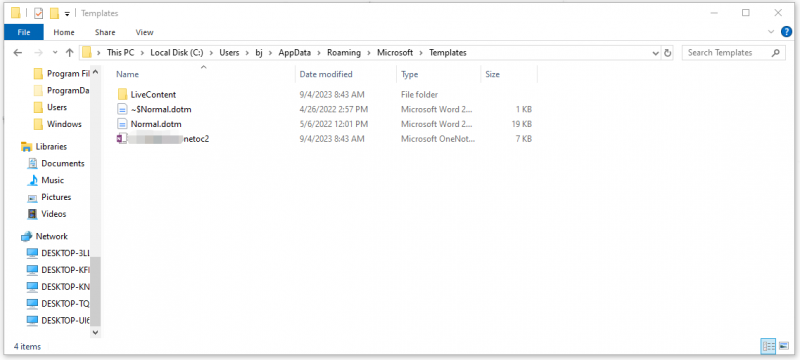
إذا كنت ترغب في استعادة قوالب Outlook، يمكنك تجربة MiniTool Power Data Recovery، هذا خدمة استعادة البيانات يستطيع استعادة الملفات فقدت بسبب أخطاء بشرية أو النظام.
تجربة استعادة بيانات الطاقة MiniTool اضغط للتحميل 100% نظيفة وآمنة
لحماية أفضل للبيانات وتجنب فقدان البيانات مرة أخرى، من الأفضل أن تقوم بعمل نسخة احتياطية لبياناتك المهمة عبر MiniTool ShadowMaker، برامج النسخ الاحتياطي للكمبيوتر . يمكن ملفات النسخ الاحتياطي والمجلدات والأقسام والأقراص ونظامك. بعد النسخ الاحتياطي، يمكن استعادة كافة البيانات الخاصة بك بسرعة وأمان. يمكن أن يكون خيارك الأفضل لمنع فقدان البيانات.
تجربة MiniTool ShadowMaker اضغط للتحميل 100% نظيفة وآمنة
الإصلاح 2: إنشاء ملف تعريف Outlook جديد وترحيل بياناتك
إذا وجدت المجلد موجودًا هناك، فيمكنك محاولة إنشاء ملف تعريف Outlook جديد ليحل محل الملف القديم، لأن ملفات التعريف التالفة قد تكون السبب وراء اختفاء قوالب Outlook.
الخطوة 1: قم بتشغيل Outlook وانقر فوق ملف > إعدادات الحساب .
الخطوة 2: اختر إعدادت الحساب… والذهاب إلى ملفات البيانات فاتورة غير مدفوعة.
الخطوة 3: حدد معرف البريد الإلكتروني المرتبط وانقر فوق افتح مكان ملف… .
الخطوة 4: سيُطلب منك بعد ذلك تحديد موقع ملف Outlook ويمكنك إغلاق Outlook.
الخطوة 5: اختر ملف .ost وانسخه والصقه في مكان ما لإنشاء نسخة احتياطية.
الخطوة 6: ثم اختر حذف ملف .ost من مكانه الأصلي.
الخطوة 7: افتح Outlook وقم بتسجيل الدخول إلى حساب البريد الإلكتروني الخاص بك لبدء عملية مزامنة البريد الإلكتروني.
الإصلاح 3: التحقق من الوظائف الإضافية للجهات الخارجية
قد تؤدي بعض الوظائف الإضافية التابعة لجهات خارجية إلى فقدان قوالب البريد الإلكتروني في Outlook. يمكنك الدخول إلى 'الوضع الآمن' في Outlook والتحقق من ظهور القوالب.
الخطوة 1: افتح Outlook وانتقل إلى ملف > خيارات .
الخطوة 2: اذهب إلى الوظائف الإضافية و اختار الوظائف الإضافية لـ COM بجوار يدير وانقر يذهب .
الخطوة 3: قم بإلغاء تحديد كافة خيارات الوظيفة الإضافية وانقر فوق نعم لتعطيل كل منهم.
الآن، يمكنك التحقق مما إذا كانت القوالب ستعود أم لا.
إصلاح 4: مكتب الإصلاح
إذا لم تتمكن جميع الطرق المذكورة أعلاه من استعادة قوالب Outlook، فيمكنك اختيار ذلك مكتب إصلاح .
الخطوة 1: افتح يجري عن طريق الضغط فوز + ر واكتب appwiz.cpl للدخول برامج و مميزات .
الخطوة 2: حدد موقع Microsoft Office وانقر عليه بزر الماوس الأيمن للاختيار يتغير .
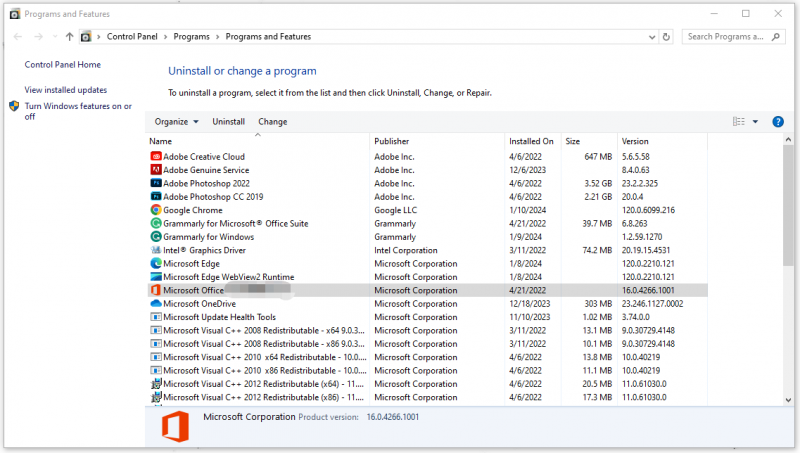
الخطوة 3: اختر إصلاح سريع> إصلاح .
الحد الأدنى:
ماذا يجب أن تفعل عندما تستمر قوالب Outlook في الاختفاء؟ يمكن حل هذه المشكلة بالطرق المذكورة أعلاه ويمكنك تجربتها واحدة تلو الأخرى. يتم الرد على بعض مشكلات Outlook الأخرى على موقع MiniTool ويمكنك الاطلاع على الموقع إذا كنت في حاجة إلى ذلك.


![إصلاحات كاملة لمشكلة 'صفحة ويب تبطئ متصفحك' [أخبار MiniTool]](https://gov-civil-setubal.pt/img/minitool-news-center/42/full-fixes-web-page-is-slowing-down-your-browser-issue.jpg)


![أفضل 6 طرق لإلغاء تأمين الكمبيوتر المحمول من HP إذا نسيت كلمة المرور [2020] [نصائح MiniTool]](https://gov-civil-setubal.pt/img/disk-partition-tips/30/top-6-methods-unlock-hp-laptop-if-forgot-password.jpg)






![كيفية إظهار / استرداد الملفات المخفية في USB أو بطاقة SD [نصائح MiniTool]](https://gov-civil-setubal.pt/img/data-recovery-tips/63/how-show-recover-hidden-files-usb.jpg)



![إصلاحات كاملة لمشكلة 'Avast Update Stuck' على Windows 7/10 [أخبار MiniTool]](https://gov-civil-setubal.pt/img/minitool-news-center/39/full-fixes-avast-update-stuck-issue-windows-7-10.jpg)

![[الحل] كيفية تعطيل Windows Defender Antivirus على Win 10 [أخبار MiniTool]](https://gov-civil-setubal.pt/img/minitool-news-center/97/how-disable-windows-defender-antivirus-win-10.jpg)
