مُثَبَّت! معرف الحدث 55 Kernel Processor Power Windows 10
Muthabat M Rf Alhdth 55 Kernel Processor Power Windows 10
إذا تلقيت معرّف الحدث 55 في عارض أحداث Windows ، فهذا يشير إلى وقوع حدث Kernel Processor Power. عادة ، تظهر هذه المشكلة عندما يواجه النظام مشكلة في إدارة طاقة المعالج. إذا كان لديك نفس السؤال ، فسيتم تشغيل هذا الدليل موقع MiniTool إنه لك.
55 معرف حدث Windows 10
تم الإبلاغ عن أن حدوث معرف الحدث 55 سيؤثر سلبًا على أداء النظام. إذا كان جهاز الكمبيوتر الخاص بك يعرض سلوكًا غير معتاد بسبب معرف الحدث 55 ، فلا داعي للقلق! في هذا المنشور ، سنقوم بسرد الأسباب والحلول لك. يمكن أن يرجع معرف الحدث 55 إلى عوامل متعددة بما في ذلك ملفات النظام التالفة ومشكلات الأجهزة ومشكلات برنامج التشغيل وإعدادات الطاقة غير الصحيحة والمزيد.
من الجيد دائمًا إجراء نسخ احتياطي لبياناتك كإجراء احترازي في العمل والحياة اليومية. يمكن أن تظهر حوادث البيانات في أي وقت ، لذلك يختار عدد غير قليل من الأشخاص إنشاء نسخة احتياطية من ملفات العمل والمواد الدراسية على أجهزة Windows. هنا ، برنامج النسخ الاحتياطي المجاني - MiniTool ShadowMaker هو خيار يميل معظم الناس إلى الاعتماد عليه.
كيفية إصلاح معرّف الحدث 55 Windows 10 Kernel Processor Power؟
الإصلاح 1: إصلاح ملفات النظام التالفة
أولاً ، يمكنك تشغيل مجموعة أدوات SFC & DISM لفحص ملفات النظام التالفة وإصلاحها. هيريس كيفية القيام بذلك:
الخطوة 1. اكتب كمد في شريط البحث واضغط على يدخل لتحديد موقع موجه الأمر .
الخطوة 2. انقر بزر الماوس الأيمن فوقه لاختيار تشغيله بحقوق إدارية.
الخطوة 3. في نافذة الأوامر ، اكتب sfc / scannow وضرب يدخل .

الخطوة 4. إذا عرضت رسالة خطأ ، فقم بتشغيل الأمر التالي واحدًا تلو الآخر ولا تنس الضغط يدخل بعد كل أمر.
DISM / عبر الإنترنت / تنظيف الصورة / CheckHealth
DISM / عبر الإنترنت / تنظيف الصورة / ScanHealth
DISM / عبر الإنترنت / تنظيف الصورة / استعادة الصحة
الإصلاح 2: تغيير خيارات الطاقة
تحتاج إلى تغيير الحد الأقصى لحالة طاقة المعالج لجعل وحدة المعالجة المركزية الخاصة بك تعمل بأقصى حالة. أيضًا ، في حالة ضبط القرص الصلب على إيقاف التشغيل بعد فترة من وقت الخمول لتوفير الطاقة ، قم بتكوين خيارات الطاقة على النحو التالي:
الخطوة 1. اضغط يفوز + س لاستحضار شريط البحث .
الخطوة 2. اكتب تحرير خطة الطاقة وضرب يدخل .
الخطوة 3. في تحرير إعدادات الخطة ، انقر on تغيير إعدادات الطاقة المتقدمة .
الخطوة 4. قم بالتوسيع القرص الصلب ثم اضبط قم بإيقاف تشغيل القرص الصلب بعد ل أبداً .
الخطوة 5. قم بالتوسيع ينام وحدد نم بعد ل أبداً .
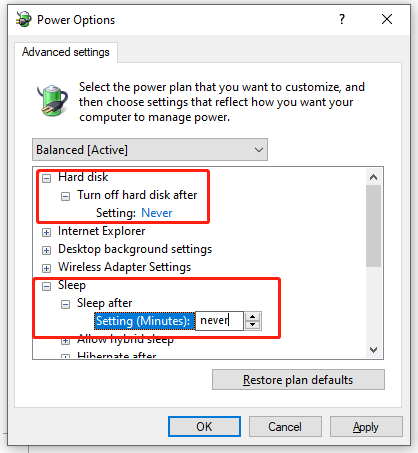
الخطوة 6. قم بالتوسيع إدارة طاقة المعالج > حالة المعالج القصوى > اضبطه على 100٪ .
الخطوة 7. التوسيع سياسة تبريد النظام > اضبطه س نشيط لضمان عدم حدوث ارتفاع في درجة الحرارة.
الخطوة 8. انقر يتقدم & نعم لحفظ التغييرات.
الإصلاح 3: تشغيل مستكشف أخطاء الطاقة ومصلحها
حل آخر لمعرف الحدث 55 هو تشغيل مستكشف أخطاء الطاقة ومصلحها. لنفعل ذلك:
الخطوة 1. اضغط يفوز + أنا للاطلاق إعدادات Windows .
الخطوة 2. اذهب إلى التحديث والأمان > استكشاف الاخطاء > أدوات استكشاف الأخطاء وإصلاحها الإضافية .
الخطوة 3. قم بالتمرير لأسفل للعثور على قوة > اضغط عليه> اضغط قم بتشغيل مستكشف الأخطاء ومصلحها .
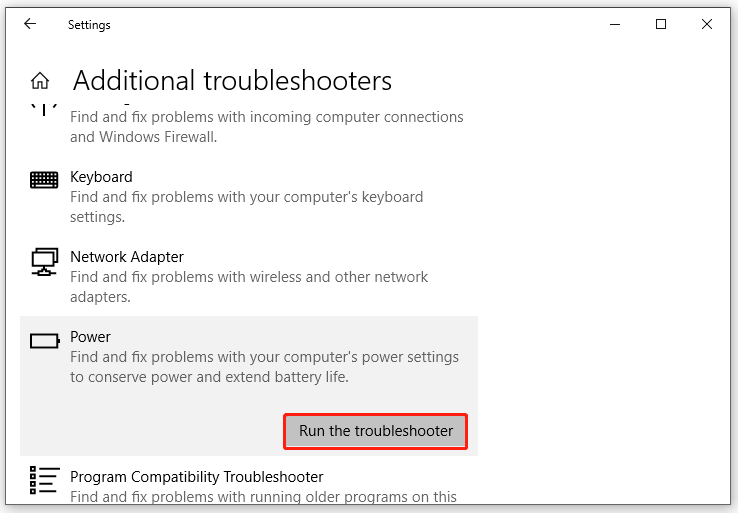
الإصلاح 4: تشغيل مستكشف أخطاء الأجهزة والأجهزة
إذا كانت هناك بعض المشكلات المتعلقة بالأجهزة والأجهزة على جهاز الكمبيوتر الخاص بك ، فيمكنك استخدام الأداة المساعدة القوية المدمجة - مستكشف أخطاء الأجهزة والأجهزة لإصلاحها. لأداء هذه المهمة ، تحتاج إلى:
الخطوة 1. تشغيل موجه الأمر كمسؤول.
الخطوة 2. اكتب msdt.exe معرّف الجهاز التشخيص وضرب يدخل لبدء استكشاف مشكلات الأجهزة المختلفة على جهاز الكمبيوتر الخاص بك وإصلاحها.
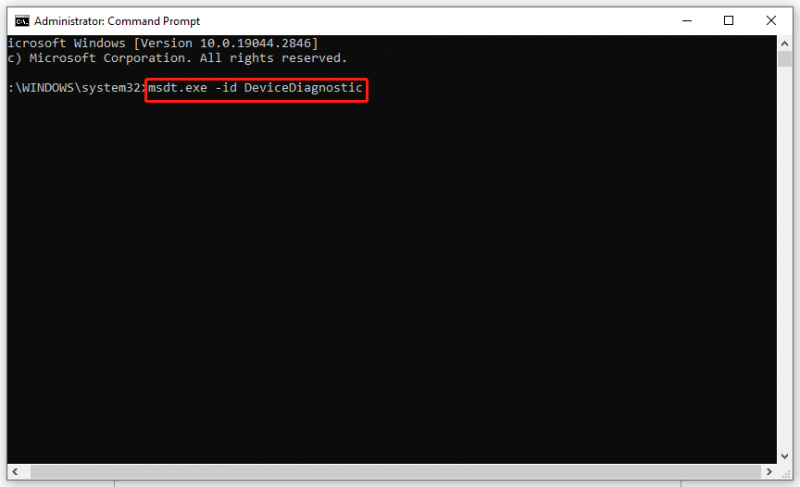
الإصلاح 5: تحديث برنامج التشغيل
إذا كانت برامج تشغيل جهازك قديمة ، فقد تتلقى أيضًا معرّف الحدث 55. اتبع هذه الخطوات لتحديثها:
الخطوة 1. اضغط يفوز + أنا لفتح إعدادات Windows .
الخطوة 2. اذهب إلى التحديث والأمان > تحديث ويندوز > تحقق من وجود تحديثات . بعد ذلك ، ستقوم بالتحديث إلى أحدث إصدار من Windows وسيتم أيضًا تحديث برامج التشغيل الخاصة بك تلقائيًا.
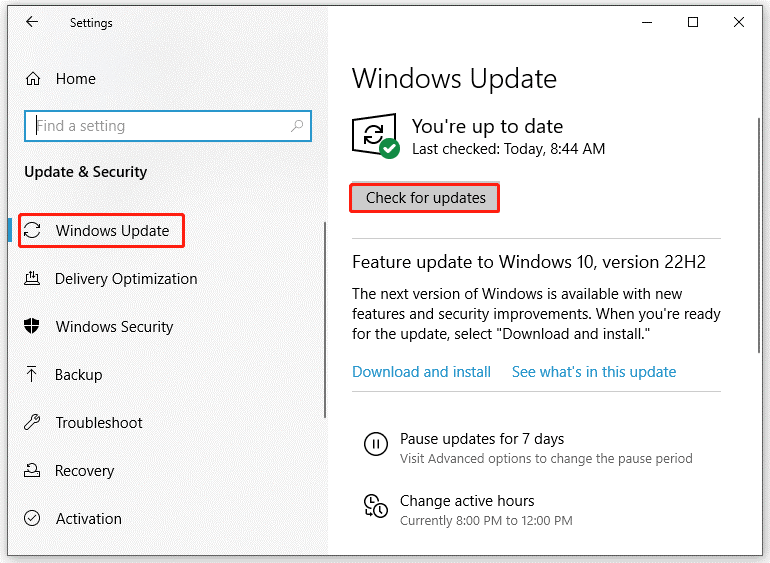
الإصلاح 6: إصلاح تثبيت Windows 10
إذا فشل كل شيء في حل معرّف الحدث 55 Windows 10 Kernel Processor Power ، فإن الخيار الأخير هو إصلاح تثبيت Windows 10 الخاص بك.
الخطوة 1. اذهب إلى موقع Microsoft الرسمي لتنزيل وسائط تثبيت Windows 10 على جهاز الكمبيوتر الخاص بك.
الخطوة الثانية. بعد التنزيل ، قم بتشغيل Media Creation Tool> اقبل المصطلحات> اختر قم بإنشاء وسائط تثبيت لجهاز كمبيوتر آخر > حدد إصدار اللغة والهندسة المعمارية> حدد محرك أقراص فلاش USB> اضغط ينهي .
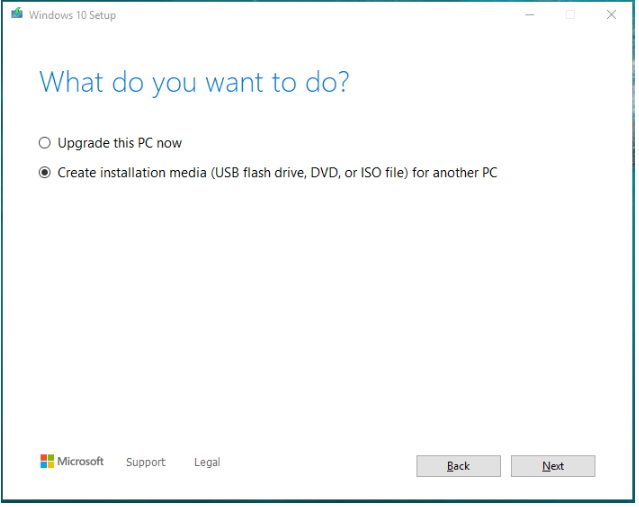
الخطوة الثالثة. افتح الكمبيوتر الذي تريد ترقيته> افتح مستكشف الملفات > قم بتوصيل محرك USB وانقر فوق Setup.exe > قبول شروط الترخيص> تأكيد الملفات ، يتم الاحتفاظ بالتطبيقات والإعدادات> اتبع الإرشادات التي تظهر على الشاشة لبدء العملية.

![[محلول] كيفية إصلاح عدم عمل مشاركة العائلة على YouTube TV](https://gov-civil-setubal.pt/img/blog/31/how-fix-youtube-tv-family-sharing-not-working.jpg)


![كم من الوقت يستغرق تنزيل / تثبيت / تحديث Windows 10؟ [نصائح MiniTool]](https://gov-civil-setubal.pt/img/backup-tips/11/how-long-does-it-take-download-install-update-windows-10.jpg)

![[ستجد حلا] كيفية مسح شاشة موجه الأوامر في Windows 10 [أخبار MiniTool]](https://gov-civil-setubal.pt/img/minitool-news-center/09/how-clear-command-prompt-screen-windows-10.jpg)

![هل جهاز الكمبيوتر الخاص بي 64 بت أم 32 بت؟ جرب الطرق الخمس للحكم [MiniTool Wiki]](https://gov-civil-setubal.pt/img/minitool-wiki-library/27/is-my-computer-64-bit.png)

![كيفية استرداد بيانات محرك الأقراص الثابتة المنسقة (2020) - دليل [نصائح MiniTool]](https://gov-civil-setubal.pt/img/blog/35/c-mo-recuperar-datos-disco-duro-formateado-gu.png)
![أفضل 6 طرق لإصلاح تلف Bootres.dll في Windows 10 [نصائح MiniTool]](https://gov-civil-setubal.pt/img/backup-tips/94/top-6-ways-fix-bootres.png)

![أفضل 10 برامج لترحيل البيانات: HDD و SSD و OS Clone [نصائح MiniTool]](https://gov-civil-setubal.pt/img/disk-partition-tips/11/top-10-best-data-migration-software.jpg)


![لماذا هو شريط المهام الخاص بي أبيض؟ إصلاحات كاملة للمسألة المزعجة! [أخبار MiniTool]](https://gov-civil-setubal.pt/img/minitool-news-center/38/why-is-my-taskbar-white.jpg)
