[3 خطوات] كيفية إعادة تشغيل Windows 10/11 في حالات الطوارئ؟
How Emergency Restart Windows 10 11
ماذا ستفعل لإعادة تشغيل جهاز الكمبيوتر الخاص بك عندما يتجمد؟ يوفر لك Windows 10/11 إعادة التشغيل في حالات الطوارئ لفرض إغلاق أي برامج مفتوحة ومن ثم يمكنك إيقاف تشغيل جهاز الكمبيوتر الخاص بك أو إعادة تشغيله بشكل عاجل. في هذا المنشور على موقع MiniTool، سنقدم لك برنامجًا تعليميًا كاملاً حول كيفية إعادة تشغيل Windows 10 في حالات الطوارئ وكيفية إيقاف تشغيل الكمبيوتر في حالات الطوارئ.على هذه الصفحة :- إعادة تشغيل / إيقاف تشغيل Windows 10 في حالات الطوارئ
- اقتراح: قم بإنشاء نسخة احتياطية مجدولة لمستندات العمل باستخدام MiniTool ShadowMaker
- كيفية إعادة تشغيل / إيقاف تشغيل Windows 10/11 في حالات الطوارئ؟
- نصائح إضافية: طرق أخرى لإعادة تشغيل جهاز الكمبيوتر الخاص بك بسرعة
- الكلمات الأخيرة
إعادة تشغيل / إيقاف تشغيل Windows 10 في حالات الطوارئ
كيف تقوم بإيقاف تشغيل جهاز الكمبيوتر الخاص بك أو إعادة تشغيله عندما يكون في بعض حالات الطوارئ؟ على الرغم من أن الضغط على زر الطاقة الفعلي يعد طريقة جيدة للقيام بذلك، إلا أنه سيؤدي إلى تلف نظامك.
في هذه الحالة، يمكنك إجراء إيقاف تشغيل Windows أو إعادة تشغيله بشكل طارئ. أثناء إعادة التشغيل/إيقاف التشغيل في حالات الطوارئ، سيقوم نظام التشغيل بإنهاء جميع التطبيقات قيد التشغيل دون مطالبتك بتخزين أي بيانات غير محفوظة.
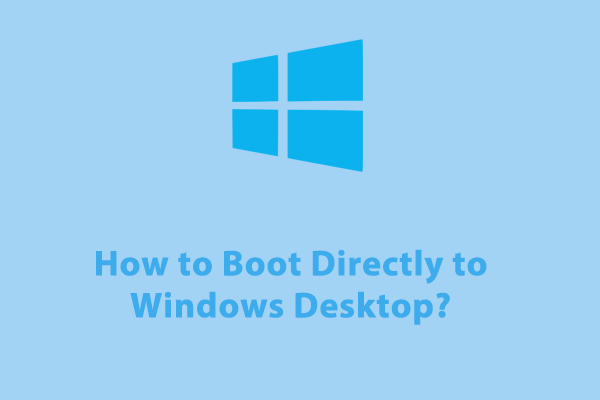 كيفية التمهيد مباشرة إلى سطح مكتب Windows بدون كلمة مرور؟
كيفية التمهيد مباشرة إلى سطح مكتب Windows بدون كلمة مرور؟كيفية التمهيد مباشرة إلى سطح مكتب Windows لتبسيط عملية التمهيد؟ اتبع هذا الدليل للحصول على تعليمات مفصلة الآن!
اقرأ أكثراقتراح: قم بإنشاء نسخة احتياطية مجدولة لمستندات العمل باستخدام MiniTool ShadowMaker
نظرًا لأن إعادة التشغيل الطارئة لنظام التشغيل Windows 10 لن تحفظ البيانات المفتوحة، فمن الضروري إنشاء نسخة احتياطية يومية لملفات العمل الخاصة بك. بعد استخدام إعادة التشغيل الطارئة لإعادة تشغيل جهاز كمبيوتر متجمد، ستكون هذه النسخ الاحتياطية مفيدة، أي أنه يمكنك استخدام النسخ الاحتياطية لاستعادة ملفاتك بسرعة. فيما يلي كيفية إنشاء نسخة احتياطية مجدولة باستخدام برنامج النسخ الاحتياطي المجاني – MiniTool ShadowMaker:
الخطوة 1. قم بتشغيل هذه البرامج المجانية وانتقل إلى دعم صفحة.
تجربة MiniTool ShadowMakerاضغط للتحميل100%نظيفة وآمنة
الخطوة 2. في هذه الصفحة، يمكنك:
- اختر مصدر الملف: اذهب إلى مصدر > المجلدات والملفات .
- اختر مسار تخزين للنسخة الاحتياطية: انتقل إلى وجهة .
- إنشاء نسخة احتياطية تلقائية: اضغط خيارات > تشغيل إعدادات الجدول الزمني يدويًا > اضبط لعمل نسخة احتياطية من مستنداتك في وقت معين من اليوم (الأيام)/الأسبوع (الأسابيع)/الشهر (الأشهر).
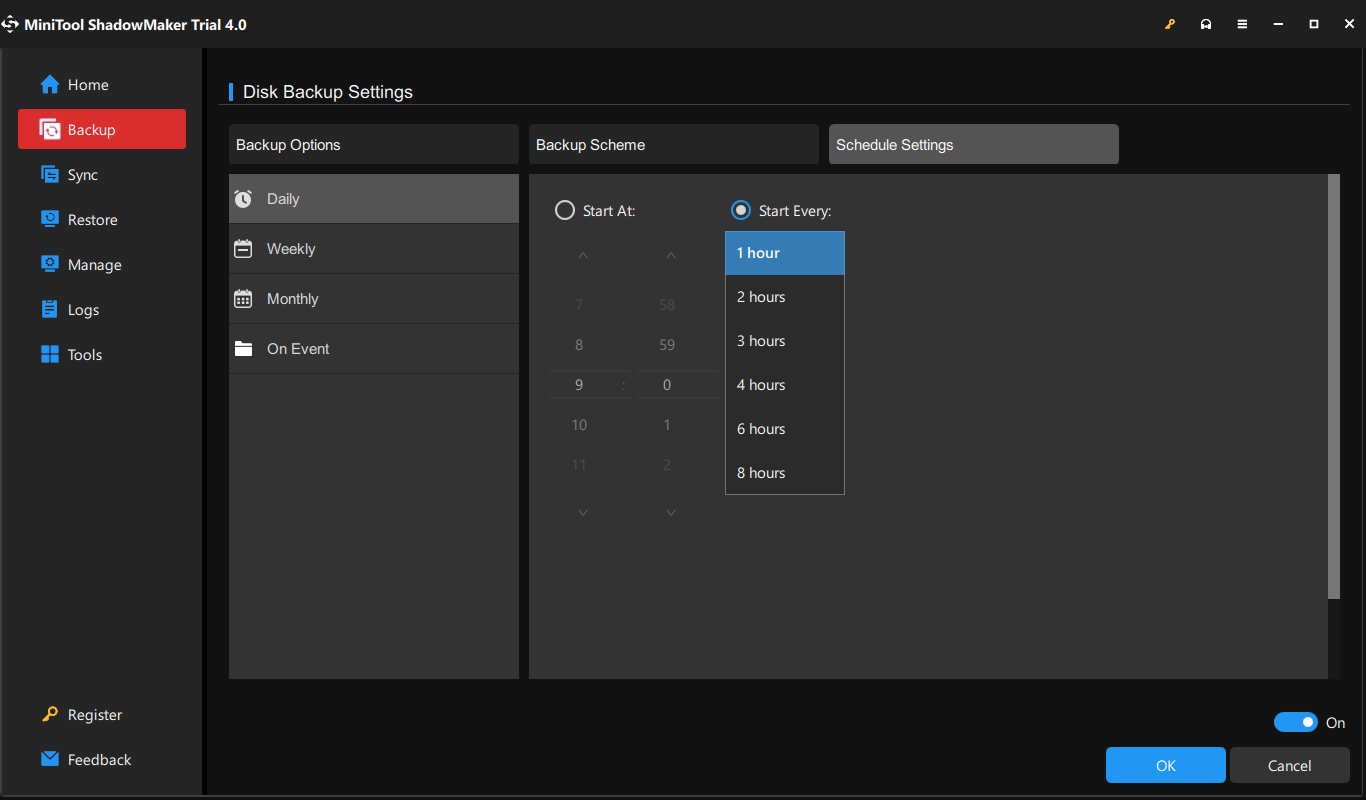
الخطوة 3. انقر على اعمل نسخة احتياطية الان أو النسخ الاحتياطي في وقت لاحق وفقا لاحتياجاتك الفعلية.
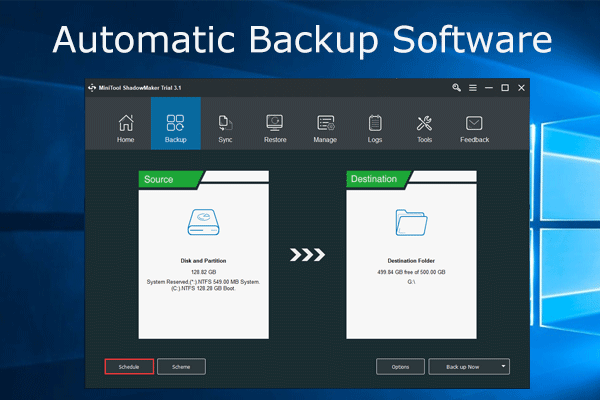 برنامج النسخ الاحتياطي التلقائي ShadowMaker، حماية الكمبيوتر
برنامج النسخ الاحتياطي التلقائي ShadowMaker، حماية الكمبيوترهل تحتاج إلى برنامج نسخ احتياطي تلقائي لإجراء نسخ احتياطي للملفات أو نظام التشغيل تلقائيًا في نظام التشغيل Windows 10/8/7؟ يعد MiniTool ShadowMaker خيارًا جيدًا.
اقرأ أكثركيفية إعادة تشغيل / إيقاف تشغيل Windows 10/11 في حالات الطوارئ؟
تحذير: يجب عليك إجراء إعادة تشغيل طارئة بحذر لأنها ستؤدي إلى إيقاف تشغيل الكمبيوتر بسرعة دون مطالبتك بحفظ أي مستندات مفتوحة حاليًا.
الخطوة 1. اضغط على كنترول + كل شئ + يمسح مفاتيح لاستحضار شاشة خيارات الأمان.
الخطوة 2. اضغط مع الاستمرار على كنترول المفتاح واضغط على قوة أيقونة للاختيار إعادة التشغيل/الإيقاف في الزاوية اليمنى السفلى.
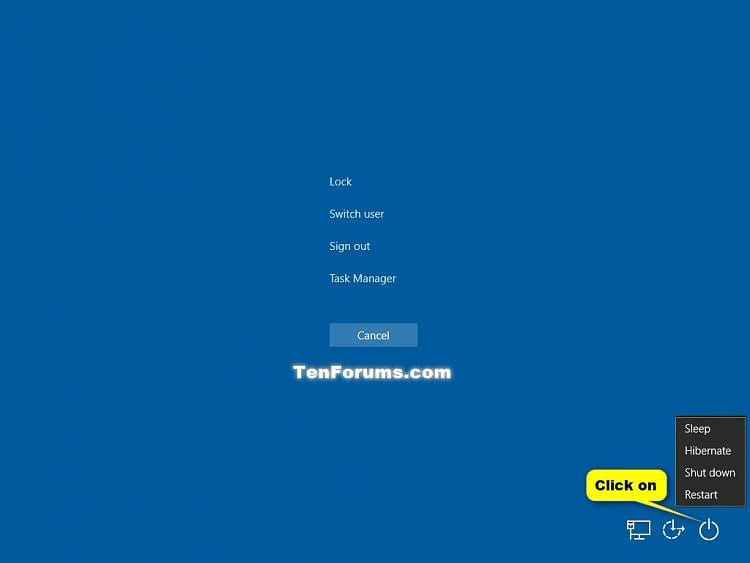
الخطوة 3. سيخبرك Windows بإجراء إعادة تشغيل طارئة. يضرب نعم لتأكيد الإجراء.
نصائح إضافية: طرق أخرى لإعادة تشغيل جهاز الكمبيوتر الخاص بك بسرعة
الخيار 1: عبر قائمة الارتباط السريع لـ Windows
يضعط يفوز + X لفتح رابط سريع القائمة > اضغط على في مفتاح> اضغط على ر مفتاح.
الخيار 2: عبر Alt + F4
يضعط كل شئ + F4 لإغلاق البرنامج أو التطبيق النشط حاليًا > اضغط على كل شئ + F4 مرة أخرى لفتح اغلاق ويندوز الحوار> اختر إعادة تشغيل من القائمة المنسدلة.
الكلمات الأخيرة
يعد تنفيذ حالة الطوارئ أكثر أمانًا من مجرد إزالة مصدر الطاقة للكمبيوتر أو الضغط على زر الطاقة الفعلي، ولهذا السبب يستحق الأمر محاولة عندما يتجمد جهازك. كما يعد إنشاء نسخة احتياطية مجدولة باستخدام MiniTool ShadowMaker أمرًا ضروريًا أيضًا لمنع فقدان البيانات عن طريق الخطأ.
![ما هو متصفح AVG الآمن؟ كيفية تنزيله / تثبيته / إلغاء تثبيته؟ [نصائح MiniTool]](https://gov-civil-setubal.pt/img/news/3F/what-is-avg-secure-browser-how-to-download/install/uninstall-it-minitool-tips-1.png)





![7 حلول لإصلاح مشكلة تعطل Windows في Windows 10 [نصائح MiniTool]](https://gov-civil-setubal.pt/img/backup-tips/54/7-solutions-fix-getting-windows-ready-stuck-windows-10.jpg)
![سلة محذوفات Windows 10 مفقودة؟ كيف تسترجعها؟ [أخبار MiniTool]](https://gov-civil-setubal.pt/img/minitool-news-center/60/windows-10-recycle-bin-is-missing.jpg)
![كيفية منع Chrome من حظر التنزيلات (دليل 2021) [أخبار MiniTool]](https://gov-civil-setubal.pt/img/minitool-news-center/15/how-stop-chrome-from-blocking-downloads.png)
![4 حلول للخطأ لا يمكن مشاركة المجلد الخاص بك في Windows 10 [أخبار MiniTool]](https://gov-civil-setubal.pt/img/minitool-news-center/97/4-solutions-error-your-folder-can-t-be-shared-windows-10.png)





![كيفية استكشاف أخطاء القرص الصلب وإصلاحها بنفسك [أخبار MiniTool]](https://gov-civil-setubal.pt/img/minitool-news-center/56/how-troubleshoot-hard-disk-fix-errors-yourself.jpg)



