إصلاح غير قادر على تحديد إصدار وحدة التخزين وحالة CHKDSK
Fix Unable To Determine Volume Version And State Chkdsk
عند تشغيل الأمر CHKDSK على محرك الأقراص الثابتة، قد تواجه عدم القدرة على تحديد إصدار وحدة التخزين وخطأ الحالة. لماذا يحدث هذا الخطأ وكيفية إصلاح خطأ CHKDSK هذا؟ يمكنك قراءة هذا MiniTool آخر للعثور على إجابات.عندما يتعذر على أمر CHKDSK تحليل محرك الأقراص الثابتة أو إصلاحه، فسيقوم بالإبلاغ عن عدم القدرة على تحديد إصدار وحدة التخزين وخطأ الحالة. سيمنعك هذا الخطأ من الوصول إلى القرص الصلب وتعريض بياناتك للخطر. يحدث هذا الخطأ عادةً مع وجود محرك أقراص ثابت غير قابل للقراءة أو وجود عدد كبير جدًا من القطاعات التالفة.
التحضير قبل إصلاح خطأ CHKDSK الذي تم إحباطه
إذا كان بإمكانك الوصول إلى القرص الصلب الموجود على جهاز الكمبيوتر الخاص بك، فستحتاج إلى نسخ الملفات احتياطيًا على أجهزة أخرى. عندما يتعذر الوصول إلى القرص الصلب، يجب عليك استخدام طرف ثالث برامج استعادة البيانات ، مثل MiniTool Power Data Recovery، لإنقاذ البيانات من القرص الصلب.
يعد تشغيل MiniTool Power Data Recovery لاستعادة الملفات خيارًا حكيمًا. يمكن لهذا البرنامج استرداد الملفات من القرص الصلب التالف أو الذي يتعذر الوصول إليه بسهولة ولن يحدث أي ضرر لبياناتك. من خلال إجراء بسيط لاستعادة البيانات، يمكنك إتقان هذا البرنامج بسرعة حتى لو كنت جديدًا في مجال استعادة البيانات.
مجرد تحميل وتثبيت MiniTool Power Data Recovery مجاني لمسح القرص الصلب. إذا تم العثور على الملفات المطلوبة، يمكنك البدء في استعادتها. يرجى ملاحظة أن الإصدار المجاني يأتي بسعة 1 جيجابايت فقط لاستعادة البيانات مجانًا. إذا كان حجم الملفات المستردة أكبر من 1 جيجابايت، فستحتاج إلى التحديث إلى الإصدار المميز هذه الصفحة .
MiniTool Power Data Recovery مجاني اضغط للتحميل 100% نظيفة وآمنة
الخطوة 1: قم بتوصيل محرك الأقراص القابل للإزالة بالكمبيوتر إذا لزم الأمر، ثم قم بتشغيل البرنامج.
الخطوة 2: اختر القسم الهدف للمسح وانتظر حتى تكتمل عملية الفحص.
الخطوة 3: ابحث عن الملفات المطلوبة في صفحة النتائج. يمكنك استخدام العديد من الميزات العملية لتصفية الملفات غير المرغوب فيها والتحقق من محتوى الملفات المختارة.
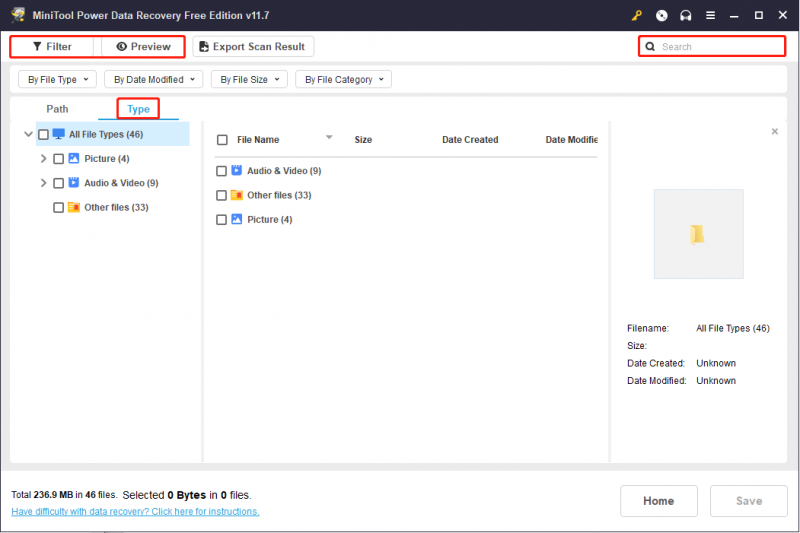
الخطوة 4: حدد كافة الملفات وانقر على يحفظ زر. تحتاج إلى اختيار مسار حفظ مناسب للملفات المستردة.
إصلاح عدم القدرة على تحديد إصدار وحدة التخزين وخطأ الحالة
الإصلاح 1: تشغيل CHKDSK في بيئة استرداد Windows
يمكنك محاولة تشغيل سطر أوامر CHKDSK في وقت التمهيد لإصلاح القرص الذي يُبلغ عن أنه غير قادر على تحديد إصدار وحدة التخزين وخطأ الحالة عند تشغيل نظام التشغيل. العمل مع الخطوات التالية.
الخطوة 1: انقر على شبابيك زر الأيقونة واختر قوة زر.
الخطوة 2: اختر إعادة تشغيل . اضغط مع الاستمرار على يحول مفتاح ل التمهيد في بيئة استرداد Windows عند إعادة تشغيل جهاز الكمبيوتر الخاص بك.
الخطوة 3: اختر استكشاف الاخطاء > خيارات متقدمة > موجه الأمر .
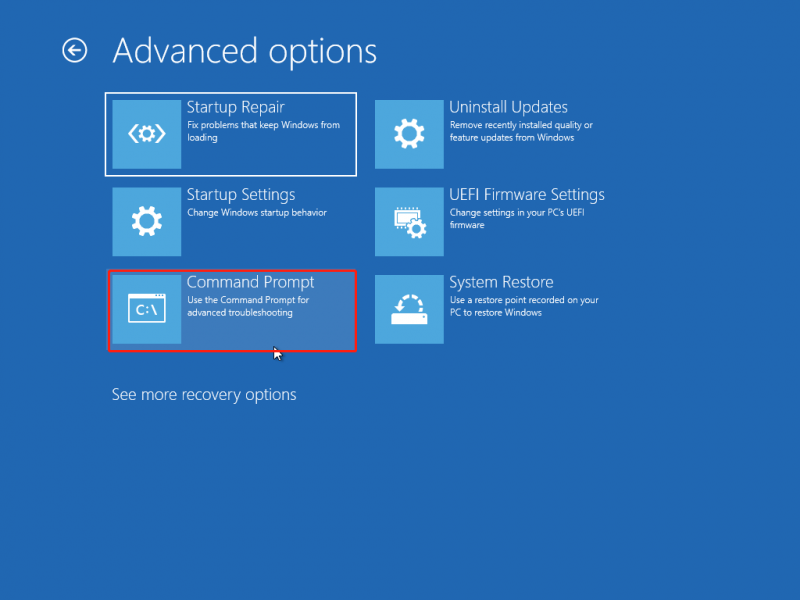
الخطوة 4: اختر حسابك وأدخل كلمة المرور.
الخطوة 5: في نافذة موجه الأوامر، اكتب CHKDSK X: /f /r وضرب يدخل .
بعد اكتمال العملية، يمكنك إعادة تشغيل النظام الخاص بك لفحص القرص الصلب مرة أخرى.
الإصلاح 2: تهيئة القرص الصلب
يمكنك أيضًا إصلاح عدم القدرة على تحديد إصدار وحدة التخزين وحالتها في CHKDSK عن طريق تهيئة القرص الصلب.
الخطوة 1: اضغط فوز + إي لفتح مستكشف الملفات.
الخطوة 2: انتقل إلى هذا الكمبيوتر الخيار وانقر بزر الماوس الأيمن على القرص الصلب الذي به مشكلة.
الخطوة 3: اختر شكل من قائمة السياق.
الخطوة 4: تعيين نظام الملفات و تسمية وحدة التخزين والقراد تنسيق سريع . انقر يبدأ لبدء عملية التنسيق.
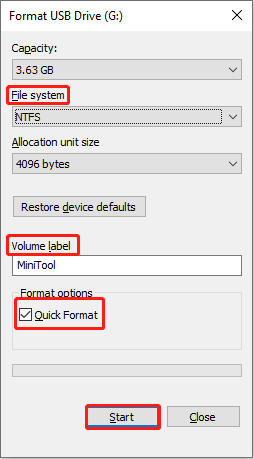
إذا لم تتمكن من العثور على القرص الصلب في File Explorer، فيمكنك تهيئة القرص الصلب في إدارة الأقراص. وبدلاً من ذلك، يمكنك قراءة هذا المنشور لمعرفة المزيد من الطرق لتهيئة القرص الصلب: 5 طرق لتهيئة القرص الصلب على نظام التشغيل Windows 11/10 .
الحد الأدنى
عندما تتعذر عليك تحديد إصدار وحدة التخزين ورسالة خطأ الحالة، يجب أن تتذكر ذلك استعادة الملفات من القرص الصلب الذي به مشكلة لتجنب فقدان البيانات في عملية الإصلاح اللاحقة. نأمل أن يوفر لك هذا المنشور معلومات مفيدة.
![Microsoft Blocks Windows 10 Update لمستخدمي AVG و Avast [أخبار MiniTool]](https://gov-civil-setubal.pt/img/minitool-news-center/73/microsoft-blocks-windows-10-update.png)


![دليل لأدوات ترحيل Windows Server وبديلها [نصائح MiniTool]](https://gov-civil-setubal.pt/img/backup-tips/7A/guide-for-windows-server-migration-tools-and-its-alternative-minitool-tips-1.png)
![[تم الحل] كيف يمكن نسخ صور أمازون احتياطيًا إلى محرك أقراص ثابت؟](https://gov-civil-setubal.pt/img/news/91/resolved-how-to-back-up-amazon-photos-to-a-hard-drive-1.jpg)

![احصل على احتيال حماية متصفح Windows Defender؟ كيفية إزالته! [نصائح MiniTool]](https://gov-civil-setubal.pt/img/backup-tips/31/get-windows-defender-browser-protection-scam.png)
![7 الحلول: بطاقة SD فارغة أو بها نظام ملفات غير مدعوم [نصائح MiniTool]](https://gov-civil-setubal.pt/img/data-recovery-tips/59/7-solutions-sd-card-is-blank.png)
![ما هو النسخ الاحتياطي والاستعادة للمعادن المكشوفة وكيف نفعل؟ [نصائح MiniTool]](https://gov-civil-setubal.pt/img/backup-tips/66/what-is-bare-metal-backup-restore.jpg)


![حجم Windows 10 وحجم محرك الأقراص الثابتة: ماذا ولماذا ودليل الكيفية [نصائح MiniTool]](https://gov-civil-setubal.pt/img/disk-partition-tips/25/windows-10-size-hard-drive-size.jpg)

![أنت بحاجة إلى برنامج تشغيل WIA لاستخدام هذا الجهاز: كيفية الإصلاح [أخبار MiniTool]](https://gov-civil-setubal.pt/img/minitool-news-center/82/you-need-wia-driver-use-this-device.jpg)

![إصلاح خطأ 'لا يزال شخص آخر يستخدم هذا الكمبيوتر الشخصي' على Windows [MiniTool News]](https://gov-civil-setubal.pt/img/minitool-news-center/48/fix-someone-else-is-still-using-this-pc-error-windows.png)



![هل Overwatch Mic لا يعمل؟ استخدم هذه الطرق لإصلاحها! [أخبار MiniTool]](https://gov-civil-setubal.pt/img/minitool-news-center/39/is-overwatch-mic-not-working.png)