3 طرق لإصلاح خطأ عدم تشغيل خدمة Intel RST [أخبار MiniTool]
3 Methods Fix Intel Rst Service Not Running Error
ملخص :
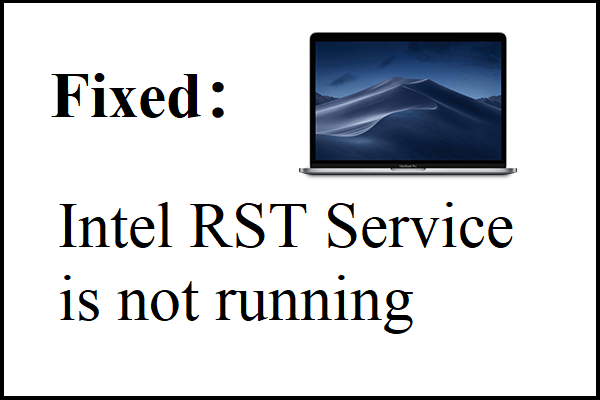
تُستخدم تقنية Intel Rapid Storage لتحسين أداء وموثوقية الأنظمة ، ولكن في بعض الأحيان قد تواجه خطأ عدم تشغيل خدمة Intel RST. لحسن الحظ ، هناك ثلاث طرق مجدية لإصلاح الخطأ في هذا المنشور. احصل على هذه الأساليب من أداة MiniTool موقع الكتروني.
مقدمة إلى خطأ عدم تشغيل خدمة Intel RST
RST هو اختصار لـ Intel Rapid Storage Technology. يمكنه تحسين موثوقية وأداء الأنظمة حيث تكون الأقراص المرفقة عبارة عن أقراص SATA لأنها تطبيق يستند إلى Windows.
عند استخدام واحد أو أكثر من أقراص SATA ، يمكنك الاستفادة من الأداء المحسن واستهلاك أقل للطاقة. وبالمثل ، عند استخدام عدة أقراص SATA ، يمكنك تحسين الحماية ضد فقدان البيانات في حالة انقطاع التيار الكهربائي.
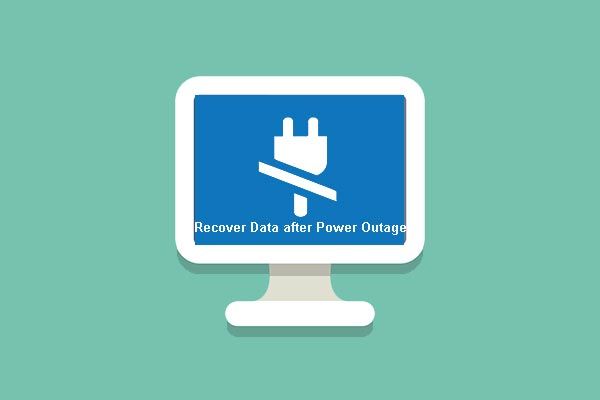 إرشادات مفاجئة لاستعادة بياناتك بعد انقطاع التيار الكهربائي
إرشادات مفاجئة لاستعادة بياناتك بعد انقطاع التيار الكهربائي لديك فرص كبيرة لاستعادة البيانات بعد انقطاع التيار الكهربائي أو جعل Windows قابلاً للتمهيد دون فقد البيانات الشخصية. هذه تعليمات رائعة.
قراءة المزيدفي معظم الحالات ، قد تجد أن هناك أيقونة معروضة على الجانب الأيمن من شريط المهام الخاص بك تفيد بأن خدمة Intel RST لا تعمل. قد تكون الأسباب إما أن الخدمة لا تعمل أو تم تعيين نوع بدء التشغيل الخاص بها بشكل غير صحيح.
فكيف يمكن إصلاح خطأ خدمة Intel RST التي لا تعمل؟ الأساليب موضحة أدناه.
الطريقة الأولى: تحقق في إدارة المهام
الخطوة الأولى التي يجب أن تجربها هي التحقق مما إذا كان Intel RST قيد التشغيل بالفعل أم لا قبل إجراء بعض التغييرات على إعدادات الخدمة الخاصة بالتطبيق. في بعض الأحيان ، على الرغم من تكوين التطبيق بشكل صحيح ، يمكنك العثور على الخدمة لا تعمل في إدارة المهام.
اتبع التعليمات للتحقق مما إذا كانت الخدمة قيد التشغيل أم لا في إدارة المهام:
الخطوة 1: اضغط على يفوز مفتاح و X مفتاح في نفس الوقت للاختيار مدير المهام .
الخطوة 2: اذهب إلى خدمات علامة التبويب ، ثم البحث عن إنتل السريعة تقنية التخزين في القائمة. تحقق مما إذا كان يعمل أم لا ، وإذا لم يكن كذلك ، فانقر بزر الماوس الأيمن فوقه ثم اختر بداية . احفظ التغييرات ثم أغلق ملف مدير المهام .
الخطوة 3: تحقق من بدء تشغيل التطبيق بشكل صحيح.
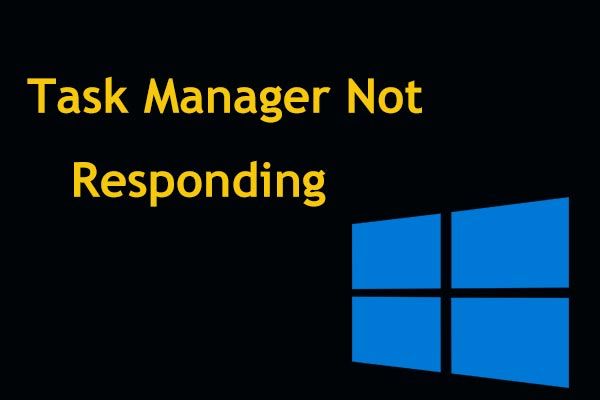 أفضل 8 طرق: إصلاح مدير المهام لا يستجيب لنظام التشغيل Windows 7/8/10
أفضل 8 طرق: إصلاح مدير المهام لا يستجيب لنظام التشغيل Windows 7/8/10 هل مدير المهام لا يستجيب في Windows 10/8/7؟ احصل الآن على الحلول الكاملة لإصلاح إدارة المهام إذا لم تتمكن من فتحه.
قراءة المزيدالطريقة 2: تغيير حالة بدء التشغيل
إذا استمر ظهور خطأ خدمة Intel RST التي لا تعمل ، فعليك محاولة تغيير حالة بدء تشغيل التطبيق. هنا هو البرنامج التعليمي:
الخطوة 1: اضغط على يفوز + ر مفاتيح في نفس الوقت لفتح يركض صندوق.
الخطوة 2: اكتب services.msc في المربع ثم انقر فوق حسنا .
الخطوة 3: البحث إنتل السريعة تقنية التخزين في القائمة ، ثم انقر نقرًا مزدوجًا فوقه لفتح ملف الخصائص .
الخطوة 4: قم بتغيير ملف نوع بدء التشغيل من عند تلقائي (تأخير البدء) إلى تلقائي تحت جنرال لواء التبويب. انقر تطبيق و حسنا لحفظ التغييرات.
الخطوة 5: أعد تشغيل جهاز الكمبيوتر الخاص بك لمعرفة ما إذا كانت المشكلة قد تم إصلاحها.
الطريقة الثالثة: تحديث برنامج تشغيل Intel RST
إذا لم تقم أي من الطريقتين بإصلاح خطأ عدم تشغيل خدمة Intel RST ، فعليك محاولة تحديث برنامج تشغيل Intel RST.
ملحوظة: تحتاج إلى التأكد من وجود اتصال إنترنت نشط لتنفيذ هذه الطريقة. لذلك إذا كان هناك خطأ ما في الإنترنت ، فيمكنك قراءة هذا المنشور - 11 تلميحات لاستكشاف مشكلات الاتصال بالإنترنت وإصلاحها - فوز 10 .هنا هو البرنامج التعليمي:
الخطوة 1: افتح ملف يركض صندوق. نوع devmgmt.msc في المربع ثم انقر فوق حسنا .
الخطوة 2: في ملف مدير الجهاز نافذة ، قم بتوسيع محركات الأقراص . انقر بزر الماوس الأيمن فوق النظام الأساسي الداعم لتقنية Intel Rapid Storage ثم اختر جهاز إلغاء التثبيت .
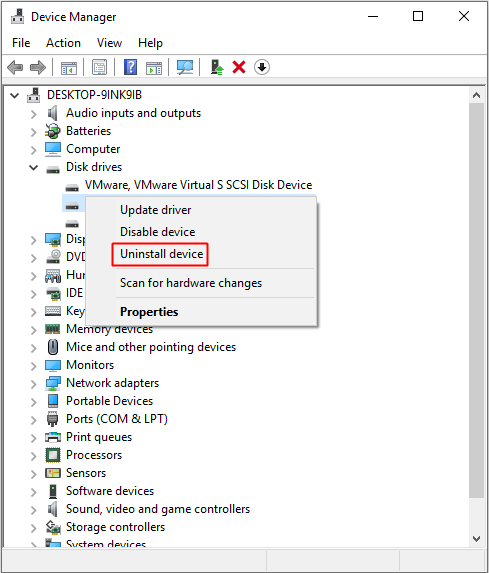
الخطوة 3: اذهب إلى موقع تحميل إنتل . نوع إنتل السريع في ال بحث مربع ثم اختر شركة انتل®تقنية التخزين السريع (Intel®RST) من النتيجة.
الخطوة 4: من قائمة خيارات برنامج التشغيل ، انقر فوق محدث شركة انتل®تقنية التخزين السريع (Intel®RST) واجهة المستخدم وبرنامج التشغيل .
الخطوة 5: انقر تحميل تحت SetupRST.exe . بعد الانتهاء من التنزيل ، انقر نقرًا مزدوجًا فوق ملف SetupRST.exe ملف لتثبيت برنامج التشغيل على نظام التشغيل Windows 10 الخاص بك.
الخطوة 6: أعد تشغيل جهاز الكمبيوتر الخاص بك لمعرفة ما إذا كان الخطأ قد اختفى.
الحد الأدنى
من هذا المنشور ، يمكنك العثور على ثلاث طرق لإصلاح خطأ عدم تشغيل خدمة Intel RST - تحقق في إدارة المهام ، وتغيير حالة بدء التشغيل وتحديث برنامج تشغيل Intel RST.
![6 طرق: إعادة التعيين إلى الجهاز ، تم إصدار الجهاز RaidPort0 [أخبار MiniTool]](https://gov-civil-setubal.pt/img/minitool-news-center/31/6-ways-reset-device.png)

![أفضل 8 مزيلات ادواري لجهاز الكمبيوتر الخاص بك [محدث 2021] [نصائح MiniTool]](https://gov-civil-setubal.pt/img/backup-tips/27/8-best-adware-removers.jpg)
![[محلول!] تعذر الاتصال بخادم الاسترداد Mac [نصائح MiniTool]](https://gov-civil-setubal.pt/img/data-recovery-tips/23/recovery-server-could-not-be-contacted-mac.png)
![شيء يجب أن تعرفه عن استثناءات Windows Defender [أخبار MiniTool]](https://gov-civil-setubal.pt/img/minitool-news-center/25/something-you-should-know-windows-defender-exclusions.jpg)
![أفضل 6 بطاقات SD لكاميرات GoPro Hero 9/8/7 للكاميرات السوداء في عام 2021 [نصائح MiniTool]](https://gov-civil-setubal.pt/img/data-recovery-tips/42/6-best-sd-cards-gopro-hero-9-8-7-black-cameras-2021.png)
![[مراجعة] ما هو Dell Migrate؟ كيف يعمل؟ كيفية استخدامها؟](https://gov-civil-setubal.pt/img/backup-tips/B4/review-what-is-dell-migrate-how-does-it-work-how-to-use-it-1.jpg)
![كيفية إصلاح الخطأ 'لن يتم تشغيل حماية الويب من Malwarebytes' [نصائح MiniTool]](https://gov-civil-setubal.pt/img/backup-tips/85/how-fix-malwarebytes-web-protection-won-t-turn-error.jpg)




![ما هي الذاكرة الافتراضية؟ كيفية ضبطه؟ (الدليل الكامل) [MiniTool Wiki]](https://gov-civil-setubal.pt/img/minitool-wiki-library/45/what-is-virtual-memory.jpg)



![إصلاح خطأ 'يتم إيقاف تشغيل خدمة VSS بسبب انتهاء مهلة الخمول' [أخبار MiniTool]](https://gov-civil-setubal.pt/img/minitool-news-center/15/fix-vss-service-is-shutting-down-due-idle-timeout-error.png)

