هل من الجيد استخدام التخزين الافتراضي لبطاقة SD | How to Do That [MiniTool Tips]
Is It Good Use Sd Card Default Storage How Do That
ملخص :
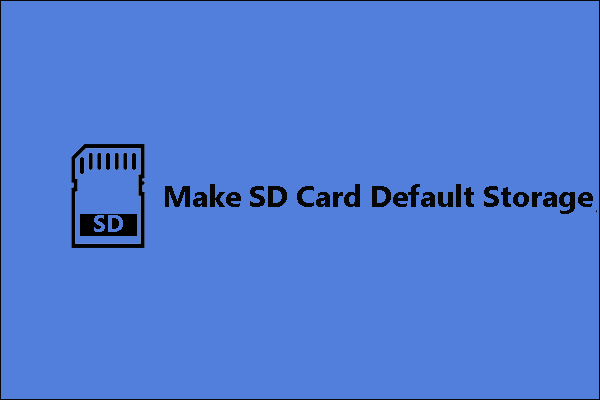
هل من الجيد إنشاء بطاقة SD كتخزين افتراضي على الهواتف وأجهزة الكمبيوتر؟ كيفية جعل التخزين الافتراضي SD ؟ اتبع المنشور لمعرفة الأسباب. بالمناسبة ، إذا كنت تريد تهيئة بطاقة SD الخاصة بك أو نسخها احتياطيًا ، معالج قسم MiniTool يستحق المحاولة.
الإنتقال السريع :
يجب ملاحظة الأشياء قبل إجراء التخزين الافتراضي لبطاقة SD
يرغب عدد كبير من الأشخاص في توسيع مساحة التخزين على هواتفهم وأجهزة الكمبيوتر الخاصة بهم باستخدام بطاقة SD. من الممكن القيام بذلك. ومع ذلك ، قبل توضيح كيفية إنشاء التخزين الافتراضي لبطاقة SD على نظامي التشغيل Android و Windows 10 ، يرجى التعرف على الفوائد التي ستحصل عليها والتحديات التي ستواجهها.
مزايا إجراء التخزين الافتراضي لبطاقة SD
1. توسيع التخزين
فيما يتعلق بالهواتف ، هناك الكثير من التطبيقات التي يجب تثبيتها ومقاطع الفيديو والأغاني الضخمة التي يجب تنزيلها ، والتي تبتلع وحدة التخزين الداخلية للهاتف. يعد شراء هاتف جديد بسعة تخزين داخلية كبيرة حلاً ، لكن المساحة الداخلية الكبيرة تعني ارتفاع السعر.
من حيث أجهزة الكمبيوتر المحمولة الصغيرة eMMC أو SSD سينتهي الأمر بتحذيرات الذاكرة المنخفضة في غضون بضعة أشهر. تم تمييز محركات الأقراص هذه على أنها 32 غيغابايت أو 64 غيغابايت ، لكن المساحة المتوفرة تقل 2-4 غيغابايت عن هذه الأرقام المحددة. بالإضافة إلى ذلك ، سيتم تقسيم مساحة التخزين 32 أو 64 جيجابايت لأشياء أخرى لا غنى عنها:
- تثبيت نظام التشغيل: سوف يستغرق 2-6 غيغابايت من المساحة بناءً على إصدار نظام التشغيل والإصدار. اذهب هنا للتعرف على حجم Windows 10.
- ملف تحديث Windows: سوف يبتلع مساحة أخرى تتراوح من 6 إلى 12 جيجابايت.
- قسم استرداد Windows : سيستهلك مساحة أخرى من 4 إلى 6 جيجا بايت لملفات استرداد النظام.
2. توفير المال
سيكون شراء بطاقة SD ذات سعة كبيرة أرخص بكثير من شراء هاتف جديد أو محرك أقراص ثابت جديد.
3. تتطلب قوة قليلة
لن تؤدي إضافة بطاقة SD إلى هاتفك إلى إهدار الكثير من الطاقة لأن بطاقة SD لا تتطلب سوى القليل من الطاقة.
عيوب إجراء التخزين الافتراضي لبطاقة SD
1. لا يمكن الوصول إلى التطبيقات بعد إزالة بطاقة SD
تسمح لك بعض بطاقات SD بتثبيت التطبيقات عليها ، بينما ستجد أن جميع التطبيقات تختفي عند إزالة بطاقة SD من الهاتف. علاوة على ذلك ، في المرة التالية التي تقوم فيها بإدخال بطاقة SD في الهاتف ، قد تجد أن بعض التطبيقات لم يعد من الممكن الوصول إليها.
2. ليس الأداء الجيد
تعد بطاقات SD أبطأ في القراءة والكتابة من الذاكرة الداخلية للهاتف ومحرك الأقراص الثابتة للكمبيوتر الشخصي ، خاصة إذا قمت بنقل بعض التطبيقات إلى بطاقة SD منخفضة الجودة - ستنخفض أوقات التحميل ومعدلات التحديث وسرعات المزامنة بشكل كبير.
تشغيل ألعاب Android الحديثة أيضًا ليس فكرة جيدة ، على الرغم من أنها أفضل بطاقة SD من الفئة A1 من الفئة 10 ، لأنها لن تعمل بسرعة كافية لهذه الألعاب.
ملاحظة: إذا كانت بطاقة SD التي أدخلتها في هاتف Android الخاص بك لا تعمل بشكل جيد ، فقد يمنع هاتفك استخدام بطاقة SD كوحدة تخزين داخلية.
هل يمكنك تشغيل لعبة من محرك أقراص فلاش USB؟
3. دورات محدودة للقراءة والكتابة
تستخدم بطاقات SD ذاكرة فلاش ذات عدد محدود من دورات القراءة والكتابة. بمعنى آخر ، ستتدهور بطاقات SD تدريجياً وتفشل في النهاية. تذكر ، على عكس محركات الأقراص الثابتة ، قد لا تكون هناك أي علامات لفشل بطاقة SD. لذلك ، قم بعمل نسخة احتياطية من الملفات بشكل منتظم في حالة فشل بطاقة SD في الطريق.
هنا 6 علامات تشير إلى فشل القرص الصلب ، تحقق الآن
كيفية جعل التخزين الافتراضي لبطاقة SD؟
جعل التخزين الافتراضي لبطاقة SD على Android
قبل إنشاء التخزين الافتراضي لبطاقة SD على هاتف Android الخاص بك ، يجب عليك عمل نسخة احتياطية من بطاقة SD أولاً إذا كانت هناك ملفات مهمة على بطاقة SD. هذا بسبب العمليات التالية سوف تنسيق ومسح بطاقة SD.
يوصى بشدة هنا بتجربة معالج التقسيم MiniTool. باستخدامه ، يمكنك عمل نسخة احتياطية من بطاقة SD الخاصة بك بسرعة وبشكل مجاني.
الخطوة 1: قم بتوصيل بطاقة SD بجهاز الكمبيوتر الخاص بك باستخدام قارئ بطاقة SD في حالة عدم وجود فتحة لبطاقة SD على جهاز الكمبيوتر الخاص بك.
الخطوة 2: انقر فوق الزر أعلاه لتنزيل برنامج MiniTool Partition Wizard. بعد التنزيل ، اتبع التعليمات التي تظهر على الشاشة لتثبيت البرنامج. أخيرًا ، قم بتشغيله للوصول إلى واجهته الرئيسية.
ملحوظة: يجب أن تكون بطاقة SD الخاصة بك على الواجهة الرئيسية لبرنامج MiniTool Partition Wizard. إذا لم يكن كذلك ، فاضغط على F5 لتحميل بطاقة SD الخاصة بك.الخطوه 3: ابدأ في عمل نسخة احتياطية من بطاقة SD الخاصة بك.
1. انقر فوق معالج النسخ ميزة من اللوحة اليسرى.
تلميح: يمكنك أيضًا اختيار ميزة 'معالج نسخ القرص' إذا كان لديك قرص فارغ. 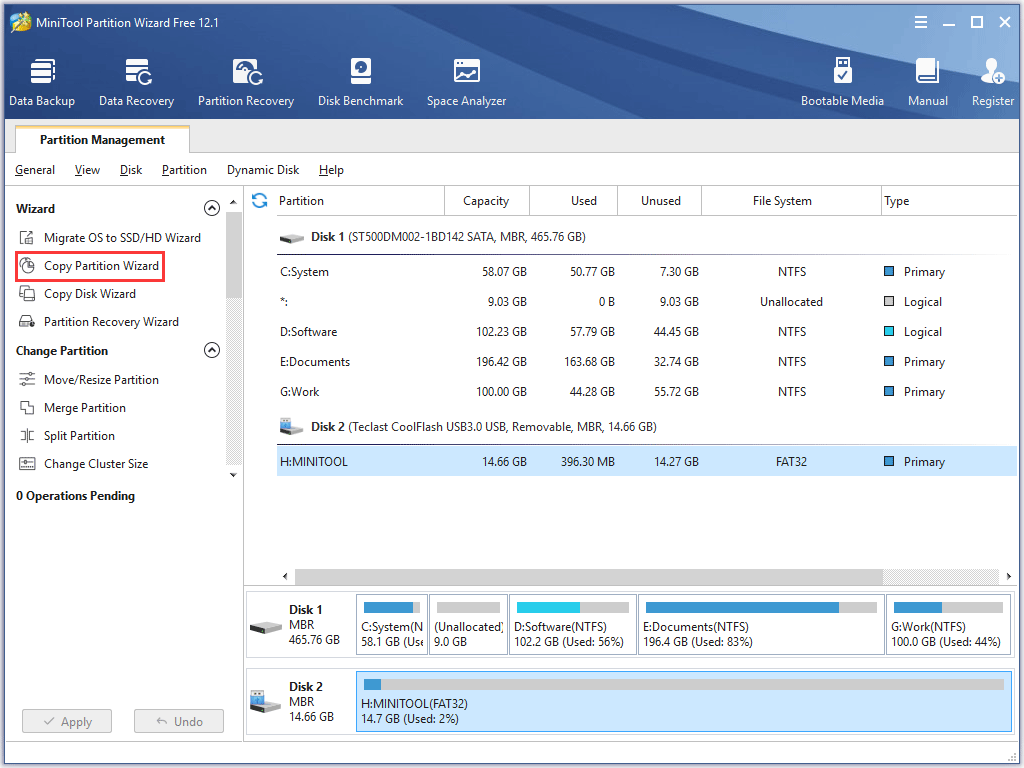
2. انقر فوق التالى زر للمتابعة.
3. حدد بطاقة SD الخاصة بك من قائمة الأقراص ثم انقر فوق التالى زر. ثم اختر مساحة غير مخصصة ثم انقر التالى .
ملحوظة: إذا لم تكن هناك مساحة غير مخصصة أو لم تكن كبيرة بما يكفي لحفظ البيانات من بطاقة SD ، فيرجى تجربة نقل / تغيير حجم القسم خاصية.4. قم بتحرير القسم ثم انقر فوق إنهاء زر.
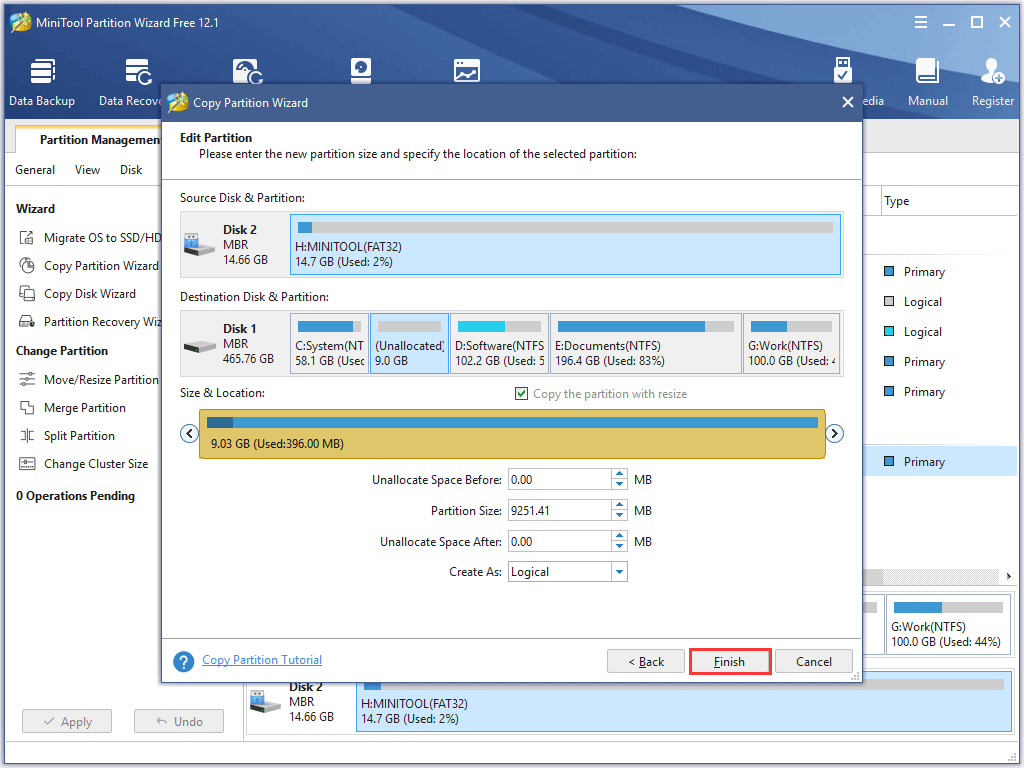
5. انقر فوق تطبيق زر على الواجهة الرئيسية. يبدأ البرنامج في نسخ الملفات احتياطيًا من بطاقة SD الخاصة بك إلى القسم الهدف.
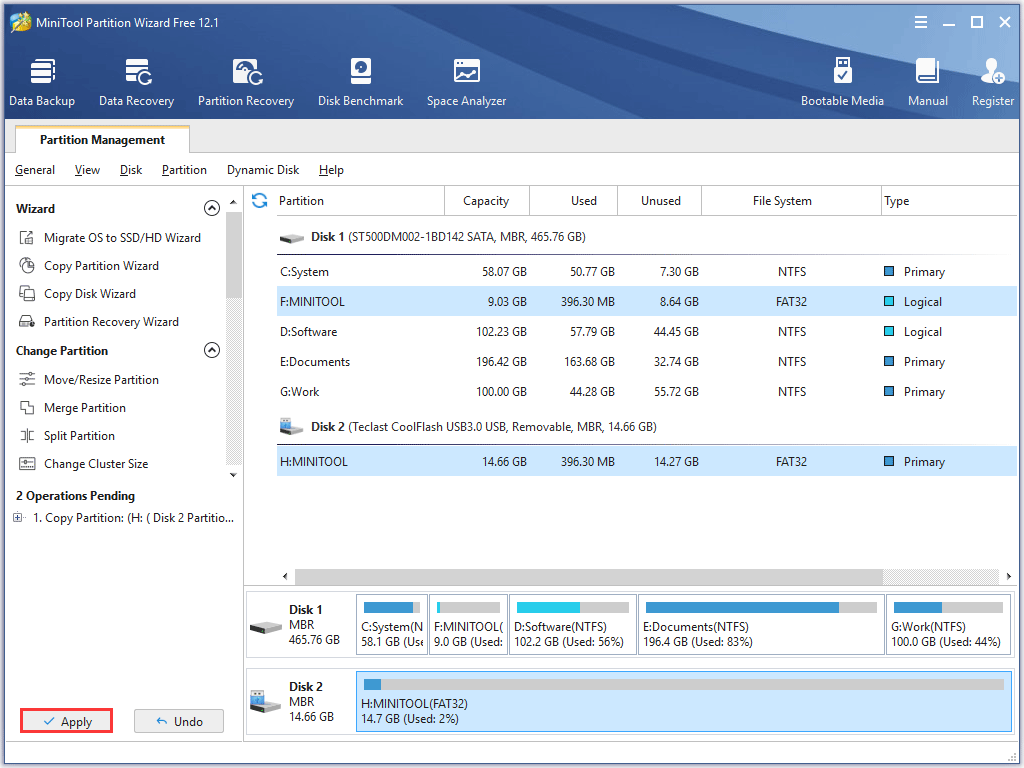
بعد عمل نسخة احتياطية من البيانات الموجودة على بطاقة SD الخاصة بك ، يمكنك الانتقال إلى تخزين بطاقة SD افتراضيًا على هاتفك.
يوضح لك البرنامج التعليمي التالي كيفية جعل التخزين الافتراضي لبطاقة SD على Android.
الخطوة 1: أدخل بطاقة SD في فتحة بطاقة SD بهاتف Android وانتظر عدة ثوانٍ.

الخطوة 2: اذهب إلى إعدادات و تخزين مرتب. سترى اسم بطاقة SD الخاصة بك. اضغط عليها.
الخطوه 3: اضغط على النقاط الرأسية الثلاث في أعلى الجانب الأيمن من شاشة الهاتف ثم انقر فوق إعدادات التخزين .
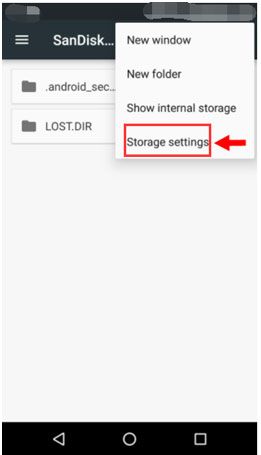
الخطوة الرابعة: قم بتهيئة بطاقة SD كداخلية.
- اضغط على تنسيق داخلي
- صنبور مسح وتنسيق .
الخطوة الخامسة: ستتلقى إشعارًا يفيد بأن 'بطاقة SD بطيئة'. ثم اضغط حسنا لاستكمال.
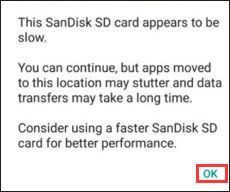
الخطوة السادسة: حدد ما إذا كنت تريد نقل البيانات من هاتفك إلى بطاقة SD الآن أو لاحقًا.
الخطوة السابعة: اتبع التعليمات التي تظهر على الشاشة لإكمال هذه المهمة.
هذا كل شئ. ستكون وحدة التخزين الافتراضية لهاتفك هي بطاقة SD الخاصة بك. ستنتقل أشياء مثل الصور ومقاطع الفيديو والتنزيلات مباشرة إلى جهاز التخزين.
ملاحظة: بمجرد تعيين بطاقة SD كمخزن افتراضي ، ستكون البيانات الموجودة على جهاز التخزين غير قابلة للقراءة بواسطة أي أجهزة أخرى حيث تم تشفير هذه البطاقة على الجهاز المضيف. علاوة على ذلك ، لا تقم بإزالة بطاقة SD دون استخدام خيار الإخراج.
 [ستجد حلا] كيفية استرداد الصور من بطاقة SD المهيأة
[ستجد حلا] كيفية استرداد الصور من بطاقة SD المهيأة نظرة! مع برنامج MiniTool Photo Recovery ، يمكنني بسهولة وبسرعة استعادة الصور المفقودة من بطاقة SD المنسقة مجانًا.
قراءة المزيداجعل التخزين الافتراضي لبطاقة SD على نظام التشغيل Windows 10
هناك عدة خطوات لجعل التخزين الافتراضي لبطاقة SD على نظام التشغيل Windows 10. قم بالتمرير لأسفل للحصول على البرنامج التعليمي المفصل.
الخطوة 1: قم بتوصيل بطاقة SD بجهاز الكمبيوتر الخاص بك عبر فتحة بطاقة SD أو قارئ بطاقة SD.
الخطوة 2: قم بتهيئة بطاقة SD إلى NTFS إذا تمت تهيئتها لأنظمة ملفات أخرى مثل FAT32 أو exFAT ( هنا هي الاختلافات بين أنظمة الملفات الثلاثة).
يمكنك التحقق من نظام الملفات الخاص ببطاقة SD وتهيئته إلى NTFS عبر Disk Management أو MiniTool Partition Wizard.
# استخدم إدارة الأقراص
ملاحظة: لا تنس عمل نسخة احتياطية من بطاقة SD في حالة وجود بعض الملفات المهمة عليها.
- انقر بزر الماوس الأيمن فوق ملف شبابيك على شريط المهام ثم اختر إدارة الأقراص .
- انقر بزر الماوس الأيمن فوق بطاقة SD في نافذة إدارة الأقراص واختر شكل .
- أختر NTFS وانقر حسنا .
- انقر حسنا مرة أخرى لتأكيد العملية.
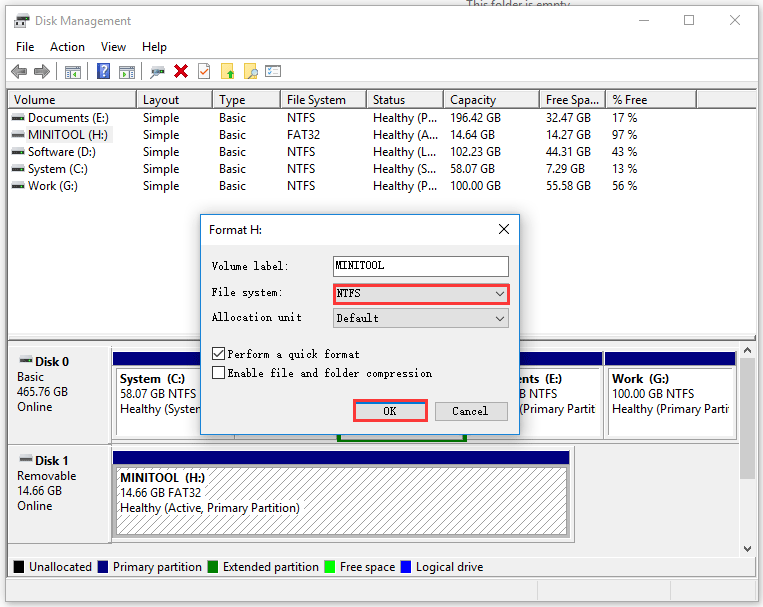
# استخدم معالج قسم MiniTool
يمكنك أيضًا تجربة MiniTool Partition Wizard الذي يعتبر أحد ملفات أفضل تنسيقات بطاقة SD .
قم بتشغيل البرنامج ومعرفة ما إذا كانت بطاقة SD قد تمت تهيئتها إلى NTFS أم لا ، انقر بزر الماوس الأيمن فوق بطاقة SD ثم اختر معالج تنسيق القسم الى NTFS الى حسنا الى تطبيق .
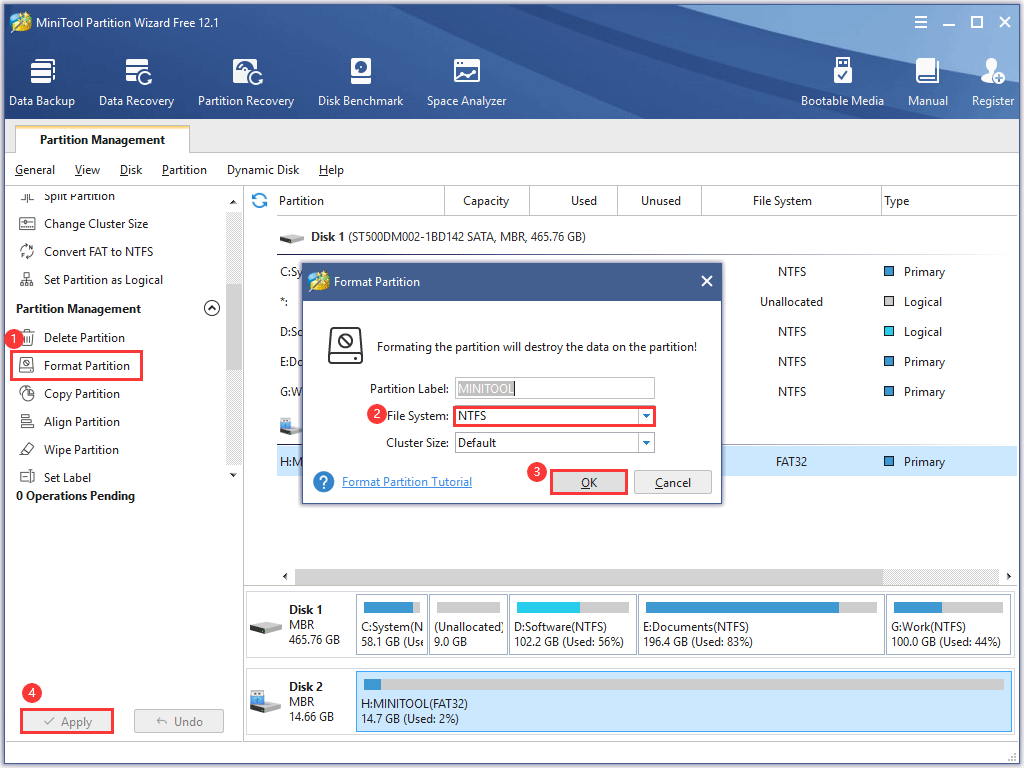
الخطوه 3: قم بتغيير موقع حفظ Windows الافتراضي إلى بطاقة SD.
يسمح لك Windows 10 بحفظ الملفات مباشرة على بطاقات SD.
- انقر على شبابيك على شريط المهام ثم انقر فوق إعدادات
- اذهب إلى النظام الى تخزين .
- حرك الماوس على الجانب الأيمن وانتقل لأسفل حتى تجد ملف تغيير مكان حفظ المحتوى الجديد انقر فوقه.
- حدد بطاقة SD لحفظ المستندات أو الصور أو مقاطع الفيديو أو أي شيء آخر. لا تنسى النقر تطبيق لتنفيذ التغيير.

![PS4 لا يمكن الوصول إلى تخزين النظام؟ الإصلاحات المتاحة هنا! [نصائح MiniTool]](https://gov-civil-setubal.pt/img/data-recovery-tips/11/ps4-cannot-access-system-storage.jpg)
![ما هو قرص U والاختلافات الرئيسية مع محرك أقراص فلاش USB [نصائح MiniTool]](https://gov-civil-setubal.pt/img/disk-partition-tips/46/what-is-u-disk-main-differences-with-usb-flash-drive.jpg)
![تم الإصلاح - لا يحتوي القرص على مساحة كافية لاستبدال المجموعات التالفة [أخبار MiniTool]](https://gov-civil-setubal.pt/img/minitool-news-center/19/fixed-disk-does-not-have-enough-space-replace-bad-clusters.png)
![3 طرق لإصلاح خطأ تنزيل Windows 10 - 0xc1900223 [أخبار MiniTool]](https://gov-civil-setubal.pt/img/minitool-news-center/02/3-ways-fix-windows-10-download-error-0xc1900223.png)
![APFS مقابل Mac OS Extended - أيهما أفضل وكيفية التنسيق [نصائح MiniTool]](https://gov-civil-setubal.pt/img/data-recovery-tips/76/apfs-vs-mac-os-extended-which-is-better-how-format.jpg)


![ماذا تفعل إذا استمر جهاز Mac في الإغلاق بشكل عشوائي [أخبار MiniTool]](https://gov-civil-setubal.pt/img/minitool-news-center/51/what-do-if-your-mac-keeps-shutting-down-randomly.png)
![10 طرق لإصلاح برنامج Internet Explorer 11 يحافظ على تعطل Windows 10 [أخبار MiniTool]](https://gov-civil-setubal.pt/img/minitool-news-center/52/10-ways-fix-internet-explorer-11-keeps-crashing-windows-10.jpg)
![[تم الإصلاح] Windows Search لا يعمل | 6 حلول موثوقة [نصائح MiniTool]](https://gov-civil-setubal.pt/img/backup-tips/03/windows-search-not-working-6-reliable-solutions.jpg)
![كيفية إعادة تثبيت Windows 10 بدون قرص مضغوط / USB بسهولة (3 مهارات) [نصائح MiniTool]](https://gov-civil-setubal.pt/img/backup-tips/27/how-reinstall-windows-10-without-cd-usb-easily.jpg)

![جرب هذه الطرق لتعطيل خدمة الإبلاغ عن أخطاء Windows 10 [أخبار MiniTool]](https://gov-civil-setubal.pt/img/minitool-news-center/91/try-these-methods-disable-windows-10-error-reporting-service.png)



![تم حلها - لا يمكن إرسال ردك على الدعوة [أخبار MiniTool]](https://gov-civil-setubal.pt/img/minitool-news-center/39/solved-your-response-invitation-cannot-be-sent.png)
![فشل محرك الأقراص الثابتة للكمبيوتر المحمول من HP في التوقيت الصيفي القصير [إصلاح سريع] [أخبار MiniTool]](https://gov-civil-setubal.pt/img/minitool-news-center/37/hp-laptop-hard-drive-short-dst-failed.jpg)
