مساعد الترحيل في Mac عالق أم متجمد؟ انظر الإصلاحات هنا!
Msa D Altrhyl Fy Mac Alq Am Mtjmd Anzr Alaslahat Hna
يعد Migration Assistant لا يعمل مشكلة شائعة ، خاصةً أنه يتوقّف عند إعداد معلوماتك أو نقلها أو البحث عن تطبيقات ومستندات لنقلها. ماذا تفعل إذا توقف Mac Migration Assistant أو تعطل؟ من هذا المنشور ، أداة MiniTool يوضح لك عدة طرق لإصلاح المشكلة العالقة.
MacBook Migration Assistant عالق
Migration Assistant هي أداة ممتازة مصممة لنقل البيانات بما في ذلك جميع التطبيقات وحسابات المستخدمين والمستندات والإعدادات من جهاز Mac قديم إلى جهاز Mac جديد. إلى جانب ذلك ، يمكن أن يساعد أيضًا في نقل الملفات من جهاز كمبيوتر إلى جهاز Mac. ومع ذلك ، وفقًا لمستخدمي Mac ، غالبًا ما تحدث مشكلة توقف مساعد الترحيل.
بعد ذلك ، قد تسأل: كم من الوقت يستغرق 'مساعد الهجرة'؟ يعتمد هذا على مقدار البيانات التي تنقلها والطريقة التي تستخدمها. إذا كانت هذه الأداة لا تزال عالقة عند بدء التشغيل أو الإعداد أو نقل معلوماتك أو البحث عن التطبيقات والمستندات المراد نقلها أو البحث عن مصادر أخرى بعد الانتظار عدة ساعات ، فأنت بحاجة إلى اتخاذ إجراءات لمعالجتها.
قد تكون الأسباب الشائعة لذلك إصدارًا قديمًا من نظام التشغيل MacOS ، أو مشكلة في الاتصال ، أو برنامج مكافحة الفيروسات الذي يحظر النقل ، وما إلى ذلك.
كيفية إصلاح تطبيق مساعد الترحيل للأبد / عالق / متجمد
إذا ظهرت مشكلة Migration Assistant عالقة عند بدء التشغيل ، فتحقق أولاً مما إذا كانت هناك مشكلة في الاتصال. إذا كنت تستخدم Wi-Fi لنقل الملفات ، فتأكد من أن كلا جهازي Mac متصلان بشبكة Wi-Fi نفسها. إذا كانت الإجابة بنعم ، يمكنك محاولة إعادة تشغيل جهاز التوجيه الخاص بك.
إذا كنت تستخدم اتصالاً سلكيًا لنقل البيانات ، فيمكنك فصل الكابل من جهازي Mac وإعادة توصيله بعد بضع ثوانٍ. هذا يمكن أن يحل مشكلتك ويكون لديك فرصة فقط.
قم بتحديث macOS على كلا الجهازين
للنقل باستخدام Migration Assistant من Mac إلى Mac ، تحتاج إلى التأكد من قيام جهازي Mac بتثبيت أحدث إصدار من macOS. إذا كنت تقوم بتشغيل إصدار قديم ، فقم بالتحديث الآن. اذهب إلى قائمة Apple ، انقر تفضيلات النظام> تحديث البرنامج ، وابدأ تحديث النظام باتباع التعليمات التي تظهر على الشاشة.
نقل البيانات بدون تطبيقات
من السهل تشغيل مجلد التطبيقات Migration Assistant عالقًا على Mac. يمكنك محاولة نقل الملفات دون تحديد هذا المجلد ومعرفة ما إذا كانت المشكلة العالقة لا تزال قائمة. على ال حدد المعلومات المراد نقلها الصفحة ، قم بإلغاء تحديد مجلد التطبيقات ثم ابدأ النقل لمعرفة ما إذا كانت مشكلتك قد تمت معالجتها أم لا.

تعطيل جدار حماية مكافحة الفيروسات
قد يتداخل برنامج مكافحة الفيروسات وجدار الحماية التابع لجهة خارجية مع مساعد الترحيل ، مما يؤدي إلى مشكلة عالقة أو مجمدة على جهاز Mac الخاص بك. لذا ، اذهب لتعطيلها.
لتعطيل جدار الحماية المدمج ، انتقل إلى قائمة Apple ، انقر تفضيلات النظام> الأمان / الخصوصية> جدار الحماية ، وإيقاف تشغيل جدار الحماية أو إيقافه.
استخدم وضع القرص الهدف
إذا كنت منزعجًا من Migration Assistant عالق على Mac ، فيمكنك تجربة وضع آخر لنقل الملفات وهو يستخدم وضع القرص المستهدف. يمكن أن يكون أي جهاز Mac محرك أقراص ثابت خارجيًا لأي جهاز Mac آخر.
الخطوة 1: استخدم كبل USB أو Ethernet لتوصيل جهازي Mac.
الخطوة 2: قم بتشغيل جهاز Mac القديم إلى وضع القرص المستهدف:
عند إيقاف تشغيل جهاز Mac المصدر ، اضغط على قوة زر واضغط مع الاستمرار على تي المفتاح حتى يظهر رمز FireWire أو Thunderbolt على جهاز Mac.
عندما يكون مصدر Mac قيد التشغيل ، انتقل إلى ملف قائمة Apple وانقر تفضيلات النظام> قرص بدء التشغيل> وضع القرص المستهدف لإعادة تشغيل جهاز Mac الخاص بك.
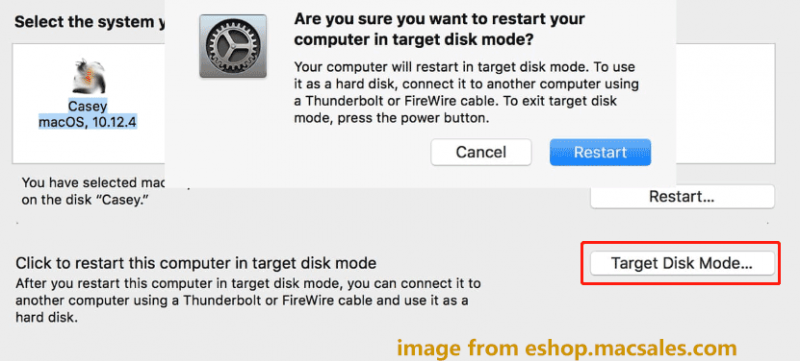
الخطوة 3: على سطح المكتب لجهاز Mac المستهدف ، يمكنك رؤية أيقونة القرص. انقر نقرًا مزدوجًا فوقه واسحب الملفات إلى جهاز Mac المستهدف. بعد الانتهاء من نقل البيانات ، اسحب رمز القرص إلى سلة المهملات لإخراج القرص المصدر.
إذا كنت تقوم بتشغيل جهاز كمبيوتر يعمل بنظام Windows وتبحث عن طرق لنقل البيانات من جهاز كمبيوتر يعمل بنظام Windows إلى جهاز الكمبيوتر ، فيمكنك الرجوع إلى هذا المنشور - كيف تنقل الملفات من جهاز الكمبيوتر إلى جهاز الكمبيوتر؟ 5 طرق مفيدة هنا . لترحيل جميع البيانات من جهاز كمبيوتر إلى كمبيوتر آخر ، يمكنك اختيار استنساخ محرك الأقراص الثابتة بالكامل وتشغيل Windows من القرص المستنسخ للاستمتاع بجميع بيانات المصدر وإعدادات النظام. يمكن لـ MiniTool ShadowMaker القيام بذلك من خلال ميزة Clone Disk الخاصة به.
الكلمات الأخيرة
هل توقف Migration Assistant عن الإعداد والبدء ونقل المعلومات الخاصة بك والبحث عن التطبيقات والمستندات المراد نقلها وما إلى ذلك على جهاز Mac الخاص بك؟ بعد تجربة هذه الطرق الشائعة ، يجب عليك معالجتها.

![توقف آلة الزمن عن تحضير النسخ الاحتياطي؟ تم حل المشكلة [نصائح MiniTool]](https://gov-civil-setubal.pt/img/data-recovery-tips/41/time-machine-stuck-preparing-backup.png)
![[تصحيح] اسم الدليل مشكلة غير صالحة في Windows [نصائح MiniTool]](https://gov-civil-setubal.pt/img/data-recovery-tips/49/directory-name-is-invalid-problem-windows.jpg)
![أفضل 10 طرق لإصلاح مشكلة عدم تشغيل Google Drive لمقاطع الفيديو [أخبار MiniTool]](https://gov-civil-setubal.pt/img/minitool-news-center/29/top-10-ways-fix-google-drive-not-playing-videos-problem.png)
![[الحل] كيفية تعطيل Windows Defender Antivirus على Win 10 [أخبار MiniTool]](https://gov-civil-setubal.pt/img/minitool-news-center/97/how-disable-windows-defender-antivirus-win-10.jpg)






![أهم 3 طرق لإصلاح iaStorA.sys الموت الزرقاء لنظام Windows 10 [أخبار MiniTool]](https://gov-civil-setubal.pt/img/minitool-news-center/11/top-3-ways-fix-iastora.png)
![أهم 3 طرق لعدم تمكن Windows Media Player من العثور على معلومات الألبوم [أخبار MiniTool]](https://gov-civil-setubal.pt/img/minitool-news-center/37/top-3-ways-windows-media-player-can-t-find-album-info.png)

![SDRAM VS DRAM: ما الفرق بينهما؟ [أخبار MiniTool]](https://gov-civil-setubal.pt/img/minitool-news-center/60/sdram-vs-dram-what-is-difference-between-them.png)
![اختفى شريط المهام / مفقود Windows 10 ، كيفية الإصلاح؟ (8 طرق) [نصائح MiniTool]](https://gov-civil-setubal.pt/img/data-recovery-tips/96/taskbar-disappeared-missing-windows-10.jpg)
![[البرنامج التعليمي الكامل] انقل قسم التمهيد إلى محرك أقراص جديد بسهولة](https://gov-civil-setubal.pt/img/partition-disk/CB/full-tutorial-move-boot-partition-to-a-new-drive-easily-1.jpg)

![8 حلول مفيدة لإصلاح Google Drive غير قادر على الاتصال [نصائح MiniTool]](https://gov-civil-setubal.pt/img/backup-tips/47/8-useful-solutions-fix-google-drive-unable-connect.png)
