حرر مساحة OneDrive تلقائيًا باستخدام مستشعر التخزين
Hrr Msaht Onedrive Tlqayya A Bastkhdam Mstsh R Altkhzyn
إذا كنت ترغب في إخلاء مساحة على OneDrive تلقائيًا عندما يعمل محرك الأقراص C: مساحة منخفضة ويعمل النظام ببطء ، يمكنك استخدام مستشعر التخزين. أداة MiniTool يقدم كيفية تحرير مساحة OneDrive باستخدام مستشعر التخزين في هذا المنشور. علاوة على ذلك ، إذا قمت بحذف بعض الملفات عن طريق الخطأ ، يمكنك استخدام MiniTool Power Data Recovery لاستعادتها.
ال أفضل برامج استعادة البيانات المجانية لمساعدتك في استعادة الملفات المحذوفة:
برنامج MiniTool Power Data Recovery هو برنامج محترف أداة استعادة البيانات . يمكنك استخدامه لاستعادة البيانات من محركات أقراص الحالة الصلبة ومحركات الأقراص الثابتة وبطاقات الذاكرة وبطاقات SD ومحركات أقراص فلاش USB والمزيد. بغض النظر عما إذا كانت بياناتك مفقودة أو مهيأة ، سواء كان القرص الخاص بك لا يمكن الوصول إليه أو النظام لا يمكن التمهيد ، يمكنك استخدام هذا البرنامج لاستعادة البيانات ببعض النقرات البسيطة.
يمكنك تجربة الإصدار المجاني من MiniTool Power Data Recovery لفحص محرك الأقراص الخاص بك ومعرفة ما إذا كان يمكنه العثور على الملفات المطلوبة. يمكنك أيضًا استرداد 1 غيغابايت من الملفات باستخدام هذه الأداة المجانية.
OneDrive Free Up Space
يمكن أن تساعدك ميزة File On-Demand في OneDrive في الوصول إلى جميع الملفات الموجودة على وحدة تخزين OneDrive السحابية دون تنزيلها. لذلك ، لن تستخدم الملفات مساحة التخزين على جهاز الكمبيوتر الخاص بك. ولكن إذا قمت بعرض الملفات وتحريرها في OneDrive ، فستشغل هذه الملفات بعض مساحة القرص الإضافية على جهاز الكمبيوتر الخاص بك. قد لا تحتاج بعد الآن إلى حفظ الملفات التي تم تنزيلها عند فتحها.
كيف تجعل OneDrive يفرغ مساحة بعد ذلك؟ يمكنك استخدام Storage Sense: تحتاج إلى إعداد Storage Sense وفقًا لمتطلباتك.
كيفية تحرير OneDrive باستخدام مستشعر التخزين؟
Windows Storage Sense هي ميزة في تطبيق الإعدادات. يمكنه العمل مع OneDrive لمساعدتك على إخلاء مساحة تلقائيًا عن طريق توفير ملفات محلية لا تحتاج إلى استخدامها مرة أخرى عبر الإنترنت فقط مرة أخرى.
هنا ، تحتاج إلى معرفة أن الملفات الموجودة على الإنترنت فقط لا تزال موجودة في OneDrive ويمكنك رؤيتها على جهاز الكمبيوتر الخاص بك. عند تمكين اتصال الشبكة ، يمكنك استخدام الملفات المتصلة بالإنترنت فقط تمامًا مثل استخدام الملفات الأخرى.
يتوفر Storage Sense على الإصدار 1809 من Windows 10 والإصدارات الأحدث من Windows (بما في ذلك أحدث إصدار من Windows 11). لا يمكن تشغيل مستشعر التخزين إلا على محرك الأقراص C: لتحرير مساحة على القرص. لذلك ، يجب أن يكون موقع OneDrive الخاص بك موجودًا على محرك الأقراص C:. لا يمكن أن يساعد مستشعر التخزين في تحرير مساحة على مواقع أخرى مثل محركات الأقراص الفعلية ، مثل محركات الأقراص المضغوطة وأقراص DVD ، والأقسام المنطقية ، مثل محركات الأقراص D:.
إذا كنت تريد السماح لـ OneDrive بتحرير مساحة باستخدام مستشعر التخزين ، فأنت بحاجة إلى التأكد من تمكين Storage Sense ، فأنت بحاجة إلى تغيير الإعدادات ذات الصلة بناءً على متطلباتك.
الخطوة 1: قم بتشغيل مستشعر التخزين
الخطوة 1: انقر فوق رمز البحث من شريط المهام وابحث عن إعدادات التخزين.
الخطوة 2: قم بتشغيل الزر الموجود أسفل تخزين .
بشكل افتراضي ، يمكن تعيين الملفات التي لم تستخدمها في آخر 30 يومًا على الإنترنت فقط عندما ينخفض محرك الأقراص C: في المساحة الخالية. سيعمل مستشعر التخزين على تعيين الملفات على الإنترنت فقط حتى تتوفر مساحة خالية كافية لنظامك ليعمل بسلاسة ، بحيث يمكنك الاحتفاظ بملفاتك متاحة محليًا قدر الإمكان.
الحركة 2: عيّن عدد مرات تشغيل مستشعر التخزين لإخلاء مساحة على OneDrive
يمكنك أيضًا السماح لـ Storage Sense بالعمل بشكل دوري بدلاً من التشغيل فقط عندما يكون محرك الأقراص C: منخفضًا في مساحة التخزين.
الخطوة 1: انقر فوق قم بتكوين مستشعر التخزين أو قم بتشغيله الآن في صفحة التخزين من الإعدادات للمتابعة.
الخطوة 2: اختر أثناء انخفاض مساحة القرص الحرة لتشغيل استشعار التخزين.

الخطوة 3: قم بالتمرير لأسفل إلى ملف OneDrive ، ثم حدد عدد مرات تشغيل مستشعر التخزين من القائمة المنسدلة.
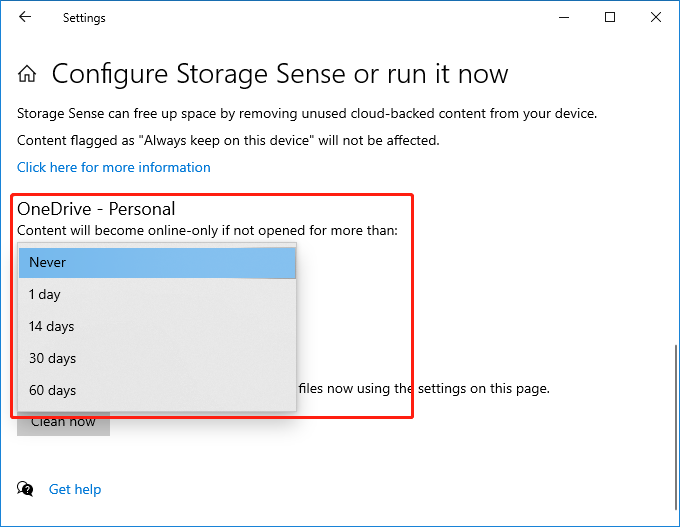
بعد هذه الإعدادات ، سيتم تشغيل Storage Sense بناءً على التردد الذي حددته لتحرير مساحة.
لن تتأثر الملفات التي حددتها لتكون متاحة دائمًا ويمكنك الاستمرار في استخدامها في وضع عدم الاتصال.
الحد الأدنى
يقدم هذا المنشور طريقة لتحرير مساحة OneDrive تلقائيًا باستخدام مستشعر التخزين. نأمل أن تكون هذه هي الطريقة التي تبحث عنها. بالإضافة إلى ذلك ، إذا كانت لديك مشكلات تتعلق ببرنامج MiniTool ، فيمكنك الاتصال بـ [بريد إلكتروني محمي] للحصول على معلومات مفيدة.
![كيفية إصلاح الخطأ 'لا يوجد برنامج بريد إلكتروني مقترن' [أخبار MiniTool]](https://gov-civil-setubal.pt/img/minitool-news-center/87/how-fix-there-is-no-email-program-associated-error.jpg)

![عمر محرك الأقراص الثابتة الخارجي: كيفية إطالة أمده [نصائح MiniTool]](https://gov-civil-setubal.pt/img/disk-partition-tips/17/external-hard-drive-lifespan.jpg)


![[الدليل الكامل] كيفية مسح ذاكرة التخزين المؤقت لـ Steam على نظامي التشغيل Windows/Mac؟](https://gov-civil-setubal.pt/img/news/21/how-clear-steam-cache-windows-mac.png)
![كيفية إصلاح VIDEO DXGKRNL FATAL ERROR على Windows 10 [أخبار أداة MiniTool]](https://gov-civil-setubal.pt/img/minitool-news-center/26/how-fix-video-dxgkrnl-fatal-error-windows-10.png)



![رمز خطأ Netflix UI3010: الإصلاح السريع 2020 [أخبار MiniTool]](https://gov-civil-setubal.pt/img/minitool-news-center/91/netflix-error-code-ui3010.png)
![جدول تخصيص الملفات (FAT): ما هو؟ (أنواعها والمزيد) [MiniTool Wiki]](https://gov-civil-setubal.pt/img/minitool-wiki-library/17/file-allocation-table.png)



![[دليل سهل] كيفية التحقق من GPU Health Windows 10 11؟](https://gov-civil-setubal.pt/img/news/87/easy-guide-how-to-check-gpu-health-windows-10-11-1.png)



