فشل Acronis Clone في قراءة البيانات من القرص: قم بتشغيل البديل
Acronis Clone Failed To Read Data From The Disk Run Alternative
غالبًا ما تظهر مشكلة فشل استنساخ Acronis في قراءة البيانات من القرص أثناء عملية الاستنساخ. ماذا يجب أن تفعل عندما تواجه هذه المشكلة المملة؟ حاول معالجته. أو يمكنك تشغيل بديل لبرنامج Acronis True Image – a برنامج ميني تول لاستنساخ القرص الخاص بك.فشل Acronis Clone في قراءة البيانات من القرص
يعد Acronis True Image واحدًا من أفضل البرامج التي تمكنك من عمل نسخة احتياطية لجهاز الكمبيوتر واستعادته بشكل فعال واستنساخ محرك الأقراص الثابتة الخاص بك إلى محرك آخر. هذه الأداة فعالة مع معدلات فشل أقل. ومع ذلك، فمن الممكن أن يحدث خلل في بعض الحالات، والخطأ الشائع هو ذلك فشل استنساخ Acronis في قراءة البيانات من القرص .
بالتفصيل، أثناء عملية الاستنساخ، ترى الخطأ على شاشة الكمبيوتر. علاوة على ذلك، تظهر أيضًا رسالة تقول 'فشلت القراءة من القطاع xx على القرص الصلب x...'، متبوعة برمز مثل 0xFFF0 أو 0xFFF1. في بعض الأحيان تتم مطالبتك بفحص القرص باستخدام Check Disk Utility وإنشاء نسخة احتياطية للقرص.
تحدث هذه المشكلة بشكل رئيسي بسبب اختلاف ترتيب ترقيم الأقراص. تبدأ محركات أقراص أرقام Acronis بالرقم 1 بينما يبدأ Windows بالرقم 0. في بعض الحالات، يمكن أن تؤدي القطاعات التالفة إلى حدوث خطأ في قرص استنساخ Acronis.
ثم كيف يمكنك التخلص من المشكلة؟ انتقل إلى الأجزاء التالية للعثور على الحلول.
منشور له صلة: كيفية إصلاح خطأ فشل قرص Acronis Clone؟ الدليل الكامل
الإصلاح 1. افحص القرص الخاص بك باستخدام CHKDSK
يمكنك التحقق من محرك الأقراص الثابتة لديك لمعرفة ما إذا كان يحتوي على بعض القطاعات التالفة كالموجه المحدد. لهذا الغرض، استخدم الأمر chkdsk.
الخطوة 1: اكتب كمد إلى شريط البحث في Windows وانقر بزر الماوس الأيمن عليه موجه الأمر لإختيار تشغيل كمسؤول . إذا طلب منك UAC، انقر فوق نعم .
الخطوة 2: اكتب الأمر – CHKDSK ز: /f /r و اضغط يدخل . تذكر أن تحل محل ز مع حرف محرك الأقراص لمحرك الأقراص الهدف الذي فشل استنساخ Acronis في قراءة البيانات من القرص يتضمن الخطأ.
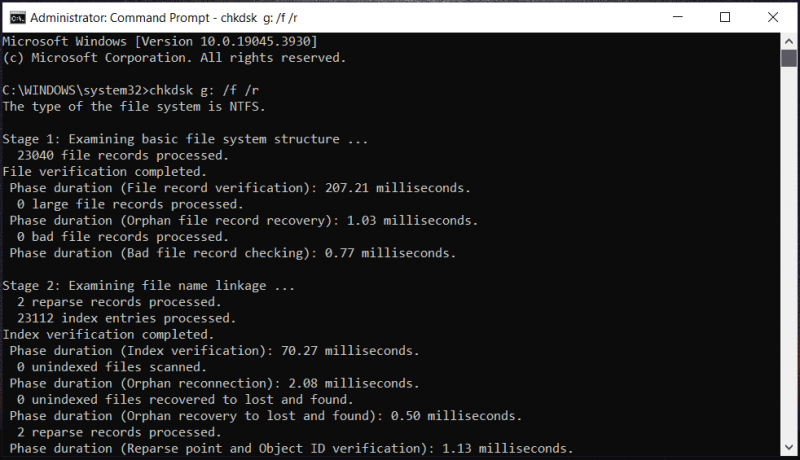
الخطوة 3: انتظر بعض الوقت. بمجرد الانتهاء من ذلك، قم باستنساخ القرص الصلب الخاص بك باستخدام Acronis وقد يختفي خطأ القرص المستنسخ.
الإصلاح 2. استنساخ محرك الأقراص الثابتة الخاص بك باستخدام وسائط Acronis القابلة للتشغيل
ووفقا للمستخدمين، فقد ثبت أن هذه الطريقة فعالة. يمكنك أيضًا استخدام Acronis True Image لإنشاء محرك أقراص USB قابل للتمهيد وتمهيد الكمبيوتر من USB. ثم، قم باستنساخ محرك الأقراص الثابتة لديك في بيئة الاسترداد. فشل استنساخ Acronis في قراءة البيانات من القرص لن تظهر مرة أخرى.
قم بتشغيل بديل - MiniTool ShadowMaker لاستنساخ القرص
بالإضافة إلى استخدام Acronis True Image لاستنساخ محرك الأقراص الثابتة، يمكنك تشغيل البديل مثل MiniTool ShadowMaker لاستنساخ القرص.
باعتبارها قوية برامج النسخ الاحتياطي للكمبيوتر ، يتيح لك MiniTool ShadowMaker أيضًا إنشاء نسخة احتياطية للملفات والمجلدات والأقراص والأقسام واستعادة الكمبيوتر إلى حالة سابقة في حالة حدوث مشكلات في الكمبيوتر. علاوة على ذلك، يمكن أن يكون برنامجًا ممتازًا لاستنساخ القرص الصلب بسهولة استنساخ الأقراص الصلبة إلى SSD أو نقل Windows إلى محرك أقراص آخر .
إذا كنت منزعجا من فشل أكرونيس في قراءة البيانات أثناء الاستنساخ، احصل على MiniTool ShadowMaker للتجربة.
تجربة MiniTool ShadowMaker اضغط للتحميل 100% نظيفة وآمنة
الخطوة 1: قم بتوصيل القرص الصلب بجهاز الكمبيوتر الخاص بك وقم بتشغيل MiniTool ShadowMaker Trial Edition.
الخطوة 2: توجه إلى الأدوات> استنساخ القرص .
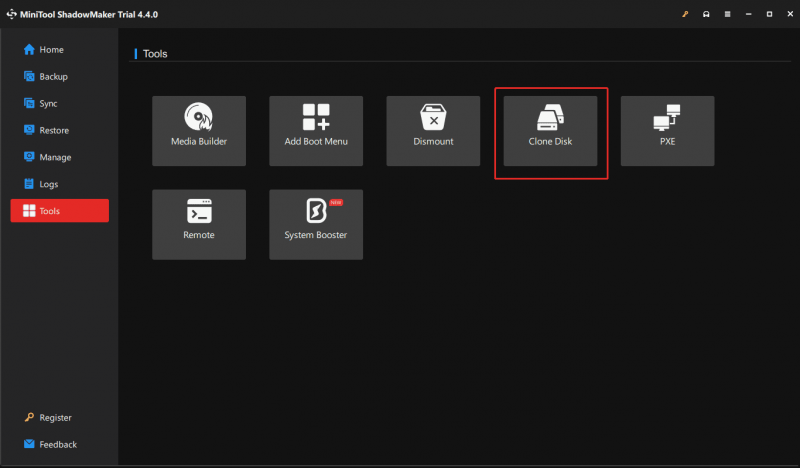
الخطوة 3: انقر خيارات لإجراء بعض الإعدادات للاستنساخ.
الخطوة 4: اختر القرص المصدر والقرص الهدف. لاستنساخ قرص النظام، قم بتسجيل هذا البرنامج ثم ابدأ الاستنساخ دون أي خطأ.
الحكم
متى فشل استنساخ Acronis في قراءة البيانات من القرص يحدث على جهاز الكمبيوتر الخاص بك، فحاول إصلاحه بطريقتين أو استخدم MiniTool ShadowMaker مباشرةً لاستنساخ محرك الأقراص الثابتة لديك. نأمل أن يساعدك هذا المنشور كثيرًا.




![أفضل 8 حلول لمشكلة الخطأ عالقة في برنامج تشغيل الجهاز [أخبار MiniTool]](https://gov-civil-setubal.pt/img/minitool-news-center/28/top-8-solutions-error-thread-stuck-device-driver.png)
![[ستجد حلا] هل ستحذف الترقية إلى Windows 10 ملفاتي؟ الإصلاح السهل [نصائح MiniTool]](https://gov-civil-setubal.pt/img/data-recovery-tips/67/will-upgrading-windows-10-delete-my-files.jpg)












![كيفية إصلاح مشاكل التلعثم في ضوء الموت 2 وانخفاض معدل الإطارات في الثانية؟ [نصائح MiniTool]](https://gov-civil-setubal.pt/img/news/1F/how-to-fix-dying-light-2-stuttering-and-low-fps-issues-minitool-tips-1.png)
