كيفية تشغيل OneDrive Backup Automatic Backup على Windows 10 11؟
Kyfyt Tshghyl Onedrive Backup Automatic Backup Ly Windows 10 11
هل تريد استخدام Microsoft OneDrive لعمل نسخة احتياطية من ملفاتك ومجلداتك؟ في هذا المنشور ، سنقدم لك كيفية تشغيل نسخة OneDrive الاحتياطية على جهاز الكمبيوتر الذي يعمل بنظام Windows 10/11. يمكنك أيضًا العثور على دليل لمساعدتك في نسخ الملفات احتياطيًا تلقائيًا إلى OneDrive.
ما هو Microsoft OneDrive؟
Microsoft OneDrive (المعروف سابقًا باسم SkyDrive) هو خدمة استضافة ملفات تديرها Microsoft. يسمح للمستخدمين بمشاركة ملفاتهم ومزامنتها على أجهزتهم. يمكنك أيضًا استخدامه لعمل نسخة احتياطية من إصدار الويب من Microsoft Office (Word و Excel و PowerPoint).
يمكنك إجراء نسخ احتياطي بحد أقصى 5 غيغابايت من الملفات في OneDrive مجانًا. إذا كان لديك اشتراك Microsoft 365 ، فيمكن نسخ ما يصل إلى 1 تيرابايت من الملفات احتياطيًا إلى OneDrive.
إذا كنت تريد استخدام OneDrive لنسخ الملفات احتياطيًا ، فستحتاج إلى تسجيل الدخول إليه وتشغيله لبدء النسخ الاحتياطي. بالإضافة إلى ذلك ، يمكنك أيضًا تعيين النسخ الاحتياطي لملفاتك تلقائيًا إلى OneDrive.
في هذا المنشور ، برنامج MiniTool سيوضح لك كيفية تشغيل النسخ الاحتياطي من OneDrive وكيفية تمكين النسخ الاحتياطي التلقائي من OneDrive على جهاز الكمبيوتر الذي يعمل بنظام Windows 10/11.
كيفية تشغيل OneDrive Backup على جهاز الكمبيوتر الذي يعمل بنظام Windows 10/11؟
فيما يلي طريقتان لتمكين OneDrive على جهاز الكمبيوتر الذي يعمل بنظام Windows 10/11. يمكنك اختيار طريقة واحدة حسب رغبتك.
الطريقة 1: من شريط المهام
فيما يلي كيفية عمل نسخة احتياطية من OneDrive من شريط المهام:
تستند الخطوات التالية إلى Windows 10. إذا كنت تستخدم Windows 11 ، فإن الدليل هو نفسه.
الخطوة 1: انقر فوق أيقونة OneDrive من منطقة إعلام Windows. تبدو أيقونة OneDrive وكأنها سحابة.
الخطوة 2: انقر فوق علامة الترس في الزاوية العلوية اليمنى ، ثم حدد الإعدادات> النسخ الاحتياطي> إدارة النسخ الاحتياطي .

الخطوة 3: حدد المجلدات التي تريد عمل نسخة احتياطية منها.
الخطوة 4: انقر فوق بدء النسخ الاحتياطي زر لبدء النسخ الاحتياطي للمجلدات المحددة إلى OneDrive.
الطريقة 2: من تطبيق الإعدادات
إليك كيفية النسخ الاحتياطي إلى OneDrive عبر تطبيق الإعدادات:
الخطوة 1: اضغط نظام التشغيل Windows + I لفتح تطبيق الإعدادات.
الخطوة 2: انقر التحديث والأمان> النسخ الاحتياطي .
الخطوة 3: انقر فوق ملفات النسخ الاحتياطي الارتباط ضمن نسخ الملفات احتياطيًا إلى OneDrive من اللوحة اليمنى.
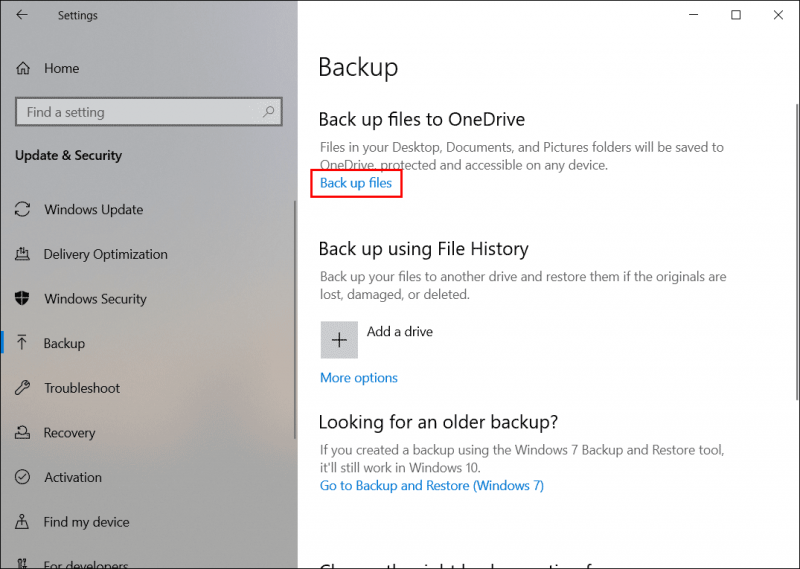
الخطوة 4: حدد المجلدات التي تريد عمل نسخة احتياطية منها.
الخطوة 5: انقر فوق بدء النسخ الاحتياطي زر لبدء النسخ الاحتياطي.
كيفية تمكين النسخ الاحتياطي التلقائي من OneDrive على نظام التشغيل Windows 10/11؟
يمكن لـ OneDrive إجراء نسخ احتياطي تلقائيًا لبعض أنواع الملفات مثل المستندات والصور وسطح المكتب والصور ومقاطع الفيديو ولقطات الشاشة.
الخطوة 1: تحقق مما إذا كان OneDrive سيبدأ عند تسجيل الدخول إلى Windows
بشكل افتراضي ، يتم تعيين OneDrive للتشغيل تلقائيًا عند تسجيل الدخول إلى Windows. ومع ذلك ، إذا كنت تريد تمكين النسخ الاحتياطي التلقائي من OneDrive ، فيجب عليك التحقق من تحديد هذا الخيار.
يمكنك النقر فوق أيقونة OneDrive من شريط المهام والنقر فوق رمز الترس وتحديد إعدادات . ثم قم بالتبديل إلى ملف إعدادات القسم وتحقق مما إذا كان ابدأ OneDrive تلقائيًا عندما أقوم بتسجيل الدخول إلى Windows تحت عام.
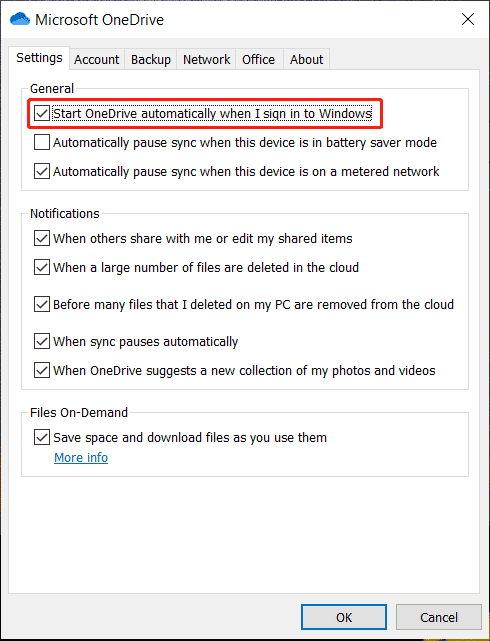
الخطوة 2: قم بتعيين النسخ الاحتياطي للصور ومقاطع الفيديو ولقطات الشاشة تلقائيًا
- يختار حفظ الصور ومقاطع الفيديو تلقائيًا في OneDrive عندما أقوم بتوصيل كاميرا أو هاتف أو أي جهاز آخر بجهاز الكمبيوتر الخاص بي ضمن الصور ومقاطع الفيديو.
- يختار حفظ لقطات الشاشة تلقائيًا في OneDrive تحت لقطات.
- انقر على نعم زر لحفظ الإعدادات.
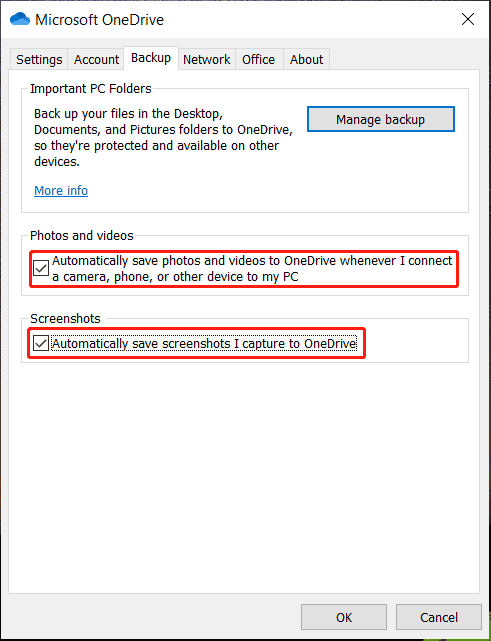
الحد الأدنى
ألا تعرف كيفية تشغيل النسخ الاحتياطي من OneDrive على جهاز الكمبيوتر الذي يعمل بنظام Windows؟ هل تريد تمكين النسخ الاحتياطي التلقائي من OneDrive على نظام التشغيل Windows 10/11؟ يخبرك هذا المنشور بما يجب فعله لمساعدتك في استخدام Microsoft OneDrive.
إذا كنت ترغب في استعادة الملفات والمجلدات المفقودة وحذفها من جهاز تخزين البيانات الخاص بك على Windows ، فيمكنك تجربة MiniTool Power Data Recovery ، وهو محترف برنامج استعادة البيانات .
إذا كانت لديك مشكلات أخرى ذات صلة ، فيمكنك إخبارنا بذلك في التعليقات.


![4 طرق لإصلاح Windows Media Player لا يعمل على Windows 10 [أخبار MiniTool]](https://gov-civil-setubal.pt/img/minitool-news-center/58/4-methods-fix-windows-media-player-not-working-windows-10.png)



![[محلول] يتعذر على Windows Photo Viewer فتح خطأ الصورة هذا [تلميحات MiniTool]](https://gov-civil-setubal.pt/img/data-recovery-tips/10/windows-photo-viewer-cant-open-this-picture-error.png)





![ما هو Dell Data Vault وكيفية إزالته؟ [أخبار MiniTool]](https://gov-civil-setubal.pt/img/minitool-news-center/24/what-is-dell-data-vault.png)

![ما هو مجلد SysWOW64 وهل يجب علي حذفه؟ [أخبار MiniTool]](https://gov-civil-setubal.pt/img/minitool-news-center/41/what-is-syswow64-folder.png)


![تريد إعادة تعيين لوحة المفاتيح؟ تتوفر هذه الطرق [أخبار MiniTool]](https://gov-civil-setubal.pt/img/minitool-news-center/81/want-reset-keyboard.png)

