دليل كامل لإصلاح معرف حدث الإعلام عن أخطاء Windows 1001
Dlyl Kaml Laslah M Rf Hdth Ala Lam N Akhta Windows 1001
الأسباب التي أدت إلى تشغيل معرّف حدث الإبلاغ عن أخطاء Windows 1001 معقدة ولكنك تحتاج إلى التحقق مما إذا كان الخطأ 1001 قد حدث قبل أن تتمكن من التخلص من هذا الخطأ. هذه المقالة على موقع MiniTool سوف يعدد أسبابًا متعددة لمعرف الحدث 1001 ويقدم لك دليلًا لإصلاحه.
كيف تتحقق مما إذا كان خطأ 1001 قد حدث على جهاز الكمبيوتر الخاص بك؟
أولاً وقبل كل شيء ، لن يظهر معرّف حدث الإبلاغ عن أخطاء Windows 1001 مباشرةً لإخبارك بسبب حدوث ذلك وتحتاج إلى التحقق مما إذا كانت المشكلة تحدث بواسطة Event Viewer حتى يتمكن سجل الأحداث من مساعدة المستخدمين في تحديد المشكلات واستكشاف الأخطاء وإصلاحها.
يمكن أن تشير السجلات الموجودة في عارض الأحداث إلى أعطال في النظام أو التطبيق ومشكلات فيزيائية أخرى. الخطوات المحددة لاستخدام عارض الأحداث هي كما يلي.
الخطوة 1: انقر على أيقونة البحث في شريط القائمة وقم بالإدخال عارض الأحداث لفتحه.
الخطوة 2: انقر نقرًا مزدوجًا فوق سجلات Windows و اختار طلب .

الخطوة 3: انقر نقرًا مزدوجًا فوق سجلات الأخطاء والأحد الذي يحتوي على معرف الحدث 1001 هو ما تبحث عنه.
الخطوة 4: بمجرد العثور عليه ، ابحث في المحتويات الموجودة على ملف عام التبويب. ابحث عن مسار التطبيق المعيب المحدد هناك ، والذي يمكن أن يساعدك في تحديد البرنامج الذي حدثت المشكلة من أجله.
كيفية إصلاح معرف الحدث 1001؟
على الرغم من أنك لم تتحقق من معرف الحدث حتى الآن ، يمكنك اتباع الخطوات التالية للتخلص منه.
الإصلاح 1: قم بتشغيل SFC Scan
يمكنك البحث عن الملفات التالفة على جهاز الكمبيوتر الخاص بك باستخدام مسح SFC لإصلاح الخطأ 1001 معرّف الحدث.
الخطوة 1: الإدخال موجه الأمر في مربع البحث الخاص بك وتشغيله كمسؤول.
الخطوة 2: لفحص ملفات النظام ، أدخل sfc / scannow و اضغط يدخل .
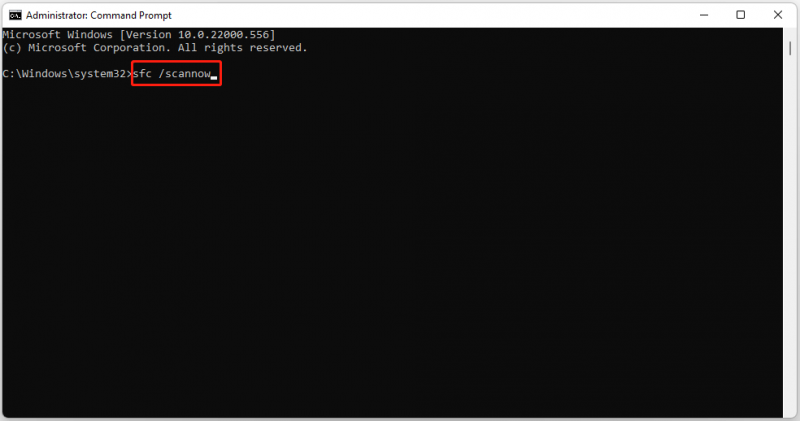
ثم تحتاج إلى الانتظار لبعض الوقت ، بعد انتهاء العملية بأكملها ، يمكنك إعادة تشغيل جهاز الكمبيوتر الخاص بك والتحقق من وجود معرّف الحدث 1001.
الإصلاح 2: البحث عن الفيروسات والبرامج الضارة
لاستبعاد عامل هجمات الفيروسات ، من الأفضل البحث عن جهاز الكمبيوتر الخاص بك.
الخطوة 1: انقر فوق رمز Windows واختر إعدادات .
الخطوة 2: اختر التحديث والأمان ثم اذهب إلى أمن Windows .
الخطوة 3: اختر الحماية من الفيروسات والتهديدات و في اختيارات المسح ، يختار مسح كامل وثم إفحص الآن .
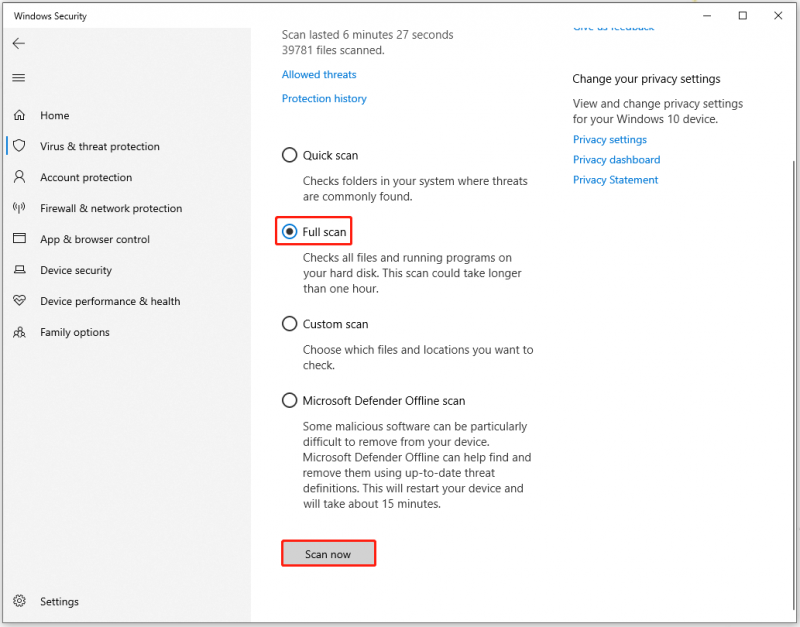
تحتاج إلى الانتظار لبعض الوقت حتى تنتهي العملية ، وبعد ذلك يمكنك التحقق مما إذا كان قد تم حل مشكلة معرف الحدث.
الإصلاح 3: تغيير الذاكرة الافتراضية أو ملف الصفحة
يمكنك تغيير ملف ذاكرة افتراضية أو ملف الصفحة لإصلاح معرف الحدث 1001.
الخطوة 1: اكتب نظام متقدم في مربع البحث واختر عرض إعدادات النظام المتقدمة لفتح خصائص النظام .
الخطوة 2: في ملف متقدم علامة التبويب ، انقر فوق إعدادات… تحت أداء .
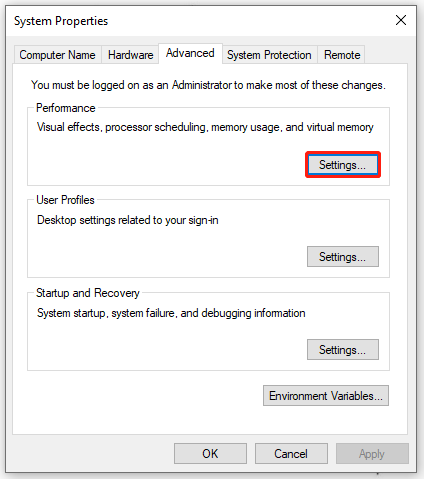
الخطوة 3: ثم في خيارات الأداء ، اذهب إلى متقدم علامة التبويب واختيار يتغيرون… تحت ذاكرة افتراضية .
الخطوة 4: قم بإلغاء تحديد خيار إدارة حجم ملف ترحيل الصفحات تلقائيًا لجميع محركات الأقراص الخيار وحدد محرك نظام Windows الخاص بك.
الخطوة 5: حدد المربع بجوار ملف حجم مخصص الخيار وتغيير قيمة الحجم الأولي وقيمة الحد الأقصى للحجم إلى قيمة أعلى.
الخطوة 6: ثم انقر فوق تعيين وثم يتقدم و نعم .
الإصلاح 4: إجراء استعادة النظام
يواجه بعض الأشخاص هذا الخطأ بعد تحديث Windows. بهذه الطريقة ، يمكنك إجراء استعادة النظام لاستعادة النظام الخاص بك إلى حالته الطبيعية.
لكن هذه الطريقة متاحة فقط لأولئك الذين أنشأوا نقطة استعادة النظام. لمزيد من التفاصيل ، يمكنك الرجوع إلى هذه المقالة: ما هي نقطة استعادة النظام وكيفية إنشائها؟ انظر هنا .
الخطوة 1: ابحث عن إنشاء نقطة استعادة وافتحه.
الخطوة 2: اذهب إلى حماية النظام علامة التبويب واختيار استعادة النظام ... .
ثم يمكنك اتباع التعليمات التي تظهر على الشاشة لاستعادة جهاز الكمبيوتر الخاص بك.
الى جانب ذلك ، فمن المستحسن قم بعمل نسخة احتياطية من نظامك على محرك أقراص ثابت خارجي في حالة وقوع أي حوادث.
الحد الأدنى:
في معظم الحالات ، يمكن حل معرّف الحدث 1001 بالطرق المذكورة أعلاه ولكن جميعها بلا فائدة ، فمن الأفضل الاتصال بخدمة دعم Microsoft Windows للحصول على المساعدة. آمل أن تكون هذه المقالة مفيدة لك.

![رمز الخطأ Termite Destiny 2: جرب هذه الطرق لإصلاحه [أخبار MiniTool]](https://gov-civil-setubal.pt/img/minitool-news-center/34/error-code-termite-destiny-2.jpg)






![ما هي مهام حماية نظام Microsoft الخلفية؟ [أخبار MiniTool]](https://gov-civil-setubal.pt/img/minitool-news-center/90/what-is-microsoft-system-protection-background-tasks.jpg)
![إذا استمر جهاز PS4 في إخراج الأقراص ، فجرّب هذه الحلول [أخبار MiniTool]](https://gov-civil-setubal.pt/img/minitool-news-center/23/if-your-ps4-keeps-ejecting-discs.jpg)
![6 حلول لخطأ تحديث Windows 0x80244018 [أخبار MiniTool]](https://gov-civil-setubal.pt/img/minitool-news-center/67/6-solutions-windows-update-error-0x80244018.jpg)
![[محلول!] كيفية التخلص من خطأ تحديث البيانات في MTG Arena؟ [أخبار MiniTool]](https://gov-civil-setubal.pt/img/minitool-news-center/40/how-get-rid-mtg-arena-error-updating-data.jpg)

![ما هو القسم المحجوز للنظام وهل يمكنك حذفه؟ [MiniTool Wiki]](https://gov-civil-setubal.pt/img/minitool-wiki-library/39/what-is-system-reserved-partition.png)
![الملفات المفقودة بعد إعادة تشغيل Windows؟ كيف يتم استعادتها؟ [نصائح MiniTool]](https://gov-civil-setubal.pt/img/data-recovery-tips/10/files-missing-after-reboot-windows.jpg)




![[الدليل الكامل] - كيفية استخدام Net User Command على نظام التشغيل Windows 11 10؟](https://gov-civil-setubal.pt/img/news/0D/full-guide-how-to-use-net-user-command-on-windows-11-10-1.png)