3 طرق لإصلاح تخزين VSS غير الكافي على نظام التشغيل Windows 10 11
3 Ways To Fix Vss Insufficient Storage On Windows 10 11
قد يواجه البعض منكم بعض الأخطاء عند إنشاء نسخ احتياطية باستخدام Windows Backup and Restore. إذا فشلت في النسخ الاحتياطي بسبب عدم كفاية مساحة تخزين VSS، فهذه المشاركة من موقع ميني تول إنه لك. استمر في القراءة لمعرفة كيفية زيادة مساحة تخزين الظل على نظام التشغيل Windows 10/11.نسخة الظل لحجم التخزين غير كافية
حجم النسخة الاحتياطية هي تقنية مدمجة في Microsoft Windows تسمح لك بعمل نسخ احتياطية أو لقطات لوحدات تخزين أو ملفات الكمبيوتر. في بعض الأحيان، قد تفشل في إنشاء نسخة احتياطية بسبب عدم كفاية مساحة تخزين VSS من خلال المطالبات التالية:
خطأ تفصيلي: خطأ - حدث خطأ في تشغيل خدمة النسخ الاحتياطي لوحدة التخزين: مساحة التخزين المتوفرة غير كافية لإنشاء ملف تخزين النسخة الاحتياطية أو بيانات النسخة الاحتياطية الأخرى. VSS_E_INSufficient_STORAGE
العوامل المسؤولة تشمل:
- الحد الأقصى المحدد لحجم VSS أصغر من الحجم المطلوب لإنهاء عملية النسخ الاحتياطي أو اللقطة.
- تخزين الأقسام ذات الصلة بما في ذلك قسم النظام المحجوز غير كافٍ.
- تخصيص حرف محرك أقراص لأقسام MSR أو OEM.
كيفية إصلاح مساحة تخزين VSS غير الكافية على نظام التشغيل Windows 10/11؟
الإصلاح 1: حذف نسخ الظل القديمة
عندما لا يكون هناك مساحة تخزين كافية على القسم ذي الصلة، يمكنك حذف النسخ الاحتياطية القديمة لتوفير مساحة أكبر. هيريس كيفية القيام بذلك:
الخطوة 1. اكتب كمد في ال شريط البحث لتحديد موقع موجه الأمر وحدد تشغيل كمسؤول .
الخطوة 2. في نافذة الأوامر، اكتب vssadmin قائمة تخزين الظل وضرب يدخل لإظهار مساحة تخزين الظل.
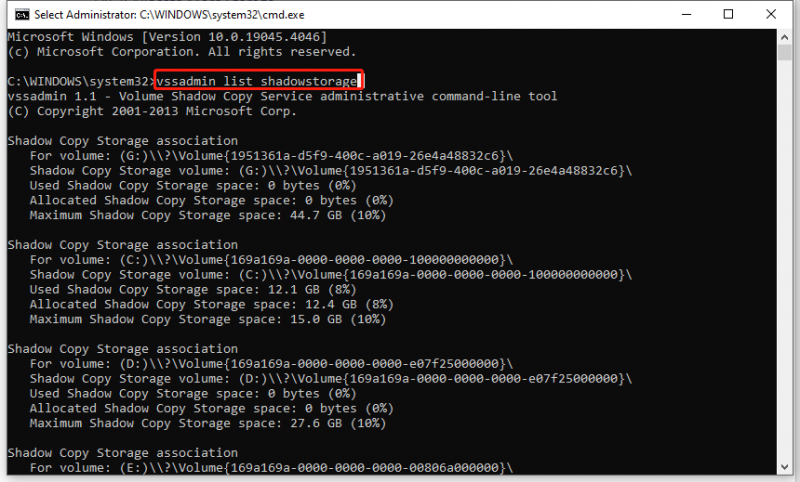
الخطوة 2. تشغيل vssadmin حذف الظلال /for=c: /all لحذف كافة النسخ الاحتياطية الموجودة على مجلد معين.
يجري vssadmin حذف الظلال /shadow=[معرف الظل] لحذف نسخة ظل محددة من أي مجلد.
أو تشغيل vssadmin حذف الظلال /for=c: /oldest لحذف أقدم نسخة ظل من مجلد معين.
الخطوة 3. بعد انتهاء العملية، قم بإنهاء موجه الأوامر لمعرفة ما إذا كان تخزين VSS غير كافٍ لا يزال موجودًا.
الإصلاح 2: تخصيص المزيد من مساحة التخزين
إذا كانت مساحة القرص للقسم ذي الصلة كافية، ولكن الحد الأقصى المحدد لحجم وحدة تخزين VSS محدود، فيمكنك استخدام بعض أسطر الأوامر لتخصيص المزيد من مساحة التخزين. لنفعل ذلك:
الخطوة 1. تشغيل موجه الأمر مع الحقوق الإدارية.
الخطوة 2. اكتب vssadmin قائمة تخزين الظل وضرب يدخل لسرد مساحة تخزين الظل الخاصة بك.
الخطوة 3. في نافذة الأوامر، اكتب الأمر التالي لزيادة مساحة التخزين إلى 20 جيجابايت وضرب يدخل . تذكر أن تحل محل 20 جيجابايت مع مقدار التخزين الذي تريد تخصيصه.
vssadmin تغيير حجم Shadowstorage /For=C: /On=C: /MaxSize=20GB
الإصلاح 3: إزالة حرف محرك الأقراص من قسم MSR أو OEM
الحل الآخر لإصلاح مساحة القرص غير الكافية هو إزالة حرف محرك الأقراص من القسم إذا كان قسم OEM أو MSR يحتوي على حرف محرك أقراص.
الخطوة 1. انقر بزر الماوس الأيمن على يبدأ القائمة واختيار إدارة الأقراص من القائمة السريعة.
الخطوة 2. انقر بزر الماوس الأيمن على القسم المحدد واختر تغيير حرف محرك الأقراص والمسارات .
الخطوة 3. انقر على يزيل قم بتأكيد هذا الإجراء وانتظر حتى تكتمل العملية.
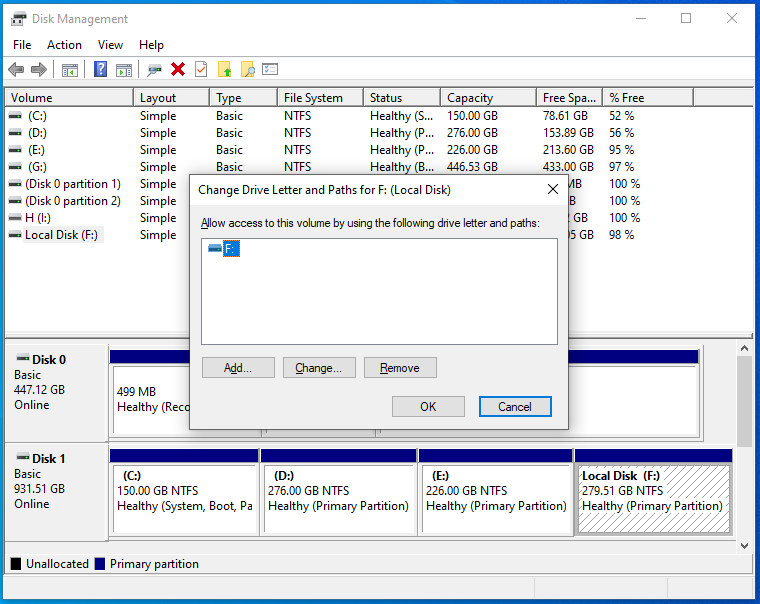
اقتراح: قم بعمل نسخة احتياطية لأي شيء مهم باستخدام MiniTool ShadowMaker
بالإضافة إلى أداة النسخ الاحتياطي المضمنة في Windows، فمن الحكمة أن تلجأ إليها برامج النسخ الاحتياطي للكمبيوتر مثل MiniTool ShadowMaker. تم تصميم هذا البرنامج المجاني لعمل نسخة احتياطية من العناصر المختلفة بما في ذلك الملفات والمجلدات والأنظمة والأقسام والأقراص. ببضع نقرات فقط، يمكنك عمل نسخة احتياطية لبياناتك أو استعادتها. الآن دعونا نرى كيفية إنشاء نسخة احتياطية باستخدام هذه الأداة:
الخطوة 1. قم بتشغيل MiniTool ShadowMaker للدخول إلى واجهته الرئيسية.
الخطوة 2. في دعم الصفحة، يمكنك اختيار مصدر النسخ الاحتياطي والوجهة.
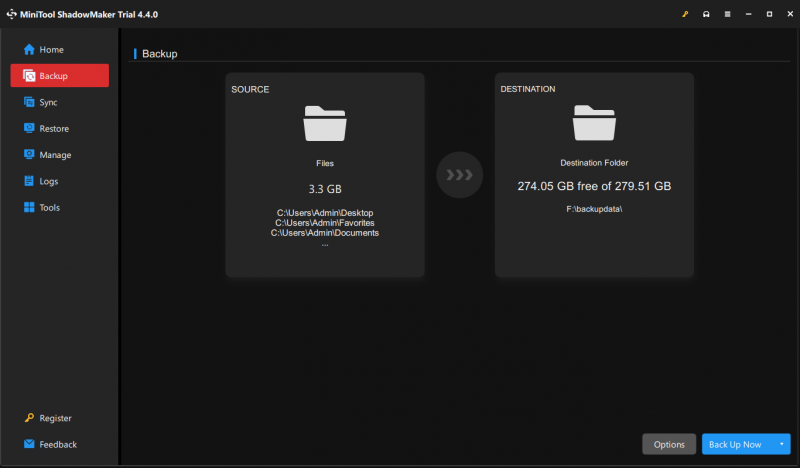
الخطوة 3. بعد ذلك اضغط على اعمل نسخة احتياطية الان لبدء العملية في وقت واحد. لتكوين المزيد من إعدادات النسخ الاحتياطي مثل جداول النسخ الاحتياطي أو أنظمة النسخ الاحتياطي، انقر فوق خيارات في أسفل اليمين.
الكلمات الأخيرة
إذا لم تكن هناك مساحة كافية لإنشاء لقطة VSS أو نسخة احتياطية، فقد تساعدك الحلول الثلاثة المذكورة أدناه على زيادة مساحة التخزين. وفي الوقت نفسه، نوصي أيضًا باستخدام أداة نسخ احتياطي مجانية تسمى MiniTool ShadowMaker. من السهل جدًا متابعته حتى بالنسبة لأولئك الذين لا يتفوقون في أجهزة الكمبيوتر. جربها إذا كنت مهتمًا بها.

![كيف يمكنني منع الماوس من التمرير تلقائيًا (4 طرق) [أخبار MiniTool]](https://gov-civil-setubal.pt/img/minitool-news-center/53/how-do-i-stop-my-mouse-from-automatically-scrolling.png)

![أهم 3 طرق لإصلاح الجهاز تتطلب مزيدًا من التثبيت [أخبار MiniTool]](https://gov-civil-setubal.pt/img/minitool-news-center/22/top-3-ways-fix-device-requires-further-installation.png)
![4 طرق لاستعادة النظام Error Status_Wait_2 [أخبار MiniTool]](https://gov-civil-setubal.pt/img/minitool-news-center/90/4-ways-system-restore-error-status_wait_2.png)
![تم الحل: لا يمكن لإصلاح بدء التشغيل إصلاح هذا الكمبيوتر تلقائيًا [نصائح MiniTool]](https://gov-civil-setubal.pt/img/backup-tips/32/solved-startup-repair-cannot-repair-this-computer-automatically.png)


![كيفية إصلاح عدم عمل بحث Google على Android / Chrome [أخبار MiniTool]](https://gov-civil-setubal.pt/img/minitool-news-center/33/how-fix-google-search-not-working-android-chrome.png)



![كيفية استرداد البيانات من جهاز iPhone مغلق وفتح الجهاز [نصائح MiniTool]](https://gov-civil-setubal.pt/img/ios-file-recovery-tips/45/how-recover-data-from-locked-iphone.jpg)
![هل من الممكن استعادة البيانات من الايفون المفقود / المسروق؟ نعم! [نصائح MiniTool]](https://gov-civil-setubal.pt/img/ios-file-recovery-tips/59/is-it-possible-recover-data-from-lost-stolen-iphone.jpg)
![[محلول] كيفية استرداد البيانات من جهاز iPhone تالف بسبب المياه [نصائح MiniTool]](https://gov-civil-setubal.pt/img/ios-file-recovery-tips/48/how-recover-data-from-water-damaged-iphone.jpg)


![كيفية ضبط الشاشة على 144 هرتز Windows 10/11 إذا لم يكن كذلك؟ [نصائح MiniTool]](https://gov-civil-setubal.pt/img/news/00/how-to-set-monitor-to-144hz-windows-10/11-if-it-is-not-minitool-tips-1.png)
