كيفية إصلاح تعطل IgfxCUIService.exe على نظام التشغيل Windows بسهولة
How To Fix Igfxcuiservice Exe Crashing On Windows Easily
هل تعرف ما هو igfxCUIService.exe؟ هل سبق لك أن واجهت تعطل igfxCUIService.exe؟ إذا كنت بحاجة إلى بعض الحلول، فقد وصلت إلى المكان الصحيح. هذا MiniTool سوف يشرح المنشور بعض الإصلاحات للتخلص من هذه المشكلة.
ما هو IgfxCUIService.exe
IgfxCUIService.exe هو ملف ملف قابل للتنفيذ المرتبطة بلوحة تحكم الرسومات Intel. يعمل في الخلفية وهو مسؤول عن إدارة وظائف الرسومات الخاصة برسومات Intel المدمجة والتحكم فيها. علاوة على ذلك، فهو يوفر وظائف متنوعة تتعلق بلوحة التحكم الرسومية من Intel، مثل السماح للمستخدمين بذلك تخصيص إعدادات العرض وضبط ملفات تعريف الألوان وإدارة الشاشات المتعددة.
إذا كنت تستخدم أيضًا بطاقة رسومات خارجية، فقد تظهر لك رسالة خطأ تفيد بأن هذا الملف القابل للتنفيذ مفقود أو تعطل. في هذه الحالة، لا يُنصح عمومًا بإزالة أو تعطيل igfxCUIService.exe لأنه قد يؤدي إلى فقدان وظائف مهمة متعلقة بالرسومات. يمكن أن تساعدك الطرق التالية في إصلاح مشكلة igfxCUIService.exe التي تؤدي إلى تعطل نظام التشغيل Windows 10. استمر في القراءة!
كيفية إصلاح IgfxCUIService.exe تعطل نظام التشغيل Windows 10
الإصلاح 1: تشغيل مستكشف أخطاء الأجهزة والأجهزة
يعد تشخيص مشكلات الأجهزة جزءًا مهمًا من الحفاظ على موثوقية النظام ووقت تشغيله. في هذه الحالة، يمكنك تشغيل مستكشف أخطاء الأجهزة والأجهزة ومصلحها لتحقيق هدفك. إليك كيفية تشغيل هذه الميزة.
الخطوة 1: اكتب موجه الأوامر في مربع بحث Windows وانقر بزر الماوس الأيمن على أفضل تطابق لتحديده تشغيل كمسؤول .
الخطوة 2: عندما يطلب منك UAC، انقر فوق نعم للمتابعة.
الخطوة 3: اكتب msdt.exe -id DeviceDiagnostic في النافذة ثم اضغط يدخل لاستدعاء مستكشف أخطاء الأجهزة والأجهزة ومصلحها.

الخطوة 4: في نافذة الأجهزة والأجهزة، انقر فوق متقدم ، يفحص تطبيق الإصلاحات تلقائيا ، وانقر على التالي .
الخطوة 5: بعد اكتشاف المشاكل، انقر فوق تطبيق هذا الإصلاح لإعادة تشغيل جهاز الكمبيوتر الخاص بك.
الإصلاح 2: تعطيل Intel HD Display Manager
تمتلك Intel لوحة تحكم لإدارة إعدادات الرسومات الخاصة بالأجهزة الموجودة على جهاز الكمبيوتر الخاص بك، تسمى 'Intel HD Display Manager أو Intel HD Graphics Control Panel'. يمكنك العثور عليه بسهولة في الخدمات وتعطيله عند تشغيله لمعرفة ما إذا كان من الممكن حل مشكلة igfxCUIService.exe التي تسبب الأعطال. وهنا الخطوات.
الخطوة 1: اكتب خدمات في مربع بحث Windows، ثم اضغط على يدخل .
الخطوة 2: ابحث عن وانقر بزر الماوس الأيمن عليه خدمة لوحة تحكم الرسومات Intel(R) HD واختر ملكيات .
الخطوة 3: في عام علامة التبويب، انقر على قف تحت حالة الخدمة واختر عاجز من نوع بدء التشغيل قائمة.
الخطوة 4: وأخيرا اضغط على يتقدم > نعم .
الإصلاح 3: تحديث برنامج تشغيل الرسومات
يمكن للسائق الجيد ضمان أداء أفضل للكمبيوتر. يمكن أن يكون برنامج التشغيل القديم أيضًا أحد أسباب مشكلة تعطل igfxCUIService.exe. إليك كيف يمكنك تحديثه.
الخطوة 1: اذهب إلى موقع ويب Intel Driver & Support Assistant وانقر تحميل للحصول على الأداة.
الخطوة 2: انقر نقرًا مزدوجًا فوق الملف الذي تم تنزيله وانقر فوقه ثَبَّتَ .
الخطوة 3: عند اكتمال التثبيت، قم بإعادة تشغيل جهاز الكمبيوتر الخاص بك.
الخطوة 4: بمجرد بدء تشغيل الكمبيوتر، اكتب إنتل مساعد السائق والدعم في مربع بحث Windows، ثم اضغط على يدخل .
الخطوة 5: ستظهر قائمة بتحديثات برنامج التشغيل المتوفرة وانقر عليها تحميل لكل تحديث أو تحميل الكل .
الخطوة 6: اضغط على ثَبَّتَ لتثبيت برنامج التشغيل. ثم اتبع التعليمات التي تظهر على الشاشة لإكمال العملية.
الإصلاح 4: إصلاح ملفات النظام التالفة
يمكن أن يتسبب نظام الملفات التالف في إتلاف الأجهزة التي تعمل على جهاز الكمبيوتر الخاص بك، بما في ذلك igfxCUIService.exe. لذلك، تحتاج إلى فحص وإصلاح ملفات النظام التالفة لحل هذه المشكلة. خطوات الإصلاح هي كما يلي.
الخطوة 1: افتح موجه الأوامر بامتيازات إدارية وانقر على نعم في نافذة UAC.
الخطوة 2: اكتب DISM.exe / عبر الإنترنت / تنظيف الصورة / استعادة الصحة في النافذة ثم اضغط يدخل .
الخطوة 3: انتظر حتى تكتمل العملية، اكتب SFC /SCANNOW ، ثم اضغط يدخل .
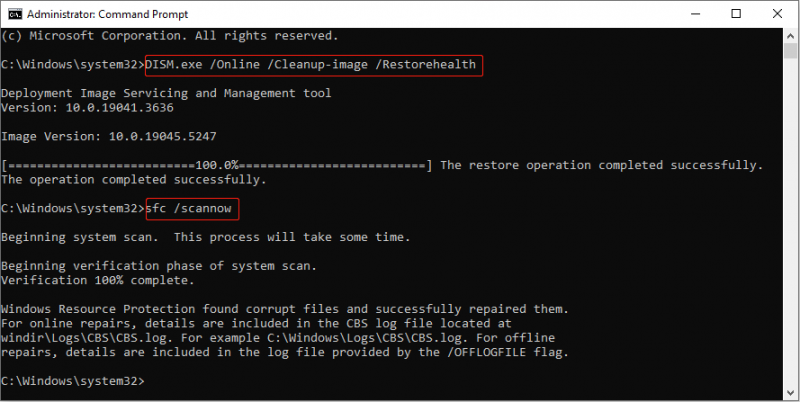
الإصلاح 5: إجراء تمهيد نظيف
سيؤدي التمهيد النظيف إلى بدء تشغيل Windows باستخدام خدمات النظام وبرامج التشغيل الضرورية فقط، مما يؤدي إلى تعطيل كافة البرامج والتطبيقات غير الأساسية. يمكن أن يساعدك هذا في اكتشاف ما إذا كانت هناك أي برامج في الخلفية تسبب المشكلة. العمل مع الخطوات التالية.
الخطوة 1: انقر بزر الماوس الأيمن على يبدأ زر واختيار يجري لفتح مربع الحوار 'تشغيل'.
الخطوة 2: اكتب مسكونفيغ في المربع وضرب يدخل .
الخطوة 3: قم بالتبديل إلى خدمات علامة التبويب، حدد المربع ل إخفاء كافة خدمات مايكروسوفت وانقر فوق تعطيل الكل > يتقدم .
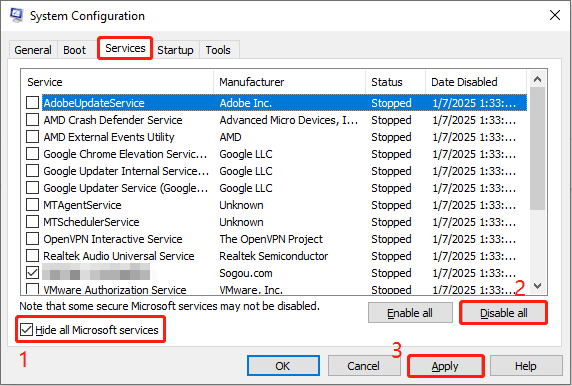
الخطوة 4: اذهب إلى بدء علامة التبويب، انقر على افتح مدير المهام، وحدد كل عنصر للاختيار إبطال . بعد ذلك، أغلق النافذة.
الخطوة 5: اضغط على يتقدم > نعم ، وأغلق النافذة، ثم اختر إعادة تشغيل لتطبيق التغييرات.
بعد بدء تشغيل جهاز الكمبيوتر الخاص بك، افتح كل تطبيق أغلقته للتو واحدًا تلو الآخر لمعرفة التطبيق الذي تسبب في مشكلة تعطل igfxCUIService.exe. بمجرد العثور عليه، تذكر أن تقوم بتعطيله.
نصائح: إذا كنت قد فقدت الملفات، يجب ألا تفوت هذا برنامج مجاني لاستعادة الملفات - MiniTool Power Data Recovery. يتمتع بوظائف استرداد قوية ويمكنه استرداد جميع أنواع الملفات تقريبًا من أجهزة تخزين مختلفة. إنه سهل الاستخدام ويدعم استعادة 1 جيجابايت من الملفات دون أي سنت. قم بتنزيله وتثبيته على جهاز الكمبيوتر الخاص بك للقيام باسترداد الملفات.MiniTool Power Data Recovery مجاني انقر للتنزيل 100% نظيفة وآمنة
الأفكار النهائية
هذه هي كل المعلومات حول كيفية إصلاح تعطل igfxCUIService.exe. نأمل أن تكون هذه الحلول في هذا المنشور مفيدة لك.


![Xbox One يستمر في تسجيل خروجي: كيفية إصلاحه؟ [أخبار MiniTool]](https://gov-civil-setubal.pt/img/minitool-news-center/39/xbox-one-keeps-signing-me-out.png)




![[محلول!] كيفية إصلاح Xbox Party لا يعمل؟ [أخبار MiniTool]](https://gov-civil-setubal.pt/img/minitool-news-center/40/how-fix-xbox-party-not-working.png)






![[تم الإصلاح] REGISTRY_ERROR Blue Screen Of Death Windows 10 [أخبار MiniTool]](https://gov-civil-setubal.pt/img/minitool-news-center/52/registry_error-blue-screen-death-windows-10.png)

![[حصلت الإجابات] تسجيل الدخول إلى مواقع Google - ما هي مواقع Google؟](https://gov-civil-setubal.pt/img/news/19/answers-got-google-sites-sign-in-what-is-google-sites-1.jpg)

![Flash Storage VS SSD: أيهما أفضل وأيهما تختار [نصائح MiniTool]](https://gov-civil-setubal.pt/img/backup-tips/72/flash-storage-vs-ssd.jpg)