كيفية إصلاح خطأ 15 ملف لم يتم العثور على Windows 10 11؟
Kyfyt Aslah Khta 15 Mlf Lm Ytm Al Thwr Ly Windows 10 11
لم يتم العثور على ملف Error 15 هو أحد الأخطاء الشائعة التي يستخدمها Windows بالإضافة إلى البرامج المتوافقة مع Microsoft Windows وموردي محركات الأجهزة. خذها ببساطة! في هذا المنصب بتاريخ موقع MiniTool ، يمكنك حل خطأ الملف غير موجود بسهولة مع الحلول المذكورة أدناه.
خطأ 15 الملف غير موجود
عندما يكون هناك بعض الملفات المفقودة أو التالفة في نظام التشغيل ، فمن المحتمل أن تواجه خطأ 15 ملفًا غير موجود. بمجرد حدوث ذلك ، لن يمكن الوصول إلى بعض البيانات المخزنة في النظام. فيما يلي الأسباب الرئيسية لهذا الخطأ:
- تم إغلاق النظام بشكل غير صحيح ،
- التثبيت غير مكتمل.
- يتعرض نظامك للهجوم من قبل البرامج الضارة أو الفيروسات.
- لا يتم استخدام الأداة المساعدة للمحو بشكل مناسب.
- بعض ملفات النظام تالفة بسبب القطاعات التالفة.
- ملفات Master Boot Record تالفة.
في المحتوى التالي ، سنوضح لك كيفية معالجة هذا الخطأ بطريقتين. إذا كنت في نفس القارب ، يرجى تجربتها بعناية.
كيفية إصلاح خطأ 15 ملف غير موجود؟
الإصلاح 1: استخدام استعادة بيانات الطاقة
متى خطأ 15 الملف غير موجود المحاصيل ، فإن أفضل حل هو استعادة البيانات بقطعة من برنامج مجاني لاستعادة البيانات - استعادة بيانات الطاقة MiniTool. هذه أداة مجانية لاستعادة الملفات تمكّنك من استعادة الملفات من محركات الأقراص الثابتة الداخلية ومحركات الأقراص الصلبة الخارجية ومحركات أقراص الحالة الصلبة وبطاقات SD ومحركات القلم وبطاقات الذاكرة والمزيد ، طالما لم يتم استبدال الملفات المفقودة ببيانات جديدة ، يمكنك استخدم هذه الأداة لاستعادة بياناتك. هيريس كيفية القيام بذلك:
الخطوة 1. قم بتنزيل وتثبيت هذه الأداة المجانية.
الخطوة 2. قم بتشغيله وادخل إلى واجهته الرئيسية.
الخطوة 3. مرر الماوس فوق محرك الأقراص حيث تم حفظ الملفات المفقودة واضغط على ملف مسح زر لبدء عملية المسح.
الخطوة 4. الآن ، هناك ثلاثة مسارات لك: الملفات المحذوفة و ملفات ضائعة و الملفات الموجودة . افتح كل مسار للعثور على الملف الذي تريده أو قم بالتبديل إليه يكتب للعثور على الملفات حسب النوع. حدد الملفات المطلوبة ، اضغط على يحفظ ، ثم حدد موقعًا مناسبًا لحفظ الملفات.

الإصلاح 2: تشغيل SFC Scan في الوضع الآمن
لو خطأ 15 الملف غير موجود لا يزال موجودًا ، يمكنك محاولة تشغيل نظامك في الوضع الآمن وإجراء فحص SFC لإصلاح ملفات النظام التالفة.
الخطوة 1. اضغط على قوة زر بالضغط تحول + F8 لنظام التشغيل Windows 10 ( F8 لنظام التشغيل Windows 7 / 8.1) بشكل مستمر حتى ترى ملف خيارات التمهيد المتقدمة نافذة او شباك.
الخطوة 2. اختر الوضع الآمن وضرب يدخل للتمهيد فيه الوضع الآمن .
الخطوة 3. في الوضع الآمن ، يكتب كمد في شريط البحث لتحديد موقع موجه الأمر وانقر بزر الماوس الأيمن فوقه للاختيار تشغيل كمسؤول .
الخطوة 4. اكتب sfc / scannow ولا تنسى أن تضرب يدخل . إذا تم اكتشاف أي ملفات تالفة ، فسيتم استبدالها بالنسخة المخبأة المقابلة. إذا تعذر العثور على النسخة المخزنة مؤقتًا ، فسيُطلب منك قرص تثبيت Windows وستحتاج إلى استخدام تثبيت Windows أو محرك أقراص USB لإصلاح النظام.
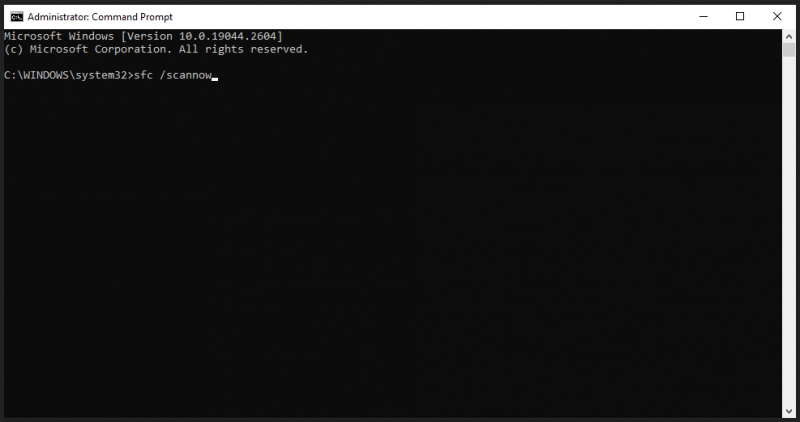
اقتراح: قم بعمل نسخة احتياطية من ملفاتك بانتظام
سيكون كل شيء أسهل إذا كان هناك تحديث متوفر. في حالة حدوث مشكلة مماثلة ، يوصى بشدة بتطوير عادة نسخ ملفك احتياطيًا بانتظام بقطعة من برنامج النسخ الاحتياطي المجاني - برنامج MiniTool ShadowMaker. تتيح لك هذه الأداة نسخ الملفات والمجلدات والأقسام والأقراص والأنظمة احتياطيًا على أجهزة Windows. الآن ، دعني أوضح لك كيفية إنشاء نسخة احتياطية من ملفاتك المهمة باستخدام هذه الأداة.
الخطوة 1. قم بتشغيل هذه الأداة واضغط على حافظ على التجربة .
الخطوة 2. في دعم الصفحة ، انتقل إلى مصدر > المجلدات والملفات وبعد ذلك يمكنك اختيار الملفات التي ترغب في نسخها احتياطيًا. بالنسبة لمسار التخزين للنسخ الاحتياطي ، انتقل إلى وجهة .
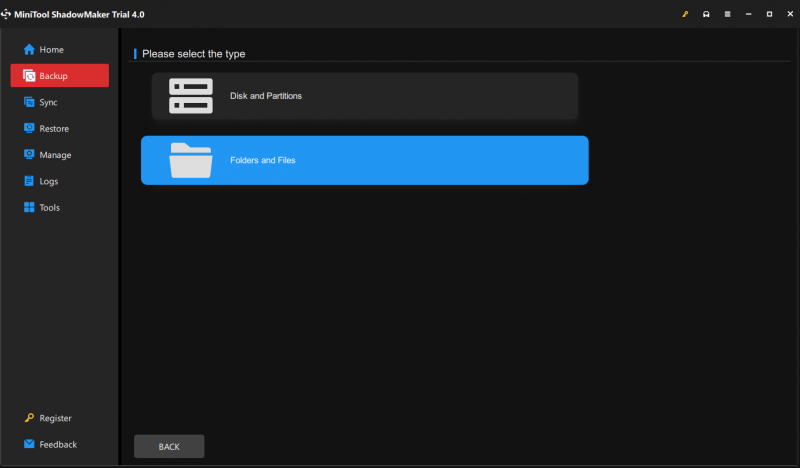
الخطوة 3. انقر فوق اعمل نسخة احتياطية الان لبدء العملية. لتحديد مهمة نسخ احتياطي للتشغيل يوميًا / أسبوعيًا / شهريًا / عند الحدث ، انتقل إلى خيارات > إعدادات الجدول . بعد انتهاء العملية ، يمكنك استخدام النسخة الاحتياطية لاستعادة الملفات المفقودة عندما تواجه مشكلات مثل خطأ 15 الملف غير موجود فى المستقبل.
التفاف الأشياء
هذا كل شيء عن خطأ 15 الملف غير موجود. عند فقدان ملفاتك ، يمكنك استخدام MiniTool Power Data Recovery لاستعادة ملفاتك بسهولة. آمل أن يساعدك هذا المنشور كثيرًا!

![أهم 3 طرق لإصلاح الجهاز تتطلب مزيدًا من التثبيت [أخبار MiniTool]](https://gov-civil-setubal.pt/img/minitool-news-center/22/top-3-ways-fix-device-requires-further-installation.png)
![Destiny 2 Error Code Broccoli: اتبع الدليل لإصلاحه! [أخبار MiniTool]](https://gov-civil-setubal.pt/img/minitool-news-center/23/destiny-2-error-code-broccoli.jpg)

![ما هو Win32: MdeClass وكيفية إزالته من جهاز الكمبيوتر الخاص بك [نصائح MiniTool]](https://gov-civil-setubal.pt/img/backup-tips/88/what-is-win32-mdeclass.png)
![لا يحتوي الاتصال المحلي على تكوين IP صالح [أخبار MiniTool]](https://gov-civil-setubal.pt/img/minitool-news-center/97/local-area-connection-doesnt-have-valid-ip-configuration.png)




![أنواع مختلفة من محركات الأقراص الثابتة: أي منها يجب أن تختار [نصائح MiniTool]](https://gov-civil-setubal.pt/img/backup-tips/42/different-types-hard-drives.jpg)




![هل تزعجك Windows 10 Slow Shutdown؟ حاول تسريع وقت الاغلاق! [أخبار MiniTool]](https://gov-civil-setubal.pt/img/minitool-news-center/14/bothered-windows-10-slow-shutdown.jpg)


![أهم 5 طرق لاكتشاف خطأ محتمل في قاعدة بيانات Windows Update [نصائح MiniTool]](https://gov-civil-setubal.pt/img/backup-tips/33/top-5-ways-potential-windows-update-database-error-detected.jpg)
![هل Microsoft Edge يعمل في الخلفية؟ جرب هذه الحلول! [أخبار MiniTool]](https://gov-civil-setubal.pt/img/minitool-news-center/77/is-microsoft-edge-running-background.png)