كيفية الإصلاح: خطأ أثناء حذف المفتاح على نظام التشغيل Windows 10 11 8 7
Kyfyt Alaslah Khta Athna Hdhf Almftah Ly Nzam Altshghyl Windows 10 11 8 7
في هذا أداة MiniTool بعد النشر ، سنقدم الأسباب الرئيسية للخطأ أثناء حذف المفتاح إذا لم تتمكن من حذف مفتاح من التسجيل. سنقدم أيضًا بعض الحلول الفعالة التي تستحق محاولة إزالة هذا الخطأ.
لا يمكن حذف المفتاح: خطأ أثناء حذف المفتاح
يعد حذف مفتاح من سجل Windows عملية مباشرة ، ولكن في بعض الأحيان ، يمكن أن يؤدي إلى حدوث خطأ. ال خطأ أثناء حذف المفتاح الرسالة أحد هذه الأخطاء التي يمكن أن تحدث أثناء محاولة حذف مفتاح من التسجيل. قد تكون رسالة الخطأ هذه محبطة ، خاصة عندما تحتاج إلى إزالة مفتاح لاستكشاف الأخطاء وإصلاحها أو لأغراض إلغاء التثبيت.
عند حدوث هذا الخطأ ، ستظهر نافذة Error Delete Key التالية. يمكن أن يحدث هذا الخطأ في أنظمة التشغيل Windows 11 و Windows 10 و Windows 8 و Windows 7.

كيفية حذف مفاتيح التسجيل غير القابلة للحذف؟ في هذه المقالة ، سنناقش سبب حدوث هذا الخطأ وكيفية إصلاحه باستخدام طرق مختلفة.
لماذا يحدث خطأ أثناء حذف المفتاح؟
رسالة الخطأ خطأ أثناء حذف المفتاح يحدث عندما تحاول حذف مفتاح من سجل Windows ، لكن النظام غير قادر على إكمال العملية. هناك عدة أسباب لحدوث رسالة الخطأ هذه:
أذونات غير كافية
السبب الأكثر شيوعًا لرسالة الخطأ هذه هو أن المستخدم ليس لديه أذونات كافية لحذف المفتاح. في Windows ، يعد السجل مكونًا مهمًا للنظام ، ولا يمكن إجراء تغييرات عليه إلا للمستخدمين الذين يتمتعون بامتيازات إدارية. إذا لم تكن لديك الأذونات اللازمة ، فستتلقى رسالة خطأ عند محاولة حذف مفتاح.
المفتاح قيد الاستخدام حاليًا
سبب آخر لظهور رسالة الخطأ هذه هو أن المفتاح الذي تحاول حذفه قيد الاستخدام حاليًا. يمكن أن يحدث هذا إذا كان هناك عملية أو تطبيق يقوم بالوصول إلى المفتاح أو أحد مفاتيحه الفرعية. إذا كانت هذه هي الحالة ، فسيلزمك إغلاق التطبيق أو العملية قبل أن تتمكن من حذف المفتاح.
التسجيل التالف
في بعض الأحيان ، يمكن أن تظهر رسالة الخطأ بسبب وجود سجل تالف. يمكن أن يحدث هذا إذا كانت هناك مشكلة في سجل Windows ، مثل الملفات المفقودة أو التالفة ، أو إذا كان هناك فيروس أو برامج ضارة على نظامك.
كيفية إصلاح الخطأ أثناء حذف المفتاح؟
فيما يلي بعض الحلول لإزالة رسالة الخطأ أثناء حذف المفتاح:
الحل 1: أعد تشغيل الكمبيوتر
الحل الأول الذي يمكنك تجربته هو إعادة تشغيل جهاز الكمبيوتر الخاص بك. في بعض الأحيان ، قد يكون مفتاح التسجيل قيد الاستخدام من خلال عملية قيد التشغيل ، وقد تؤدي إعادة تشغيل جهاز الكمبيوتر الخاص بك إلى تحرير المفتاح والسماح لك بحذفه. لإعادة تشغيل جهاز الكمبيوتر الخاص بك ، انقر فوق الزر ابدأ وحدد خيار إعادة التشغيل.
الحل 2: قم بتشغيل محرر التسجيل كمسؤول
سبب آخر قد يجعلك تواجه الخطأ أثناء حذف رسالة المفتاح هو أنه ليس لديك أذونات كافية لحذف مفتاح التسجيل. لحل هذه المشكلة ، يمكنك محاولة تشغيل محرر التسجيل كمسؤول. إليك الطريقة:
الخطوة 1: انقر فوق رمز البحث من شريط المهام ، ثم ابحث عن محرر التسجيل .
الخطوة 2: سيكون محرر التسجيل هو النتيجة الأولى. بعد ذلك ، تحتاج إلى النقر فوق تشغيل كمسؤول لتشغيل محرر التسجيل كمسؤول.
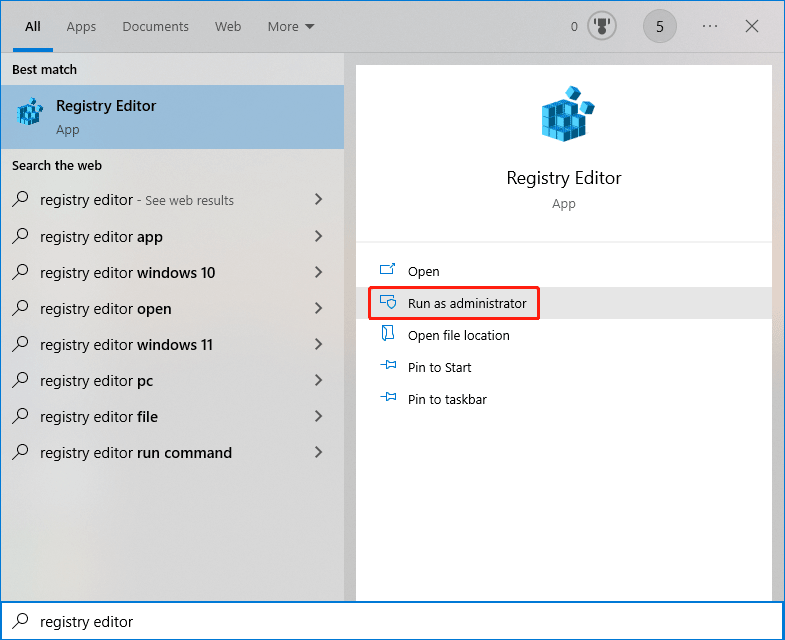
الخطوة 3: إذا رأيت واجهة التحكم في حساب المستخدم ، فأنت بحاجة إلى النقر فوق نعم زر للمتابعة.
الخطوة 4: حاول حذف هذا المفتاح مرة أخرى.
إذا لم تنجح هذه الطريقة معك ، يمكنك تجربة الحل التالي.
الحل 3: خذ ملكية المفتاح
لحذف مفتاح من سجل Windows ، يجب أن يكون لديك ملكية المفتاح. في بعض الأحيان ، يمكن أن تظهر رسالة الخطأ لأنك لا تملك المفتاح. إليك كيفية الحصول على ملكية المفتاح:
الخطوة 1: انقر بزر الماوس الأيمن على المفتاح الذي تريد حذفه وتحديده أذونات .
الخطوة 2: انقر فوق متقدم زر.
الخطوة 3: انقر يتغير بجانب المالك.
الخطوة 4: أدخل اسم المستخدم الخاص بك تحت أدخل اسم الكائن المراد تحديده .
الخطوة 5: انقر فوق تحقق من الأسماء زر.
الخطوة 6: انقر نعم لحفظ التغيير.
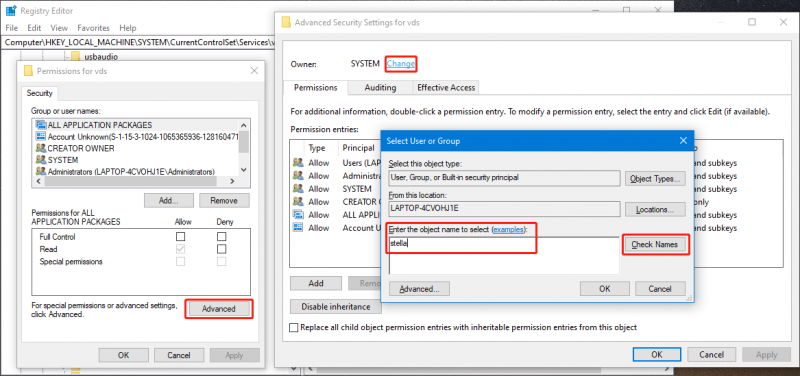
الخطوة 7: عندما تعود إلى واجهة إعدادات الأمان المتقدمة ، تحتاج إلى النقر فوق يتقدم و نعم لحفظ التغيير.
الخطوة 8: عندما تعود إلى ملف إذن الصفحة ، تحتاج إلى النقر فوق اسم المستخدم الخاص بك أسفل أسماء المجموعات أو المستخدمين . ثم تحقق يسمح ل تحكم كامل تحت أذونات لجميع حزم التطبيق .
الخطوة 9: انقر يتقدم و نعم لحفظ التغيير.
الحل 4: استخدم PSExec لفرض حذف مفتاح التسجيل CMD
يمكنك أيضًا اختيار فرض حذف مفتاح التسجيل باستخدام CMD.
الخطوة 1: تنزيل PSExec من Microsoft وتثبيته على جهاز الكمبيوتر الخاص بك.
الخطوة 2: ابحث عن كمد باستخدام Windows Search ، ثم حدد تشغيل كمسؤول من اللوحة اليمنى.
الخطوة 3: تشغيل psexec -i -d -s c: \ windows \ regedit.exe في موجه الأوامر. سيؤدي هذا إلى فتح محرر التسجيل. في الوقت نفسه ، تحتاج إلى التأكد من عدم فتح أي نافذة سابقة لـ Regedit.
الخطوة 4: حاول حذف هذا المفتاح مرة أخرى.
هذه هي طرق الإزالة لا يمكن حذف المفتاح: خطأ أثناء حذف المفتاح أثناء محاولتك حذف مفتاح من محرر التسجيل. يجب أن تجد طريقة مناسبة هنا.


![5 طرق - ملف الوسائط هذا غير موجود (بطاقة SD / وحدة التخزين الداخلية) [نصائح MiniTool]](https://gov-civil-setubal.pt/img/android-file-recovery-tips/07/5-ways-this-media-file-doesnt-exist.jpg)
![ما المقصود بـ Intel Security Assist وهل يجب عليك تعطيله؟ [MiniTool Wiki]](https://gov-civil-setubal.pt/img/minitool-wiki-library/31/what-is-intel-security-assist.png)


![7 طرق لتسجيل فيديو ملء الشاشة على Windows 10 أو Mac [Screen Record]](https://gov-civil-setubal.pt/img/screen-record/92/7-ways-record-full-screen-video-windows-10.png)
![3 حلول لـ SFC Scannow هناك إصلاح نظام معلق [أخبار MiniTool]](https://gov-civil-setubal.pt/img/minitool-news-center/73/3-solutions-sfc-scannow-there-is-system-repair-pending.png)




![[إصلاح كامل] Ctrl F لا يعمل على نظامي التشغيل Windows 10 وWindows 11](https://gov-civil-setubal.pt/img/news/70/ctrl-f-not-working-windows-10.png)






![Windows 10 تحضير خيارات الأمان عالق؟ Fix It Now [نصائح MiniTool]](https://gov-civil-setubal.pt/img/data-recovery-tips/95/windows-10-preparing-security-options-stuck.jpg)