3 طرق لإصلاح شاشة الموت الزرقاء Ntfs.sys على Windows 7/8/10 [أخبار MiniTool]
3 Methods Fix Ntfs
ملخص :
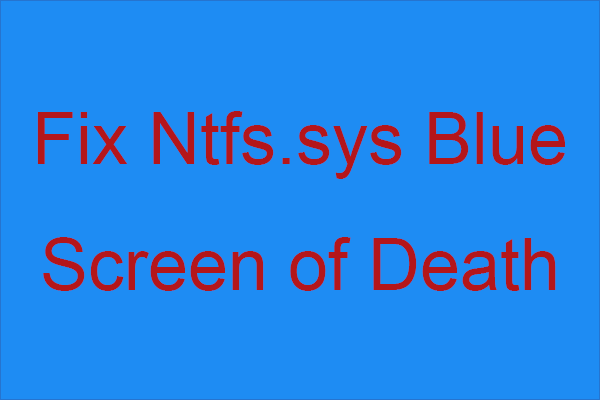
ما هو ntfs.sys وماذا ستفعل إذا واجهت فشل ntfs.sys الموت الزرقاء؟ إذا كنت لا تعرف ، فمن الأفضل قراءة هذه المشاركة بعناية. في هذا المنصب من أداة MiniTool ، يمكنك العثور على ثلاث طرق مفيدة لإصلاح مشكلة الموت الزرقاء ntfs.sys.
ما هو Ntfs.sys؟
بادئ ذي بدء ، ما هو ntfs.sys؟ تقع في C: Windows System32 السائقين مجلد. يمثل Ntsf.sys إما ملف النظام المهم لتشغيل Windows أو برنامج تشغيل الجهاز الذي يمكّن نظام Windows من القراءة والكتابة على محركات أقراص NTFS.
عند فشل ntfs.sys ، قد تحصل على شاشة الموت الزرقاء برمز التوقف NTFS_FILE_SYSTEM عندما يكون هناك خطأ ما في برنامج تشغيل الجهاز الخاص بك ، وقد تتلقى أيضًا رمز الخطأ استثناء خدمة النظام عندما يكون ملف النظام الخاص بك تالفًا.
كيفية إصلاح فشل Ntfs.sys؟
ثم كيفية إصلاح فشل ntfs.sys؟ هناك 3 طرق معروضة لك.
الطريقة الأولى: تحديث كافة برامج التشغيل الخاصة بك
كما نعلم ، تحدث معظم أخطاء الشاشة الزرقاء بسبب برامج تشغيل قديمة أو غير صحيحة أو مفقودة على جهاز الكمبيوتر الخاص بك. من الصعب معرفة أي برنامج تشغيل تسبب في الموت الزرقاء ، لذلك عندما تواجه ntfs.sys الموت الزرقاء ، يمكنك محاولة تحديث جميع برامج التشغيل لحل هذه المشكلة.
ثم كيف تفعل هذا؟ فقط اتبع التعليمات التالية:
الخطوة 1: اضغط على فوز + X مفاتيح في نفس الوقت للاختيار مدير الجهاز .
الخطوة 2: قم بتوسيع كل قسم ثم انقر بزر الماوس الأيمن فوق جهازك للاختيار تحديث السائق .
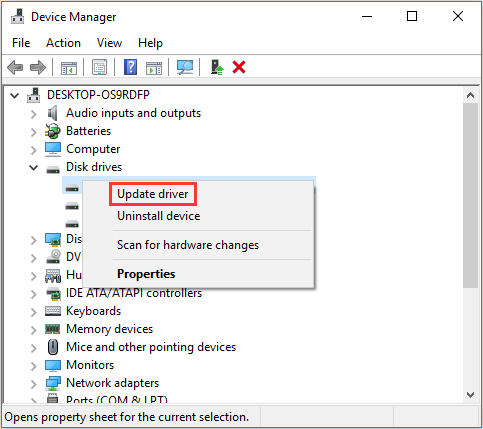
الخطوة 3: انقر ابحث تلقائيًا عن برنامج التشغيل المحدث ثم اتبع التعليمات التي تظهر على الشاشة لتحديث برنامج التشغيل الخاص بك.
الخطوة 4: أعد تشغيل الكمبيوتر ثم اتبع الخطوات المذكورة أعلاه لتحديث برامج التشغيل الأخرى.
ملحوظة: إذا كنت تعتقد أن هذه الطريقة مزعجة للغاية ، فيمكنك محاولة استخدام بعض البرامج الاحترافية لتحديث جميع برامج التشغيل الخاصة بك مرة واحدة.إذا لم تؤد هذه الطريقة إلى إصلاح فشل ntfs.sys ، فعليك تجربة الطرق التالية.
الطريقة الثانية: قم بإلغاء تثبيت برنامج مكافحة الفيروسات التابع لجهة خارجية أو Webroot
إذا كان جهاز الكمبيوتر الخاص بك يستخدم نظام التشغيل Windows 10 وقمت بتثبيت برنامج مكافحة فيروسات تابع لجهة خارجية على جهاز الكمبيوتر الخاص بك ، فيجب أن تحاول إلغاء تثبيته للتحقق مما إذا كان هذا يمكنه إصلاح فشل ntfs.sys. وفي معظم الحالات ، يكون Webroot هو الجاني في ntfs.sys الموت الزرقاء.
وإذا كنت تعتقد أنك لم تثبت برنامج مكافحة فيروسات ، فيمكنك تنزيله على أنه برنامج bloatware دون قصد. لذلك يوصى بالتحقق مما إذا كنت قد قمت بتثبيته ثم قم بإلغاء تثبيته. هنا هو البرنامج التعليمي:
الخطوة 1: اضغط على فوز + أنا مفاتيح في نفس الوقت لفتح إعدادات . أختر تطبيقات .
الخطوة 2: اذهب إلى التطبيقات والميزات علامة التبويب ، ثم تحقق مما إذا كان هناك أي برنامج مكافحة فيروسات تابع لجهة خارجية في اللوحة اليمنى. إذا كان هناك ، انقر فوقه للاختيار الغاء التثبيت .
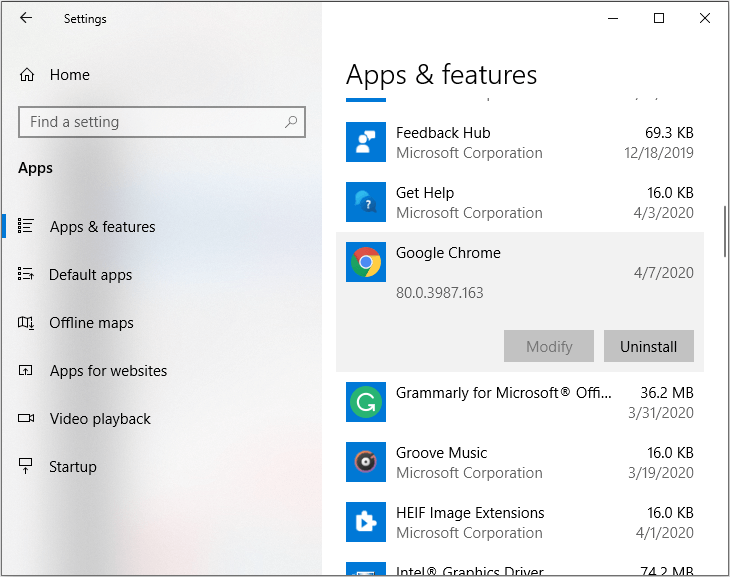
الخطوة 3: أعد تشغيل الكمبيوتر للتحقق مما إذا كنت قد قمت بحل المشكلة.
الطريقة الثالثة: التحقق من مشكلات ذاكرة الوصول العشوائي
إذا فشل ntfs.sys مرة أخرى ، فأنت بحاجة إلى التحقق مما إذا كان هناك خطأ ما في ذاكرة الوصول العشوائي الخاصة بك. اتبع الدليل أدناه للقيام بذلك:
تحقق من أجهزتك
الخطوة 1: قم بإيقاف تشغيل الكمبيوتر وفصله ، ثم قم بإزالة جميع وحدات ذاكرة الوصول العشوائي.
الخطوة 2: قم بتوصيل عصا ذاكرة الوصول العشوائي واحدة تلو الأخرى ، ثم قم بتشغيل جهاز الكمبيوتر الخاص بك للتحقق مما إذا كان بإمكانه التمهيد بشكل طبيعي. إذا فشل جهاز الكمبيوتر الخاص بك في التمهيد باستخدام ذاكرة وصول عشوائي معينة ، فهذا هو السبب في ظهور شاشة الموت الزرقاء ntfs.sys.
تحقق من توقيت وتكرار ذاكرة الوصول العشوائي
الخطوة 1: انتقل إلى موقع الشركة المصنّعة لذاكرة الوصول العشوائي واكتشف القيم الموصى بها والافتراضية لتوقيت وتكرار طرازك.
الخطوة 2: إذا كانت القيم غير متطابقة ، فأنت بحاجة إلى رفع قفل ذاكرة الوصول العشوائي / تقليلها. يوصى بطلب المساعدة من محترف.
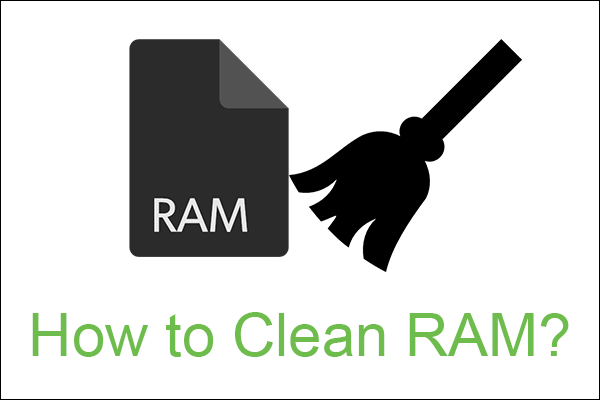 كيف تنظف ذاكرة الوصول العشوائي؟ إليك العديد من الطرق الفعالة لك
كيف تنظف ذاكرة الوصول العشوائي؟ إليك العديد من الطرق الفعالة لك الكمبيوتر يعمل بشكل أبطأ ، والسبب المحتمل هو نقص ذاكرة الوصول العشوائي. يقدم هذا المقال بإيجاز كيفية تنظيف ذاكرة الوصول العشوائي.
قراءة المزيدالحد الأدنى
جمعت هذه المشاركة ثلاث طرق فعالة للتخلص من الموت الزرقاء ntfs.sys ، لذلك عندما تواجه الخطأ ، لا داعي للذعر ، فقط جرب الطرق المذكورة في هذا المنشور وبعد ذلك يمكنك إصلاحه.



![[حصلت الإجابات] تسجيل الدخول إلى مواقع Google - ما هي مواقع Google؟](https://gov-civil-setubal.pt/img/news/19/answers-got-google-sites-sign-in-what-is-google-sites-1.jpg)
![حلول خطأ Call of Duty Dev 6065 [دليل خطوة بخطوة] [أخبار MiniTool]](https://gov-civil-setubal.pt/img/minitool-news-center/97/solutions-call-duty-dev-error-6065.jpg)


![يعد النقر فوق استرداد محرك الأقراص الثابتة أمرًا صعبًا؟ بالتأكيد لا [نصائح MiniTool]](https://gov-civil-setubal.pt/img/data-recovery-tips/33/clicking-hard-drive-recovery-is-difficult.jpg)
![5 إجراءات يمكنك القيام بها عندما يعمل جهاز PS4 الخاص بك ببطء [MiniTool Tips]](https://gov-civil-setubal.pt/img/disk-partition-tips/32/5-actions-you-can-take-when-your-ps4-is-running-slow.png)

![كيفية إنشاء وتشغيل ملف دفعي على Windows 10 [أخبار MiniTool]](https://gov-civil-setubal.pt/img/minitool-news-center/98/how-create-run-batch-file-windows-10.png)




![شريط بحث Windows 10 مفقود؟ إليك 6 حلول [نصائح MiniTool]](https://gov-civil-setubal.pt/img/backup-tips/23/windows-10-search-bar-missing.jpg)


