كيفية تجاوز حساب Microsoft Windows 10 Setup؟ احصل على الطريق! [أخبار MiniTool]
How Bypass Microsoft Account Windows 10 Setup
ملخص :
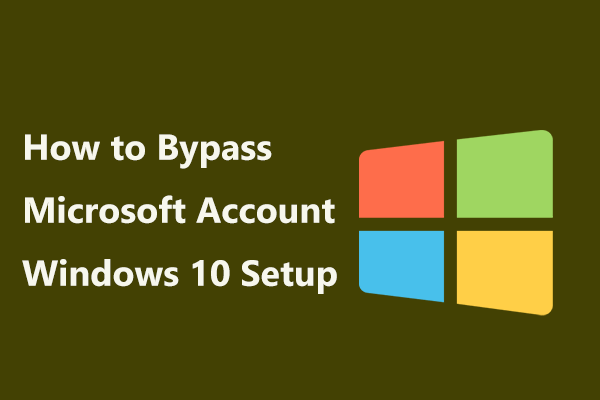
هل تريد تشغيل Windows 10 بحساب محلي ولكن Microsoft تشجعك دائمًا على استخدام حساب Microsoft الخاص بك؟ اقرأ هذا المنشور من أداة MiniTool لمعرفة كيفية تجاوز إعداد Windows 10 لحساب Microsoft وكيفية التبديل إلى حساب محلي إذا كنت تستخدم حساب Microsoft.
من الضروري تثبيت Windows 10 بدون حساب Microsoft
منذ إصدار Windows 8 ، تحث Microsoft دائمًا على استخدام حساب Microsoft نظرًا لأنك قادر على التسجيل في العديد من خدمات Windows وأجهزة Microsoft ، ومزامنة المعلومات عبر هذه الأجهزة باستخدام حساب Microsoft. لكن هذه تتطلب منك توصيل جهاز الكمبيوتر الخاص بك بالإنترنت.
على الرغم من أن حساب Microsoft يجلب لك بعض الفوائد ، فقد لا تحتاج إلى هذا الحساب وتفضل استخدام حساب محلي على جهاز الكمبيوتر الخاص بك لأسباب مختلفة مثل مخاوف الخصوصية.
تلميح: هل تريد معرفة بعض الاختلافات بين حساب Microsoft والحساب المحلي؟ اقرأ هذا المنشور - حساب Windows 10 المحلي مقابل حساب Microsoft ، أيهما يجب استخدامه للحصول على بعض المعلومات.لذلك ، إذا كنت تريد تسجيل الدخول إلى Windows 10 بدون حساب Microsoft ، فيمكنك متابعة القراءة للحصول على الطريقة.
قم بإنشاء حساب محلي أثناء الإعداد الأولي لنظام التشغيل Windows 10
عند تثبيت Windows 10 ، لديك فرصة لإنشاء حساب محلي على الرغم من أن Microsoft تشجعك بشدة على استخدام حساب Microsoft. كيفية تجاوز إعداد Windows 10 لحساب Microsoft وإنشاء حساب محلي؟ اتبع هذه الخطوات:
الخطوة 1: في نهاية عملية التثبيت ، يمكنك رؤية ملف جعله لك شاشة تخبرك بتسجيل الدخول إلى نظام Windows باستخدام حساب Microsoft موجود أو إنشاء حساب جديد. فقط اختر تخطي هذه الخطوة في الزاوية اليسرى السفلية من هذه الشاشة.
الخطوة 2: في ملف قم بإنشاء حساب لهذا الكمبيوتر الشخصي الشاشة ، اكتب اسم المستخدم وكلمة المرور وتلميح كلمة المرور (تساعدك على تذكر كلمة المرور في حالة نسيانها).
الخطوة 3: استمر في التثبيت بالضغط على ملف التالى زر. بعد الانتهاء من جميع العمليات ، يمكنك استخدام الحساب المحلي النشط.
بهذه الطريقة ، يمكنك تجاوز إعداد Windows 10 لحساب Microsoft. إذا كنت ترغب في إعداد Windows 10 بدون حساب Microsoft ، فاتبع هذه الخطوات المذكورة.
تحويل حساب Microsoft إلى حساب محلي
بالإضافة إلى الحالة المذكورة أعلاه ، قد تواجه موقفًا آخر: لقد قمت بإعداد Windows 10 لاستخدام حساب Microsoft. ماذا لو كنت بحاجة إلى تسجيل الدخول إلى Windows 10 بدون حساب Microsoft؟ إنه متاح للتبديل إلى حساب محلي من حساب Microsoft.
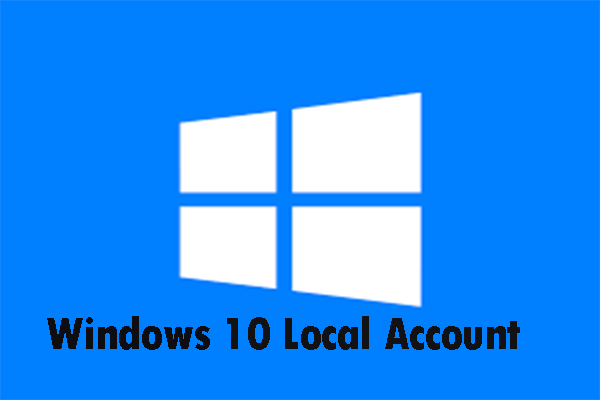 جعلت Microsoft من الصعب إنشاء حسابات Windows 10 المحلية
جعلت Microsoft من الصعب إنشاء حسابات Windows 10 المحلية جعلت Microsoft من الصعب إنشاء حسابات Windows 10 المحلية. اقرأ هذا المنشور للحصول على مزيد من المعلومات ومعرفة كيفية تسجيل الدخول باستخدام حساب محلي.
قراءة المزيدهنا الدليل:
الخطوة 1: افتح إعدادات حساب Windows.
- أدخل الحساب في مربع البحث وانقر إدارة حسابك .
- أو يمكنك الذهاب إلى ابدأ> الإعدادات> الحسابات .
الخطوة 2: تحت معلوماتك علامة التبويب ، انقر فوق تسجيل الدخول باستخدام حساب محلي بدلا من ذلك حلقة الوصل.
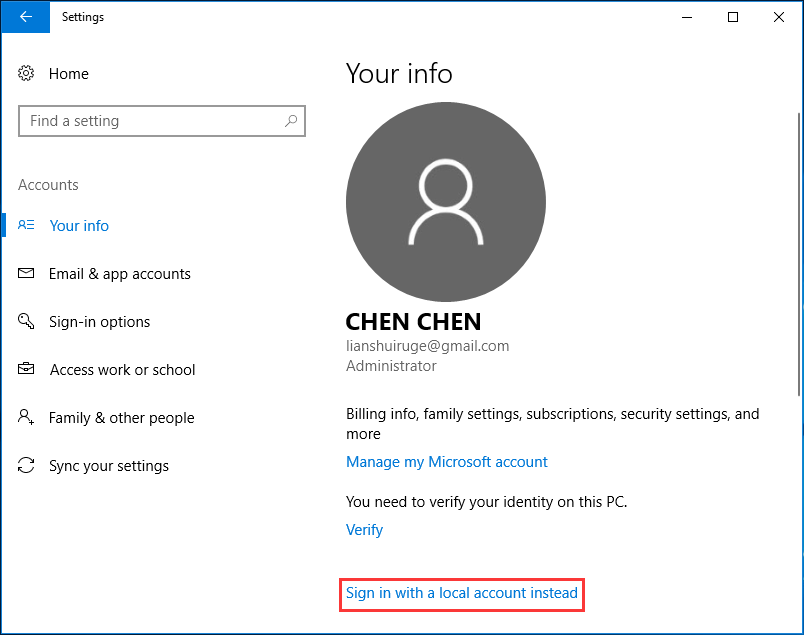
الخطوة 3: في شاشة التبديل إلى حساب محلي ، اكتب كلمة المرور الحالية (حساب Microsoft).
الخطوة 4: في النافذة المنبثقة ، اكتب اسم المستخدم وكلمة المرور وتلميح كلمة المرور. ثم اضغط التالى .
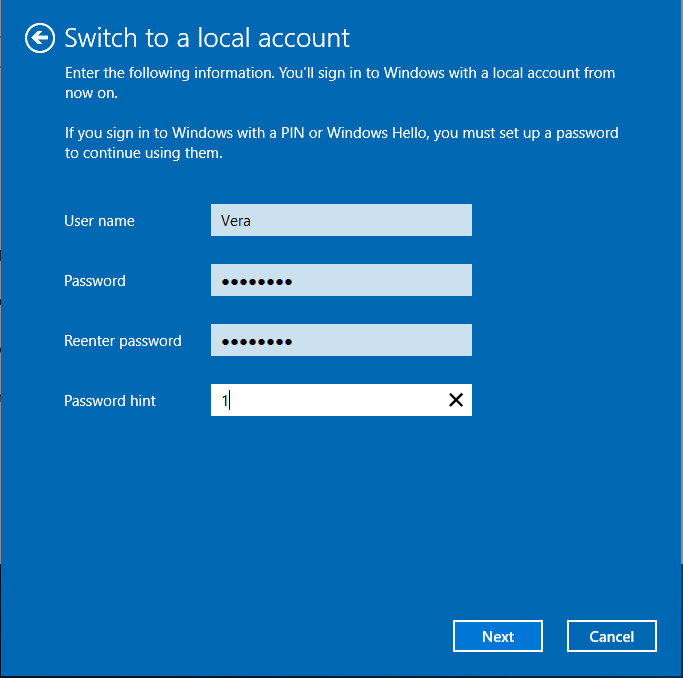
الخطوة 5: انقر تسجيل الخروج والانتهاء . بعد ذلك ، يقوم Windows بإعداد حسابك المحلي وتسجيل الخروج ، ويطلب منك استخدام بيانات اعتماد الحساب الجديد لتسجيل الدخول إلى نظام التشغيل Windows.
الكلمات الأخيرة
من السهل تجاوز إعداد Windows 10 لحساب Microsoft إذا قمت بتثبيت نظام التشغيل الجديد. أيضًا ، إذا قمت بإعداد حساب Microsoft ، فيمكنك التبديل بسهولة إلى الحساب المحلي. ما عليك سوى اتباع الطرق المذكورة أعلاه بناءً على حالاتك الفعلية ويمكنك تسجيل الدخول إلى Windows 10 بدون حساب Microsoft.

![كيفية إصلاح خطأ Destiny 2 Olive؟ 4 طرق لك! [أخبار MiniTool]](https://gov-civil-setubal.pt/img/minitool-news-center/82/how-fix-destiny-2-error-code-olive.png)

![هل تحتاج إلى استعادة البيانات من Android المكدس؟ ابحث عن الحلول هنا! [نصائح MiniTool]](https://gov-civil-setubal.pt/img/android-file-recovery-tips/69/need-recover-data-from-bricked-android.jpg)

![هل تواجه خطأ داخلي في برنامج VMware؟ هناك 4 حلول [أخبار MiniTool]](https://gov-civil-setubal.pt/img/minitool-news-center/93/encountering-an-vmware-internal-error.png)


![تم الحل بشكل مثالي - كيفية استرداد مقاطع الفيديو المحذوفة من iPhone [نصائح MiniTool]](https://gov-civil-setubal.pt/img/ios-file-recovery-tips/57/solved-perfectly-how-recover-deleted-videos-from-iphone.jpg)


![كيفية توصيل Joy-Cons بجهاز الكمبيوتر؟ | كيف تستخدم Joy-Cons على جهاز الكمبيوتر؟ [أخبار MiniTool]](https://gov-civil-setubal.pt/img/minitool-news-center/74/how-connect-joy-cons-pc.jpg)



![[محلول] فشل إنشاء ملف التفريغ أثناء إنشاء التفريغ](https://gov-civil-setubal.pt/img/partition-disk/25/dump-file-creation-failed-during-dump-creation.png)
![ثابت! يتعذر على Windows تحميل برنامج تشغيل الجهاز لرمز الجهاز هذا 38 [نصائح MiniTool]](https://gov-civil-setubal.pt/img/data-recovery-tips/95/fixed-windows-can-t-load-device-driver.png)


![تم حلها! إصلاحات سريعة لشاشة Valheim السوداء عند التشغيل [نصائح MiniTool]](https://gov-civil-setubal.pt/img/news/0D/solved-quick-fixes-to-valheim-black-screen-on-launch-minitool-tips-1.png)