كيفية إيقاف تشغيل إشعارات OneDrive لنظام التشغيل Windows 11 10
How To Turn Off Onedrive Notifications Windows 11 10
هل سئمت من تلقي إشعارات لا نهاية لها من OneDrive على نظام التشغيل Windows 11/10؟ هنا هذا البرنامج التعليمي على MiniTool سوف تظهر لك كيفية إيقاف تشغيل إشعارات OneDrive من إعدادات OneDrive، وOneDrive web، وإعدادات Windows، وباستخدام محرر التسجيل.أصبح OneDrive واحدًا من أكثر خدمات التخزين السحابي شيوعًا نظرًا لمساحة التخزين المجانية البالغة 5 جيجابايت ووظائف مزامنة البيانات والنسخ الاحتياطي القوية. ومع ذلك، يشكو العديد من المستخدمين من أنهم يتلقون دائمًا إشعارات OneDrive غير ذات صلة أثناء ساعات العمل، مثل إشعار 'في هذا اليوم' الذي يطلب منهم مراجعة ذكرياتهم.
ولهذا السبب نكتب هذه التدوينة لشرح كيفية إيقاف تشغيل إشعارات OneDrive. تابع القراءة للعثور على التعليمات التفصيلية.
كيف يمكنني إيقاف تشغيل إشعارات OneDrive لنظام التشغيل Windows 11/10
الطريقة 1. إيقاف إشعارات OneDrive من إعدادات OneDrive
يحتوي OneDrive على العديد من خيارات الإعلام التي يتم تمكينها افتراضيًا. يمكنك تخصيص خيارات الإعلام هذه من إعدادات OneDrive.
الخطوة 1. افتح OneDrive وقم بتسجيل الدخول إلى حسابك. هنا قد تكون مهتمًا بهذا المنشور: OneDrive حدثت مشكلة أثناء تسجيل دخولك .
الخطوة 2. انقر أيقونة ون درايف على شريط المهام للنقر رمز الترس > إعدادات .
الخطوة 3. في نافذة إعدادات OneDrive، انتقل إلى إشعارات علامة التبويب، ثم قم بتخصيص خيارات الإشعارات في اللوحة اليمنى.
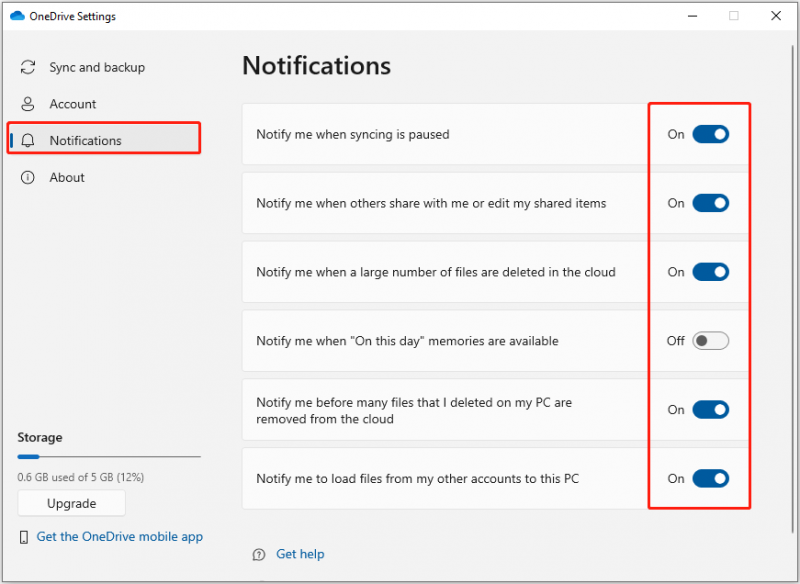 نصائح: أحياناً، يقوم OneDrive بحذف الملفات تلقائيًا . طالما تتم مزامنة هذه الملفات محليًا، يمكنك استخدام MiniTool Power Data Recovery Free لاستعادة الملفات المحذوفة. هذا برنامج مجاني لاستعادة الملفات يتفوق في استعادة جميع أنواع الملفات تقريبًا، مثل مستندات Office والصور ومقاطع الفيديو والصوت ورسائل البريد الإلكتروني وما إلى ذلك.
نصائح: أحياناً، يقوم OneDrive بحذف الملفات تلقائيًا . طالما تتم مزامنة هذه الملفات محليًا، يمكنك استخدام MiniTool Power Data Recovery Free لاستعادة الملفات المحذوفة. هذا برنامج مجاني لاستعادة الملفات يتفوق في استعادة جميع أنواع الملفات تقريبًا، مثل مستندات Office والصور ومقاطع الفيديو والصوت ورسائل البريد الإلكتروني وما إلى ذلك.MiniTool Power Data Recovery مجاني اضغط للتحميل 100% نظيفة وآمنة
الطريقة 2. إيقاف إشعارات OneDrive من OneDrive Web
إذا كنت معتادًا على استخدام إصدار الويب من OneDrive، فيمكنك أيضًا إيقاف تشغيل إشعارات OneDrive من المستعرض الخاص بك.
أولاً، قم بتسجيل الدخول إلى حساب OneDrive الخاص بك .
ثانيا، انقر فوق إعدادات > خيارات > إشعارات . في صفحة الإشعارات، يمكنك إلغاء تحديد رسائل البريد الإلكتروني الخاصة بالإشعارات غير المرغوب فيها، ثم النقر فوق الزر يحفظ زر لجعل هذا التغيير ساري المفعول.
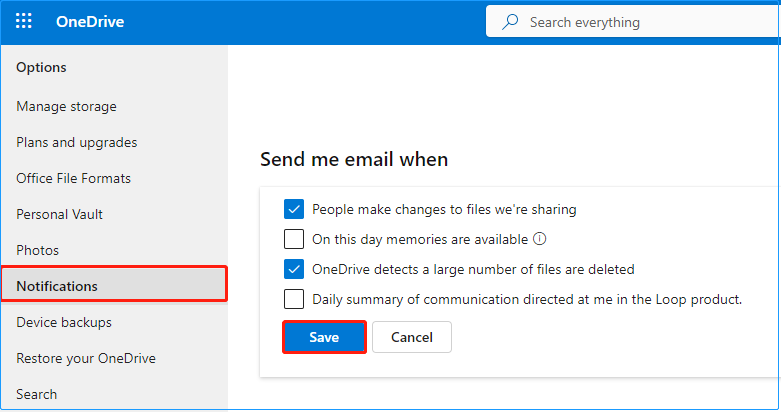
الطريقة 3. إيقاف إشعارات OneDrive باستخدام محرر التسجيل
لتعطيل إشعار 'في هذا اليوم' في OneDrive، يمكنك تعديل سجلات Windows من خلال الاستفادة من محرر التسجيل.
ملحوظة: قبل متابعة الخطوات التالية، يوصى بشدة أن تقوم بذلك إنشاء نقطة استعادة النظام أو جعل كامل النسخ الاحتياطي للنظام باستخدام الإصدار التجريبي من MiniTool ShadowMaker (نسخة تجريبية مجانية مدتها 30 يومًا). وذلك لأن أي عمليات خاطئة للسجلات قد تسبب أضرارًا فادحة لنظام Windows.تجربة MiniTool ShadowMaker اضغط للتحميل 100% نظيفة وآمنة
كيفية إيقاف تشغيل إشعارات OneDrive عن طريق تحرير السجلات؟ اتبع التعليمات التالية.
الخطوة 1. اضغط على ويندوز + ر مجموعة المفاتيح. ثم اكتب رجديت في مربع النص ثم اضغط يدخل .
الخطوة 2. إذا ظهرت نافذة UAC، فحدد نعم خيار.
الخطوة 3. في محرر التسجيل، انتقل إلى المسار التالي:
الكمبيوتر\HKEY_CURRENT_USER\SOFTWARE\Microsoft\OneDrive\Accounts\Personal
الخطوة 4. انقر بزر الماوس الأيمن على شخصي المجلد وحدد جديد > قيمة DWORD (32 بت). . قم بتسمية القيمة التي تم إنشاؤها حديثًا بـ في هذا اليوم، تم تعطيل إشعار الصورة .
الخطوة 5. انقر نقرًا مزدوجًا في هذا اليوم، تم تعطيل إشعار الصورة وقم بإعداد بيانات القيمة الخاصة به 1 . بعد ذلك، انقر فوق نعم .
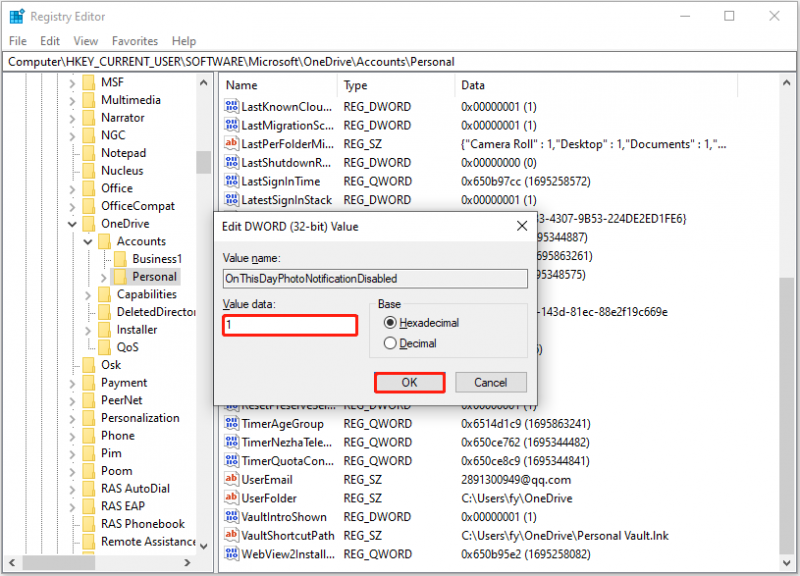
الطريقة 4. إيقاف إشعارات OneDrive من إعدادات Windows
وبدلاً من ذلك، يمكنك اختيار إيقاف تشغيل إشعارات OneDrive من إعدادات Windows. باستخدام هذه الطريقة، يمكنك أيضًا تعطيل إشعارات التطبيقات الأخرى. الخطوات الرئيسية هي كما يلي.
الخطوة 1. اضغط على ويندوز + آي مجموعة المفاتيح لفتح إعدادات Windows. حدد نظام خيار.
الخطوة 2. اذهب إلى الإخطارات والإجراءات علامة التبويب، تحت احصل على إشعارات من هؤلاء المرسلين القسم، قم بتبديل الزر المجاور مايكروسوفت ون درايف ل عن .
الطريقة 5. تعطيل OneDrive عند بدء التشغيل
لمنع OneDrive من إرسال إعلامات إليك تلقائيًا في كل مرة تقوم فيها بالتمهيد إلى Windows، يمكنك تعطيل OneDrive عند بدء التشغيل.
الخطوة 1. افتح إعدادات ويندوز عن طريق الضغط ويندوز + آي أو باستخدام مربع بحث Windows.
الخطوة 2. انقر تطبيقات > بدء .
الخطوة 3. في اللوحة اليمنى، ابحث عن مايكروسوفت ون درايف وتبديل الزر المجاور له ل عن .
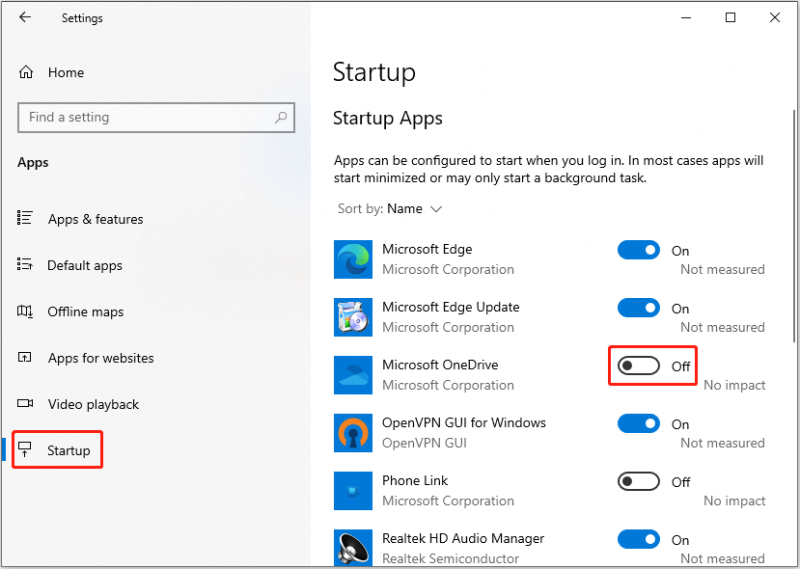
أنظر أيضا: كيفية تعطيل برامج بدء التشغيل ويندوز؟ هنا الإجابات
الحد الأدنى
باختصار، تقدم هذه المقالة كيفية إيقاف تشغيل إشعارات OneDrive لنظام التشغيل Windows 11/10. نأمل أن تساعدك هذه الطرق في إيقاف إشعارات OneDrive بشكل فعال.
بالمناسبة، إذا تم حذف ملفاتك عن طريق الخطأ، فيمكنك استخدام MiniTool Power Data Recovery Free للقيام بذلك استعادة الملفات المحذوفة .
MiniTool Power Data Recovery مجاني اضغط للتحميل 100% نظيفة وآمنة



![[حصلت الإجابات] تسجيل الدخول إلى مواقع Google - ما هي مواقع Google؟](https://gov-civil-setubal.pt/img/news/19/answers-got-google-sites-sign-in-what-is-google-sites-1.jpg)
![حلول خطأ Call of Duty Dev 6065 [دليل خطوة بخطوة] [أخبار MiniTool]](https://gov-civil-setubal.pt/img/minitool-news-center/97/solutions-call-duty-dev-error-6065.jpg)


![يعد النقر فوق استرداد محرك الأقراص الثابتة أمرًا صعبًا؟ بالتأكيد لا [نصائح MiniTool]](https://gov-civil-setubal.pt/img/data-recovery-tips/33/clicking-hard-drive-recovery-is-difficult.jpg)
![5 إجراءات يمكنك القيام بها عندما يعمل جهاز PS4 الخاص بك ببطء [MiniTool Tips]](https://gov-civil-setubal.pt/img/disk-partition-tips/32/5-actions-you-can-take-when-your-ps4-is-running-slow.png)

![أفضل برنامج تشغيل ASIO لنظام التشغيل Windows 10 تنزيل وتحديث مجاني [أخبار MiniTool]](https://gov-civil-setubal.pt/img/minitool-news-center/60/best-asio-driver-windows-10-free-download.png)

![[تم الحل] محرك أقراص USB لا يعرض الملفات والمجلدات + 5 طرق [نصائح MiniTool]](https://gov-civil-setubal.pt/img/data-recovery-tips/52/usb-drive-not-showing-files.jpg)


![إصلاح CHKDSK لا يمكن المتابعة في وضع القراءة فقط - 10 حلول [نصائح MiniTool]](https://gov-civil-setubal.pt/img/data-recovery-tips/45/fix-chkdsk-cannot-continue-read-only-mode-10-solutions.jpg)

![كيفية التعطيل عند بدء تشغيل Microsoft OneDrive [أخبار MiniTool]](https://gov-civil-setubal.pt/img/minitool-news-center/27/how-disable-when-microsoft-onedrive-keeps-starting.png)

