كيفية إجراء تشفير النسخ الاحتياطي لخادم Windows؟ الدليل الكامل
How To Perform Windows Server Backup Encryption Full Guide
هل ترغب في زيادة مستوى أمان النسخ الاحتياطي لبياناتك؟ بالنسبة لمستخدمي Windows Server، لا يمكنك تثبيت ميزة Windows Server Backup فحسب، بل يمكنك أيضًا استخدام BitLocker لتشفير محرك النسخ الاحتياطي. هنا، في هذه المشاركة من MiniTool ، سنقدم دليلاً تفصيليًا خطوة بخطوة لتشفير Windows Server Backup.هل تحتاج إلى تشفير النسخ الاحتياطي لخادم Windows؟
هل هذا ضروري لتشفير النسخة الاحتياطية لخادمك؟ بكل تأكيد نعم. إذا كان لديك نسخة احتياطية مهمة من البيانات، فيمكن لأي شخص يمكنه الوصول إلى جهازك استعادة هذه النسخة الاحتياطية واسترداد البيانات. خاصة عندما تكون تحت هجوم المقهى ، من الممكن أن تتم سرقة بياناتك أو تزويرها.
بهذه الطريقة، يعد تشفير النسخ الاحتياطي لـ Windows Server ضروريًا للغاية لحماية البيانات الخاصة والمهمة. لحسن الحظ، يوفر Windows Server ميزة حماية البيانات – تشفير محرك BitLocker – ل تشفير محركات الأقراص الصلبة . يمكنك تمكين هذه الميزة لكل من مصدر النسخ الاحتياطي ومحركات الأقراص الوجهة لضمان أمان البيانات.
الآن، دعونا نرى كيفية العمل على ذلك.
كيفية إجراء تشفير النسخ الاحتياطي لخادم Windows؟
ميزة BitLocker Drive Encryption غير مثبتة مسبقًا على الخادم الخاص بك وتحتاج إلى تثبيتها أولاً من Server Manager.
كيفية تثبيت تشفير محرك BitLocker؟
الخطوة 1: اكتب مدير الخادم في يبحث وافتحه.
الخطوة 2: انقر يدير من شريط القائمة العلوي ثم اختر أضف الأدوار والميزات .
الخطوة 3: في المعالج المنبثق، انقر فوق اختيار الخادم من الجزء الأيسر واختر سمات عندما يكون هذا الخيار متاحا.
الخطوة 4: حدد موقع وانقر فوق خيار تشفير محرك BitLocker .
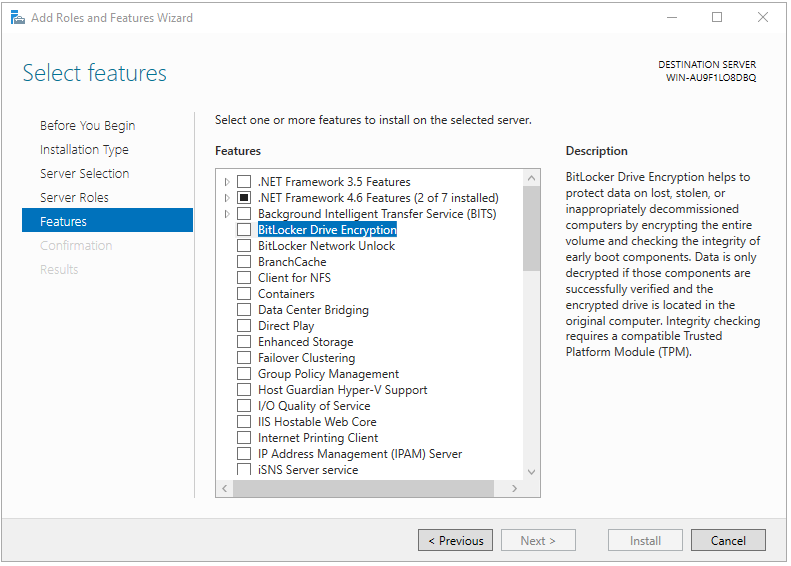
عندما ينبثق معالج جديد، انقر فوق إضافة ميزات خيار.
ملحوظة: هنا سترى قائمة بالأدوات المطلوبة للتثبيت. بهذه الطريقة فقط، يمكن تثبيت الميزة بسلاسة. لذا، اتبع المتطلبات وقم بتثبيت الأدوات اللازمة.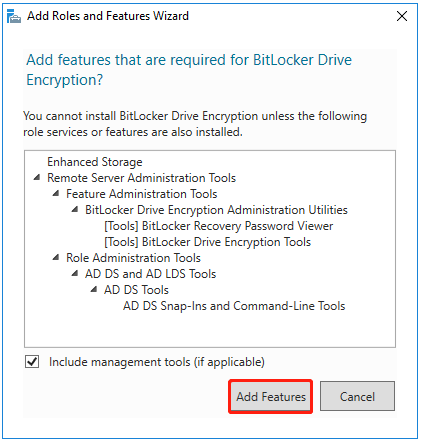
الخطوة 5: ثم انقر فوق التالي> تثبيت . يجب عليك الانتظار لبعض الوقت حتى تنتهي العملية وإعادة تشغيل جهازك.
كيفية جعل النسخة الاحتياطية للخادم مشفرة؟
الخطوة 1: افتح يبدأ وانقر لوحة التحكم تحت مشغل برامج وندوز .
الخطوة 2: انقر النظام والأمن وثم تشفير محرك BitLocker .
الخطوة 3: حدد موقع محركات الأقراص الاحتياطية وقم بتوسيعها للنقر عليها قم بتشغيل بيتلوكر واحدا تلو الآخر.
الخطوة 4: بعد ذلك يمكنك اختيار طريقة فتح محرك الأقراص – كلمة المرور أو البطاقة الذكية.
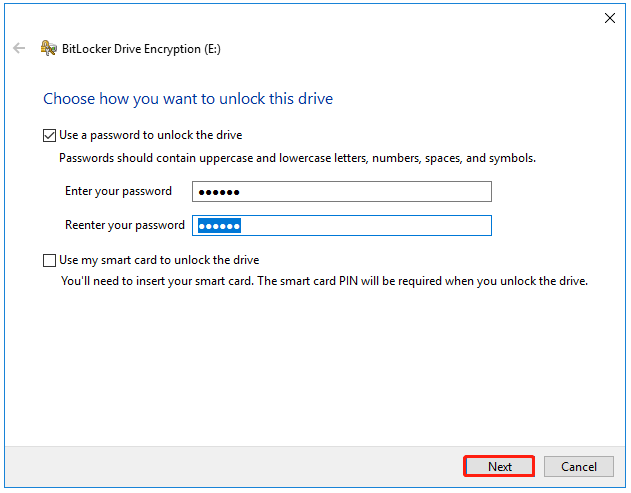
الخطوة 5: بعد ذلك، اختر كيفية القيام بذلك قم بعمل نسخة احتياطية من مفتاح الاسترداد الخاص بك في حالة نسيان كلمة المرور الخاصة بك أو فقدان بطاقتك الذكية. يرجى اتباع التعليمات التي تظهر على الشاشة للقيام بذلك.
الخطوة 6: بالنسبة للجزء التالي، يمكنك اختيار تشفير مساحة القرص المستخدمة فقط أو تشفير محرك الأقراص بأكمله.

الخطوة 7؛ بعد اختيار وضع التشفير، يمكنك النقر فوق التالي و اختار ابدأ بالتشفير .
ثم يرجى الانتظار حتى تنتهي عملية التشفير، الأمر الذي قد يستغرق بعض الوقت.

وبعد ذلك، يمكن تشفير جميع النسخ الاحتياطية الموجودة على محرك الأقراص هذا وحمايتها. عند محاولة استعادة النسخة الاحتياطية من محرك الأقراص، سيتم منع النقل إلا إذا قمت بإلغاء قفل محرك الأقراص.
بديل النسخ الاحتياطي للخادم – MiniTool ShadowMaker
عند تمكين ميزة تشفير محرك BitLocker، ستتطلب عملية النسخ الاحتياطي مزيدًا من الوقت. قد يعتقد بعض المستخدمين أن هذا مضيعة للوقت. ثم يمكننا أن نقدم لك طريقة أسرع وأسهل لإجراء النسخ الاحتياطي المشفر لنظام التشغيل Windows Server - MiniTool ShadowMaker.
برنامج MiniTool ShadowMaker مجاني يسمح بمصادر نسخ احتياطي متعددة، مثل الملفات والمجلدات والأقسام والأقراص. بالإضافة إلى ذلك، بنقرة واحدة النسخ الاحتياطي للنظام يتم إعداد الحل، الذي يمكنك من خلاله نقل Windows إلى محرك أقراص آخر . للحصول على تجربة نسخ احتياطي أفضل، يوفر MiniTool ShadowMaker خيارات النسخ الاحتياطي التلقائي ويوفر أفضل طريقة لتوفير مساحة القرص الثابت لديك.
لمحاولة آمنة النسخ الاحتياطي للخادم ، يمكنك تنزيل هذا البرنامج بالنقر فوق الزر وتثبيته على الجهاز. هذا الدليل التفصيلي سيكون مفيدًا.
تجربة MiniTool ShadowMaker اضغط للتحميل 100% نظيفة وآمنة
الخطوة 1: قم بتشغيل MiniTool ShadowMaker وانقر استمر في المحاكمة للدخول إلى الواجهة.
الخطوة 2: في دعم علامة التبويب، تم تحديد الأقسام المرتبطة بالنظام بشكل افتراضي في ملف مصدر القسم ويمكنك اختيار عناصر أخرى من هذا القسم.
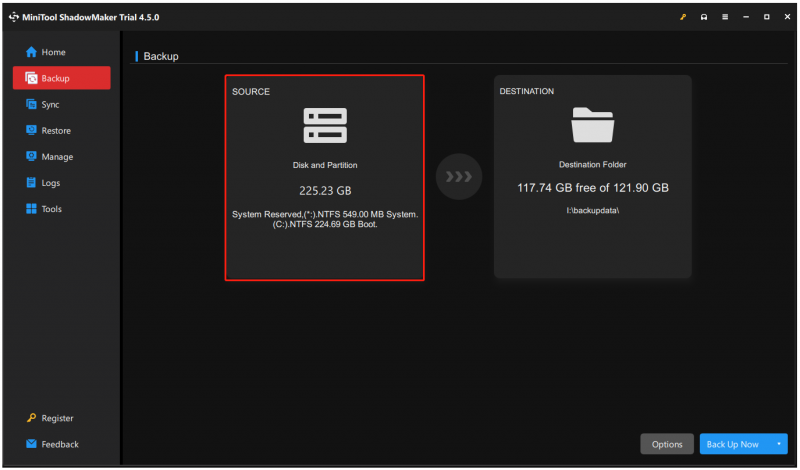
الخطوة 3: اذهب إلى وجهة القسم حيث يمكنك اختيار مكان لتخزين النسخة الاحتياطية.
الخطوة 4: ثم لإجراء تشفير بيانات النسخ الاحتياطي للخادم، يمكنك النقر فوق خيارات > خيارات النسخ الاحتياطي > كلمة المرور .
الخطوة 5: الرجاء تمكين حماية كلمة المرور الميزة أولاً وأدخل كلمة المرور الخاصة بك وقم بتأكيدها. ثم اختر نوع تشفير البيانات الذي تريده لحماية النسخ الاحتياطي. انقر نعم لحفظ التغييرات.
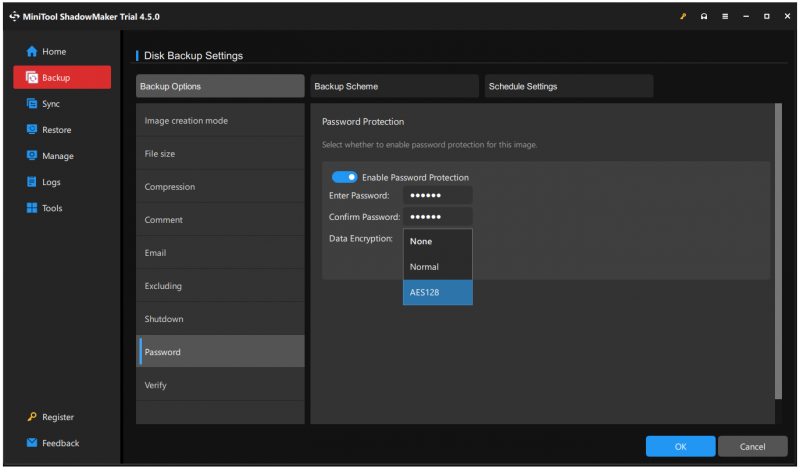 نصائح: AES128 هو معيار تشفير متقدم، يشير إلى تشفير الكتلة الذي يستخدم التشفير السري المشترك استنادًا إلى خوارزمية مفتاح متماثل، وهو مفتاح بحجم 128 بت.
نصائح: AES128 هو معيار تشفير متقدم، يشير إلى تشفير الكتلة الذي يستخدم التشفير السري المشترك استنادًا إلى خوارزمية مفتاح متماثل، وهو مفتاح بحجم 128 بت.بصرف النظر عن الحماية بكلمة مرور، يقدم MiniTool ShadowMaker بعض الميزات الأخرى، مثل أنظمة النسخ الاحتياطي – النسخ الاحتياطي الكامل والتزايدي والتفاضلي .
الخطوة 6: بعد كل هذه التحركات، يمكنك النقر اعمل نسخة احتياطية الان لبدء المهمة فورًا أو تأجيلها بالنقر فوق النسخ الاحتياطي في وقت لاحق .
إذا كنت ترغب في استعادة ملفات النسخ الاحتياطي المشفرة، عليك الذهاب إلى يعيد علامة التبويب وتحديد موقع الشخص المطلوب للنقر عليه يعيد . اختر النسخة الاحتياطية وانقر فوق التالي . بعد ذلك، ستطلب منك نافذة منبثقة إدخال كلمة المرور الصحيحة ومن ثم يمكنك اتباع المطالبات التالية لإكمال المهمة.
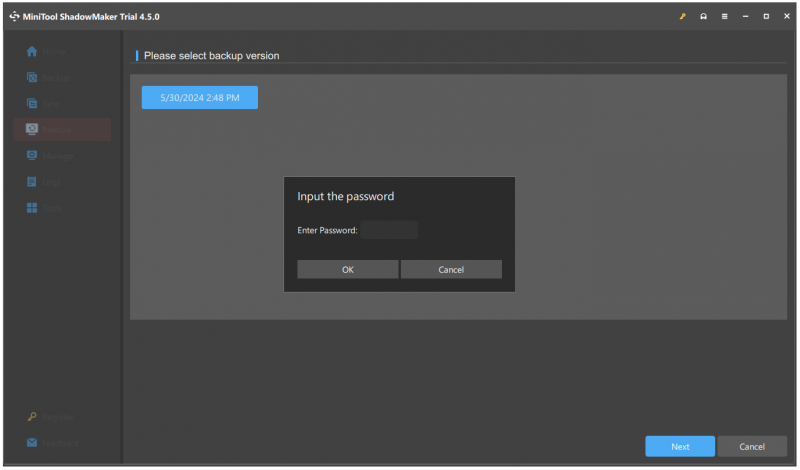
الحد الأدنى
يرغب معظم المستخدمين في إعداد نسخة احتياطية في حالة فقدان البيانات، ولكن بالنسبة للبيانات المهمة، هناك حاجة إلى مزيد من الأمان. يمكنك استخدام BitLocker لتشفير محرك النسخ الاحتياطي أو تجربة برنامج نسخ احتياطي آخر - MiniTool ShadowMaker - لحماية كلمة المرور. كلاهما قد يحل مخاوفك.
إذا كانت لديك أية مشكلات عند استخدام MiniTool ShadowMaker، فيمكنك الاتصال بنا عبر [البريد الإلكتروني محمي] . فريق الدعم المحترف لدينا مكرس لحل مشكلاتك مع البرنامج.
![ثابت: الخطأ 0x80246007 عند تنزيل Windows 10 Builds [أخبار MiniTool]](https://gov-civil-setubal.pt/img/minitool-news-center/76/fixed-error-0x80246007-when-downloading-windows-10-builds.png)



![تنزيلات Chrome توقف / عالق؟ How to Resume Interrupt Download [MiniTool News]](https://gov-civil-setubal.pt/img/minitool-news-center/23/chrome-downloads-stop-stuck.png)


![ثابت! يتعذر على Windows تحميل برنامج تشغيل الجهاز لرمز الجهاز هذا 38 [نصائح MiniTool]](https://gov-civil-setubal.pt/img/data-recovery-tips/95/fixed-windows-can-t-load-device-driver.png)
![تسجيل SSD الجديد على URSA Mini ليس ملائمًا [أخبار MiniTool]](https://gov-civil-setubal.pt/img/minitool-news-center/41/new-ssd-recording-ursa-mini-is-not-that-favorable.jpg)

![هل وحدة تحكم Rocket League لا تعمل؟ إليك كيفية إصلاحه! [أخبار MiniTool]](https://gov-civil-setubal.pt/img/minitool-news-center/71/is-rocket-league-controller-not-working.png)
![إذا لم تتمكن من فك تشفير الملفات في نظام التشغيل Windows 10 ، فإليك الحلول! [أخبار MiniTool]](https://gov-civil-setubal.pt/img/minitool-news-center/31/if-you-cannot-decrypt-files-windows-10.png)
![[محلول] كيفية إصلاح Ping General Failure على نظام التشغيل Windows 10؟ [أخبار MiniTool]](https://gov-civil-setubal.pt/img/minitool-news-center/42/how-fix-ping-general-failure-windows-10.png)
![ما هو Master Boot Record (MBR)؟ التعريف وكيفية الاستخدام [MiniTool Wiki]](https://gov-civil-setubal.pt/img/minitool-wiki-library/79/what-is-master-boot-record.jpg)





![تم الإصلاح: خطأ 'Uplay Is Unable to Start Your Download' [MiniTool Tips]](https://gov-civil-setubal.pt/img/backup-tips/98/fixed-uplay-is-unable-start-your-download-error.png)