كيفية إعادة تعيين السجل إلى Windows 10 11 الافتراضي (3 طرق)
How To Reset The Registry To Default Windows 10 11 3 Ways
إذا أصبح سجل Windows مربكًا بسبب ظروف غير متوقعة أو عمليات بشرية، فكيف يجب عليك استعادته إلى القيم الافتراضية؟ الآن اقرأ هذا المنشور على MiniTool للاطلاع على تعليمات مفصلة حول كيفية القيام بذلك إعادة ضبط السجل إلى الوضع الافتراضي .ال سجل ويندوز يُستخدم لإدارة الموارد وتخزين إعدادات التكوين للتطبيقات الموجودة على نظام التشغيل Windows. بالإضافة إلى ذلك، يتم أيضًا تحديث التغييرات التي تم إجراؤها على إعدادات لوحة التحكم ومكونات Windows وما إلى ذلك في السجل. إذا لم تكن على دراية بالسجل، فمن المحتمل أن تعمل بشكل غير صحيح وتتسبب في حدوث مشكلات في السجل. في هذه الحالة، قد تحتاج إلى استعادة السجل إلى قيمه الافتراضية.
كيفية إعادة ضبط التسجيل إلى الوضع الافتراضي؟ هل من الممكن استعادة التسجيل بأكمله إلى الوضع الافتراضي؟ تابع القراءة للعثور على الإجابات.
كيفية إعادة تعيين السجل إلى Windows 10/11 الافتراضي
الطريقة 1. استعادة السجل إلى الوضع الافتراضي عن طريق إعادة ضبط جهاز الكمبيوتر
نظرًا لأن السجل يخزن الكثير من المعلومات حول التكوينات الخاصة بنظام التشغيل Windows، إذا كنت تريد إعادة تعيين السجل بالكامل بالكامل، فلا يمكنك إعادة تثبيت Windows إلا عن طريق إعادة ضبط الكمبيوتر.
نصائح: على الرغم من أن إعادة ضبط جهاز الكمبيوتر الخاص بك تسمح لك باختيار حفظ الملفات الشخصية، فمن المستحسن بشدة أن تقوم بذلك النسخ الاحتياطي للنظام في حالة المواقف غير المتوقعة. يمكنك استخدام MiniTool ShadowMaker Trial للقيام بذلك. يوفر لك نسخة تجريبية مجانية مدتها 30 يومًا.تجربة MiniTool ShadowMaker اضغط للتحميل 100% نظيفة وآمنة
إليك كيفية إعادة ضبط جهاز الكمبيوتر الخاص بك.
الخطوة 1. اضغط على ويندوز + آي مجموعة المفاتيح لفتح الإعدادات.
الخطوة 2. انقر التحديث والأمن .
الخطوة 3. انتقل إلى استعادة علامة التبويب، ثم انقر فوق البدء زر تحت إعادة ضبط هذا الكمبيوتر .
الخطوة 4. في النافذة الجديدة، اختر ما إذا كنت تريد الاحتفاظ بملفاتك الشخصية أم لا. ثم اتبع التعليمات التي تظهر على الشاشة لإكمال الإجراءات اللازمة.
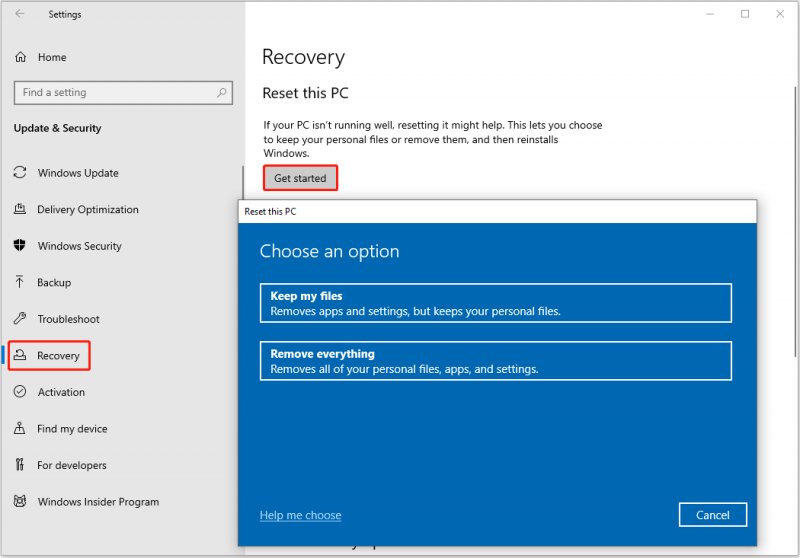
بعد ذلك، يجب استعادة سجل Windows إلى الوضع الافتراضي.
الطريقة 2. إعادة ضبط السجل إلى الوضع الافتراضي باستخدام استعادة النظام
إذا قمت ببساطة بإجراء تغييرات غير صحيحة على تطبيق أو تكوين كمبيوتر آخر، فيمكنك استخدام استعادة النظام لاستعادة النظام إلى حالته قبل إجراء التغييرات. وستتم استعادة السجل إلى الحالة التي كان عليها قبل إجراء التغييرات.
يرجى ملاحظة أن إجراء استعادة النظام يتطلب إنشاء ملف نقطة استعادة النظام قبل إجراء التغييرات الخاطئة.
كيفية إجراء استعادة النظام؟ اتبع الدليل أدناه.
الخطوة 1. في مربع بحث Windows، اكتب إنشاء نقطة استعادة ومن ثم انقر فوقه من أفضل نتيجة مطابقة.
الخطوة 2. في النافذة الجديدة، تحت حماية النظام ، انقر استعادة النظام .
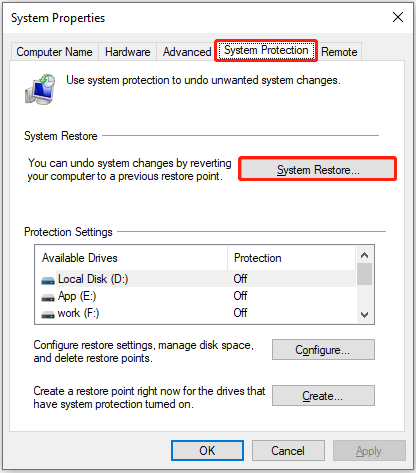
الخطوة 3. بعد ذلك، عليك إنهاء العملية وفقًا للتعليمات التي تظهر على الشاشة.
نصائح: يدعي Windows أن استعادة النظام تستعيد ملفات النظام وإعداداته فقط ولا تؤثر على الملفات الشخصية. ومع ذلك، لا يزال بعض المستخدمين يواجهون فقدان البيانات. إذا واجهت نفس الموقف، يمكنك استخدام برامج استعادة البيانات المجانية ، MiniTool Power Data Recovery، إلى استعادة الملفات بعد استعادة النظام .MiniTool Power Data Recovery مجاني اضغط للتحميل 100% نظيفة وآمنة
أنظر أيضا: إصلاح تعذر على Windows تحديث بيانات التسجيل أثناء التثبيت
الطريقة 3. إعادة تعيين أذونات تسجيل Windows إلى الوضع الافتراضي من النسخ الاحتياطية
تعمل استعادة السجل من ملف النسخ الاحتياطي إذا قمت بتغيير بعض قيم التسجيل عن طريق الخطأ. بشكل عام، قبل تعديل السجل، يوصى بتصدير السجل الأصلي لتجنب المواقف غير المتوقعة. إذا كان لديك ريج النسخ الاحتياطي التسجيل. الملفات، يمكنك استخدام محرر التسجيل لاستيرادها.
أولا، فتح محرر التسجيل باستخدام مربع بحث Windows.
ثانيا، انقر فوق ملف > يستورد . ثم حدد ملف .reg الهدف لفتحه. إذا كان هناك ملفات .reg متعددة، فستحتاج إلى استيرادها واحدًا تلو الآخر.
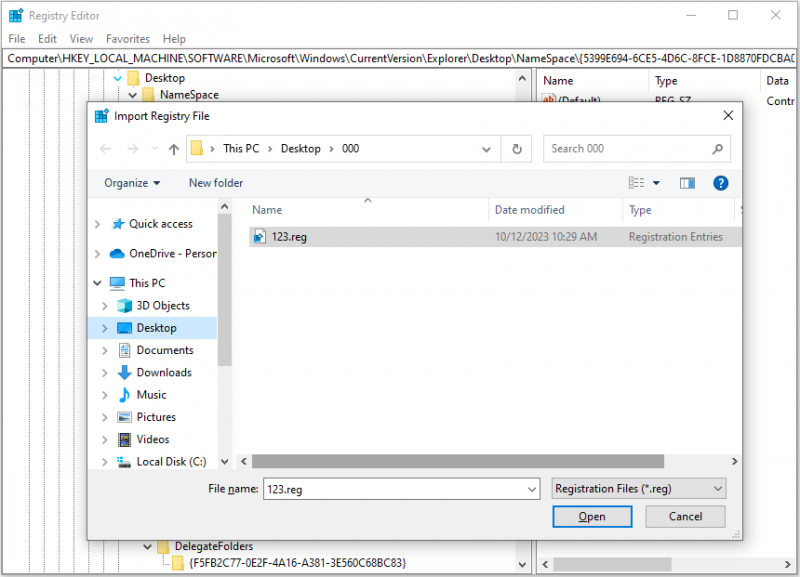
التفاف الأشياء
باختصار، يشرح هذا المنشور كيفية إعادة تعيين السجل إلى الوضع الافتراضي عن طريق إعادة ضبط جهاز الكمبيوتر، وإجراء استعادة النظام، واستيراد ملفات .reg الاحتياطية.
إذا وجدت أي طرق أخرى لإعادة تعيين أذونات تسجيل Windows إلى الوضع الافتراضي، أو كانت لديك أية أسئلة حول برنامج MiniTool، فلا تتردد في الاتصال بنا عبر [البريد الإلكتروني محمي] .

![ماذا تفعل عندما لا تعمل خدمة ترخيص VMware؟ [نصائح MiniTool]](https://gov-civil-setubal.pt/img/news/EB/what-to-do-when-vmware-authorization-service-is-not-running-minitool-tips-1.png)

![الكمبيوتر المحمول يحافظ على قطع الاتصال بشبكة Wi-Fi؟ أصلح المشكلة الآن! [أخبار MiniTool]](https://gov-civil-setubal.pt/img/minitool-news-center/35/laptop-keeps-disconnecting-from-wi-fi.png)
![هل تحاول إزالة النافذة المنبثقة 'تنبيه أمان Windows'؟ قراءة هذا المنشور [نصائح MiniTool]](https://gov-civil-setubal.pt/img/backup-tips/38/try-remove-windows-security-alert-pop-up.png)


![إليك كيفية إزالة متصفح Hijacker في نظام التشغيل Windows 10 [نصائح MiniTool]](https://gov-civil-setubal.pt/img/backup-tips/77/here-s-how-do-browser-hijacker-removal-windows-10.jpg)

![ماذا تفعل إذا لم يتم تمهيد Windows 7 [11 حلول] [نصائح MiniTool]](https://gov-civil-setubal.pt/img/disk-partition-tips/34/what-do-if-windows-7-wont-boot.png)
![كم من الوقت يستغرق تنزيل / تثبيت / تحديث Windows 10؟ [نصائح MiniTool]](https://gov-civil-setubal.pt/img/backup-tips/11/how-long-does-it-take-download-install-update-windows-10.jpg)
![ما هو ACMON.exe؟ هل هو فيروس؟ هل يجب عليك إزالته؟ [أخبار MiniTool]](https://gov-civil-setubal.pt/img/minitool-news-center/06/what-is-acmon-exe-is-it-virus.jpg)
![4 طرق مفيدة لإصلاح مشكلة التأتأة في Windows 10 [أخبار MiniTool]](https://gov-civil-setubal.pt/img/minitool-news-center/93/4-useful-methods-fix-windows-10-stuttering-issue.png)
![ما هو مركز المزامنة؟ كيفية تمكينه أو تعطيله على نظام التشغيل Windows 10؟ [نصائح MiniTool]](https://gov-civil-setubal.pt/img/backup-tips/54/what-is-sync-center-how-enable.png)
![[تم الحل] تعذر على Windows 10 إكمال التثبيت + الدليل [تلميحات MiniTool]](https://gov-civil-setubal.pt/img/backup-tips/35/windows-10-could-not-complete-installation-guide.png)
![خطأ في نسخ ملف أو مجلد خطأ غير محدد [تم الحل] [تلميحات MiniTool]](https://gov-civil-setubal.pt/img/data-recovery-tips/43/error-copying-file-folder-unspecified-error.jpg)


