رمز الخطأ Termite Destiny 2: جرب هذه الطرق لإصلاحه [أخبار MiniTool]
Error Code Termite Destiny 2
ملخص :
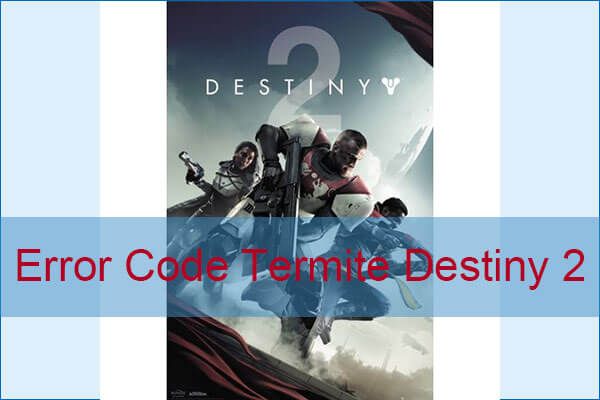
لقاء رمز الخطأ Termite Destiny 2 أمر مزعج للغاية ، لكن لحسن الحظ ، ليس من الصعب التعامل معه. في هذا المنشور ، أداة MiniTool يوفر لك عدة طرق فعالة للتخلص من الخطأ. الآن ، استمر في القراءة.
تعتبر لعبة Destiny 2 من أشهر ألعاب الفيديو ، وغالبًا ما تصدر Bungie تحديثات لإصلاح الأخطاء المتعلقة بـ Destiny 2. ومع ذلك ، يمكن أن تتسبب هذه التحديثات أحيانًا في حدوث مشكلات ، مثل رمز الخطأ Termite Destiny 2.
يظهر رمز خطأ Destiny 2 Termite عندما تحاول تسجيل الدخول إلى Destiny 2 ، وتظهر رسالة الخطأ 'فشل تنزيل ملفات التكوين من خوادم Bungie ، يرجى المحاولة مرة أخرى.' إذا كنت تعاني من هذه المشكلة ، فاستمر في القراءة للعثور على بعض الطرق الممكنة.
منشور له صلة: كيفية إصلاح Destiny 2 Error Code Cabbage؟ جرب هذه الطرق
الطريقة الأولى: استخدم أداة الفحص والإصلاح
وفقًا لـ Bungie ، فإن أفضل طريقة لإصلاح رمز خطأ Destiny 2 Termite هي استخدام أداة المسح والإصلاح التي يمكن الوصول إليها من تطبيق Battle.net. إليك دليل سريع حول كيفية القيام بذلك:
الخطوة 1: قم بتشغيل تطبيق Battle.net من المكان الذي تزوره عادةً على جهاز الكمبيوتر الخاص بك وانتقل إلى جزء Destiny 2.
الخطوة 2: انقر خيارات ، ثم ابحث عن ملف افحص و اصلح اختيار. انقر فوقه وأكد اختيارك بالضغط ابدأ الفحص .
الخطوة 3: من المحتمل أن يتم تنزيل بعض الملفات وتثبيتها مرة أخرى ، وهو ما سيحدث في نهاية عملية المسح والإصلاح. بعد اكتمال العملية ، يجب إعادة تشغيل Destiny 2 والمحاولة مرة أخرى لمعرفة ما إذا كان رمز الخطأ قد تم إصلاحه.
الطريقة 2: استعادة التراخيص
هناك طريقة أخرى لمحاولة إصلاح رمز الخطأ Termite Destiny 2 وهي استعادة التراخيص. ستعمل هذه الطريقة على استعادة جميع الألعاب والوظائف الإضافية وتراخيص DLC التي لديك لحساب PSN الخاص بك بنجاح. هنا هو ما عليك القيام به:
الخطوة 1: قم بتشغيل PS4 الخاص بك وانتقل إلى ملف إعدادات منطقة.
الخطوة 2: انقر شبكة PlayStation> إدارة الحساب> استعادة التراخيص .
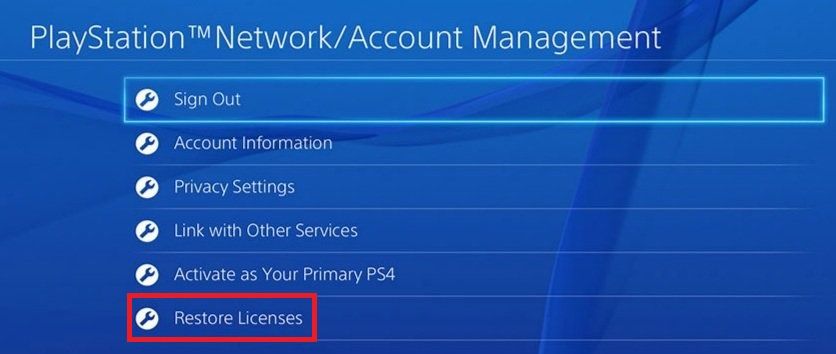
الخطوة 3: انقر استعادة لتأكيد عملك. ثم قم بتشغيل Destiny 2 للتحقق مما إذا كان لا يزال بإمكانك تلبية رمز الخطأ Termite.
الطريقة الثالثة: إعادة تعيين وحدة التحكم الخاصة بك
يمكنك أيضًا محاولة إعادة تعيين وحدة التحكم الخاصة بك لإصلاح رمز خطأ Destiny 2 Termite. سيتحدث هذا الجزء عن كيفية إعادة تشغيل جهاز Xbox One و PS4.
أجهزة إكس بوكس واحد
قبل إعادة تعيين جهاز Xbox One ، تأكد من مزامنة جميع ألعابك عبر الإنترنت ونسخها احتياطيًا لأن هذه العملية قد تحذفها في النهاية من ذاكرة Xbox One المحلية. إليك طريقة إعادة تعيين Xbox One:
الخطوة 1: اضغط مع الاستمرار على زر الطاقة في مقدمة وحدة التحكم Xbox حتى يتم إيقاف تشغيلها تمامًا.
الخطوة 2: افصل لبنة الطاقة من الجزء الخلفي من Xbox. اضغط مع الاستمرار على زر الطاقة في Xbox عدة مرات للتأكد من عدم وجود بطارية متبقية ، مما سيؤدي في الواقع إلى مسح ذاكرة التخزين المؤقت.
الخطوة 3: أدخل لبنة الطاقة وانتظر الضوء على لبنة الطاقة لتغيير لونها منه أبيض إلى البرتقالي .
الخطوة 4: أعد فتح Xbox كالمعتاد وتحقق من استمرار ظهور رمز خطأ Termite عند بدء تشغيل Destiny 2.
PS4
الخطوة 1: قم بإيقاف تشغيل PlayStation 4 تمامًا.
الخطوة 2: بعد إغلاق وحدة التحكم تمامًا ، افصل سلك الطاقة من الجزء الخلفي من وحدة التحكم.
الخطوة 3: اترك وحدة التحكم مفصولة عن الكهرباء لبضع دقائق على الأقل.
الخطوة 4: قم بتوصيل سلك الطاقة مرة أخرى بجهاز PS4 ، ثم قم بتشغيل الطاقة بالطريقة المعتادة.
الخطوة 5: أعد تشغيل Destiny 2 للتحقق مما إذا كان الخطأ قد اختفى.
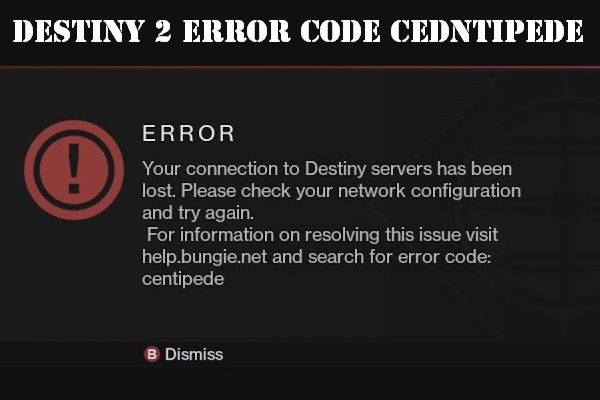 كيفية إصلاح رمز خطأ Destiny 2 حريش؟ اتبع هذا الدليل
كيفية إصلاح رمز خطأ Destiny 2 حريش؟ اتبع هذا الدليل إن لقاء رمز خطأ Destiny 2 Centipede أمر مخيب للآمال للغاية ، ولكن يمكنك قراءة هذا المنشور للعثور على طريقتين مفيدتين للتخلص من هذه المشكلة.
قراءة المزيدالحد الأدنى
خلاصة القول ، لقد أدرج هذا المنشور ثلاث طرق رائعة للتخلص من رمز الخطأ Termite Destiny 2. إذا كنت تواجه هذه المشكلة ، فجرب الطرق في أسرع وقت ممكن.




![كيفية إصلاح الخطأ 0x80004002: لا تدعم هذه الواجهة [أخبار MiniTool]](https://gov-civil-setubal.pt/img/minitool-news-center/87/how-fix-error-0x80004002.png)

![استخدم Netsh Winsock Reset Command لإصلاح مشكلة شبكة Windows 10 [أخبار MiniTool]](https://gov-civil-setubal.pt/img/minitool-news-center/05/use-netsh-winsock-reset-command-fix-windows-10-network-problem.jpg)
![طرق متعددة لإصلاح عدم عمل كاميرا Skype هنا! [أخبار MiniTool]](https://gov-civil-setubal.pt/img/minitool-news-center/35/multiple-ways-fix-skype-camera-not-working-are-here.png)


![أفضل 5 حلول لـ Hulu Error Code Runtime-2 [أخبار MiniTool]](https://gov-civil-setubal.pt/img/minitool-news-center/45/top-5-solutions-hulu-error-code-runtime-2.png)
![لا تعمل مشاركة ملفات Windows 10؟ جرب هذه الطرق الخمس الآن! [نصائح MiniTool]](https://gov-civil-setubal.pt/img/backup-tips/78/windows-10-file-sharing-not-working.jpg)

![eMMC VS HDD: ما الفرق والأفضل [MiniTool Tips]](https://gov-civil-setubal.pt/img/disk-partition-tips/16/emmc-vs-hdd-what-s-difference-which-is-better.jpg)


![كيفية إصلاح مشكلة عدم عمل معالج معاينة PDF [4 طرق]](https://gov-civil-setubal.pt/img/blog/46/how-fix-pdf-preview-handler-not-working.png)


