يحافظ سطح المكتب على التحديث في نظام التشغيل Windows 10؟ 10 حلول لك! [نصائح MiniTool]
Desktop Keeps Refreshing Windows 10
ملخص :
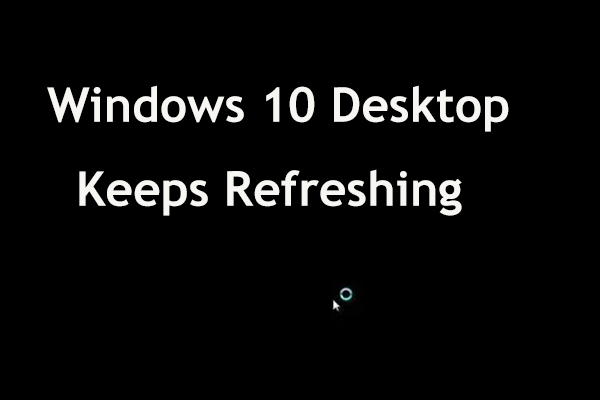
يعد Windows 10 نظام تشغيل رائعًا ولكن به بعض العيوب. وفقًا للمستخدمين ، يستمر سطح مكتب Windows في التحديث. أيضًا ، قد يتم تحديث شريط المهام باستمرار. هذه مشكلة كبيرة و أداة MiniTool سيوضح لك كيفية إصلاح مشكلة التحديث في هذا المنشور.
الإنتقال السريع :
تحديث شريط مهام Windows 10 وسطح المكتب باستمرار
عند الترقية إلى Windows 10 ، قد تواجه مشكلة شائعة - سطح المكتب أو شريط المهام أو كلاهما يستمر في التحديث. يمكنك أن تتخيل أن هذا يعيق جهاز الكمبيوتر الخاص بك عن العمل بشكل صحيح. بالنسبة للاعبي اللعبة ، إنه أمر مزعج إلى حد ما لأن اللعبة ستقلل تلقائيًا في كل مرة يتم فيها تحديث Windows 10.
قد تظهر المشكلة كل 3-4 ثوانٍ أو قد تكون في حلقة مستمرة. ربما لا يمكنك رؤية أي رموز على سطح المكتب ويكون شريط المهام عديم الفائدة لأنه يستمر في التحديث.
قد تكون الأسباب المحتملة لهذه المشكلة هي مشكلة تحديث explorer.exe ، وبعض التطبيقات التي تستخدم موارد وحدة المعالجة المركزية الكبيرة ، وحساب المستخدم التالف ، ومشكلات برنامج التشغيل ، وما إلى ذلك ، ولحسن الحظ ، يمكنك اتخاذ بعض الإجراءات لإصلاحها. في الجزء التالي ، دعونا نرى بعض الطرق المفيدة.
كيفية الإصلاح: يحتفظ سطح المكتب بالانتعاش
تحقق من مدير المهام الخاص بك
يجد بعض المستخدمين أن بعض التطبيقات تستخدم قدرًا كبيرًا من ذاكرة وحدة المعالجة المركزية ، مما قد يتسبب في تحديث سطح مكتب Windows في كثير من الأحيان.
تلميح: في هذا المنشور - ما مقدار استخدام وحدة المعالجة المركزية العادي؟ احصل على الإجابة من الدليل ، يمكنك معرفة الاستخدام العادي لوحدة المعالجة المركزية.يجب أن تذهب إلى إدارة المهام للتحقق من العمليات التي تستخدم باستمرار وبشكل مستمر معظم وحدة المعالجة المركزية. ثم قم بإنهاء هذه العمليات أو إعادة تثبيت التطبيقات مباشرة. وفقًا للمستخدمين ، عادةً ما يكون iCloud Photos هو البرنامج الذي يؤدي إلى تحديث سطح المكتب لأنه يستخدم الكثير من وحدة المعالجة المركزية.
انظر ماذا يجب أن تفعل:
الخطوة 1: اضغط Ctrl + Shift + Esc على لوحة المفاتيح في نفس الوقت لفتح مدير المهام. بدلاً من ذلك ، يمكنك فتحه عن طريق تجربة طرق أخرى ، وهنا مقالة ذات صلة لك - كيف تفتح مدير المهام على نظام التشغيل Windows 10؟ 10 طرق لك!
الخطوة 2: تحت العمليات علامة التبويب ، والبحث والنقر صور iCloud و اختار إنهاء المهمة . إذا وجدت تطبيقات أخرى تستخدم وحدة معالجة مركزية عالية ، فيمكنك أيضًا إنهاء العملية.
إذا كنت تريد حل المشكلة نهائيًا ، فأنت بحاجة إلى إلغاء تثبيت صور iCloud. إذا كنت تستخدم هذا التطبيق غالبًا ، فأعد تثبيته إلى أحدث إصدار.
قم بإلغاء تثبيت برنامج تشغيل الصوت IDT
عند إجراء تحديث ، قد تدخل بعض برامج التشغيل الإضافية إلى نظام التشغيل الخاص بك. على سبيل المثال ، قد تجد برنامج تشغيل الصوت IDT (تقنية الجهاز المتكامل) على نظامك. وفقًا للمستخدمين ، يستمر سطح المكتب في التحديث أو يستمر شريط المهام في التحديث أو يحدث تحديث لشريط مهام Windows 10 وسطح المكتب باستمرار.
إلغاء تثبيت برنامج التشغيل هذا مفيد لإصلاح مشكلة التحديث. اتبع هذه الخطوات:
الخطوة 1: في Windows 10 ، اكتب لوحة التحكم إلى مربع البحث وانقر على النتيجة لفتح هذا التطبيق.
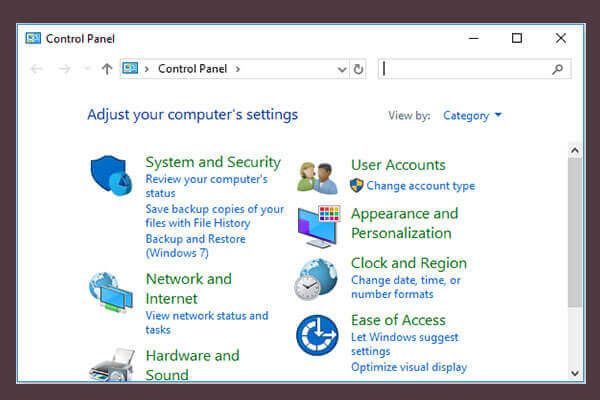 10 طرق لفتح لوحة التحكم Windows 10/8/7
10 طرق لفتح لوحة التحكم Windows 10/8/7 فيما يلي 10 طرق لفتح لوحة التحكم في Windows 10/8/7. تعرف على كيفية فتح لوحة التحكم في نظام التشغيل Windows 10 باستخدام الاختصار والأمر والتشغيل ومربع البحث والبدء و Cortana وما إلى ذلك.
قراءة المزيدالخطوة 2: قائمة العناصر حسب الفئة وانقر الغاء تنصيب برنامج من البرامج جزء.
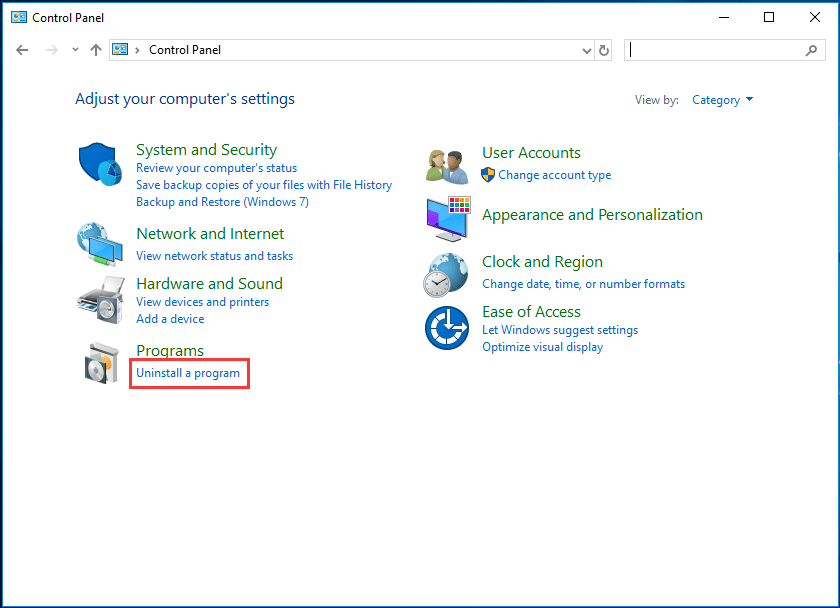
الخطوة 3: حدد موقع IDT Audio Driver وانقر فوقه بزر الماوس الأيمن ، ثم اختر الغاء التثبيت لإزالته من جهاز الكمبيوتر الخاص بك.
بدلاً من ذلك ، يمكنك إلغاء تثبيت برنامج التشغيل عبر إدارة الأجهزة. فقط افتح إدارة الأجهزة عبر قائمة ابدأ ، ثم قم بتوسيعها أجهزة التحكم بالصوت والفيديو والألعاب ، وانقر بزر الماوس الأيمن فوق برنامج التشغيل ، واختر جهاز إلغاء التثبيت . ثم قم بتأكيد إلغاء التثبيت.
تلميح: قد يقوم Windows 10 بتثبيت برامج التشغيل الضرورية تلقائيًا بمجرد اكتشاف عدم وجودها بعد إعادة التشغيل. إذا قام بتثبيت برنامج التشغيل هذا ، فقم بتعطيله.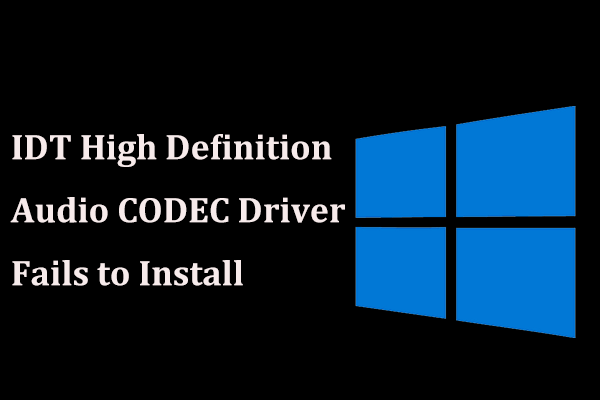 ماذا لو فشل تثبيت برنامج تشغيل برنامج ترميز الصوت عالي التعريف IDT؟
ماذا لو فشل تثبيت برنامج تشغيل برنامج ترميز الصوت عالي التعريف IDT؟ عند تثبيت برنامج تشغيل IDT High Definition Audio CODEC ، قد تتلقى رسالة تخبرك بمواجهة خطأ. جرب هذه الحلول لإصلاح هذه المشكلة.
قراءة المزيداسترجاع برنامج تشغيل الرسومات
إذا ظهرت مشكلة التحديث بعد ترقية برنامج تشغيل الرسومات ، فأنت بحاجة إلى استرجاع برنامج التشغيل.
الخطوة 1: انقر بزر الماوس الأيمن فوق ملف بداية زر في Windows 10 واختر مدير الجهاز .
الخطوة 2: قم بالتوسيع محولات أجهزة العرض ، وانقر بزر الماوس الأيمن فوق برنامج التشغيل ، واختر الخصائص .
الخطوة 3: تحت سائق التبويب ، انقر فوق استرجاع سائق وإنهاء العمليات باتباع التعليمات التي تظهر على الشاشة.
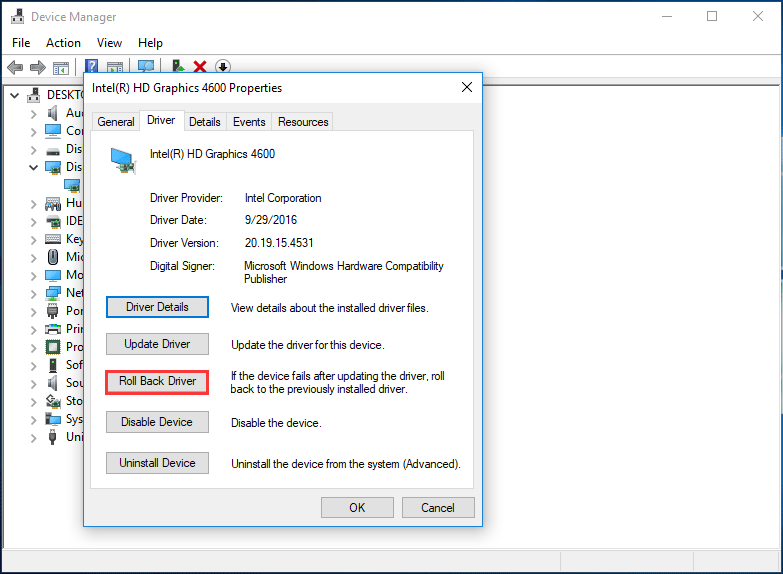
تعطيل أو حذف تجربة GeForce
إذا استمر سطح المكتب في التحديث ، فربما تكون المشكلة متعلقة بـ GeForce Experience. يمكن تثبيت هذا التطبيق تلقائيًا مع برنامج تشغيل GeForce. إذا كنت لا تستخدمه ، فقم بتعطيله أو إلغاء تثبيته. وفقًا للمستخدمين ، هذا مفيد لإصلاح المشكلة. لذا ، جرب الآن.
أعد تثبيت برنامج مكافحة الفيروسات الخاص بك
لا تستطيع بعض أدوات الأمان تقييم الترقية بشكل صحيح ؛ نتيجة لذلك ، يستمر سطح مكتب Windows 10 في التحديث. لحل هذه المشكلة ، يمكنك اختيار تعطيلها. إذا لم يفلح ذلك ، فقم بإلغاء تثبيته من جهاز الكمبيوتر الخاص بك.
تميل بعض أدوات مكافحة الفيروسات إلى ترك إدخالات التسجيل والملفات المتبقية بعد إزالتها. لإزالة جميع الملفات المتعلقة ببرنامج مكافحة الفيروسات تمامًا ، يوصى باستخدام أداة إزالة مخصصة. هنا ، قد يكون هذا المنشور مفيدًا - أفضل 5 برامج مجانية لإلغاء التثبيت لنظام التشغيل Windows 10/8/7 .
 كيفية إزالة بقايا البرامج غير المثبتة؟ جرب هذه الطرق!
كيفية إزالة بقايا البرامج غير المثبتة؟ جرب هذه الطرق! كيفية إزالة بقايا البرامج غير المثبتة في نظام التشغيل Windows 10؟ ستوضح لك هذه المشاركة طريقتين لإلغاء تثبيت البرنامج تمامًا.
قراءة المزيدبعد حذف البرنامج ، أعد تثبيته ومعرفة ما إذا كان سطح المكتب يستمر في التحديث. من المعروف أن Bitdefender و Avast و Norton مرتبطون بهذه المشكلة.
تعطيل خدمة الإعلام عن الأخطاء في Windows
قد تتداخل خدمة الإبلاغ عن الأخطاء في Windows مع عناصر معينة من نظام التشغيل. بعد ذلك ، يحدث تحديث لشريط مهام Windows 10 وسطح المكتب باستمرار أو يستمر تحديث سطح المكتب أو يستمر شريط المهام في التحديث.
لإصلاح مشكلتك ، يجب تعطيل هذه الخدمة باتباع الإرشادات التالية:
الخطوة 1: اضغط Win + R. مفاتيح في نفس الوقت للحصول على يركض نافذة ، إدخال services.msc وانقر حسنا لفتح نافذة الخدمات.
الخطوة 2: قم بالتمرير لأسفل للعثور على خدمة الإبلاغ عن أخطاء Windows وانقر عليها نقرًا مزدوجًا للحصول على نافذة جديدة.
الخطوة 3: اختر معاق من نوع بدء التشغيل الجزء.
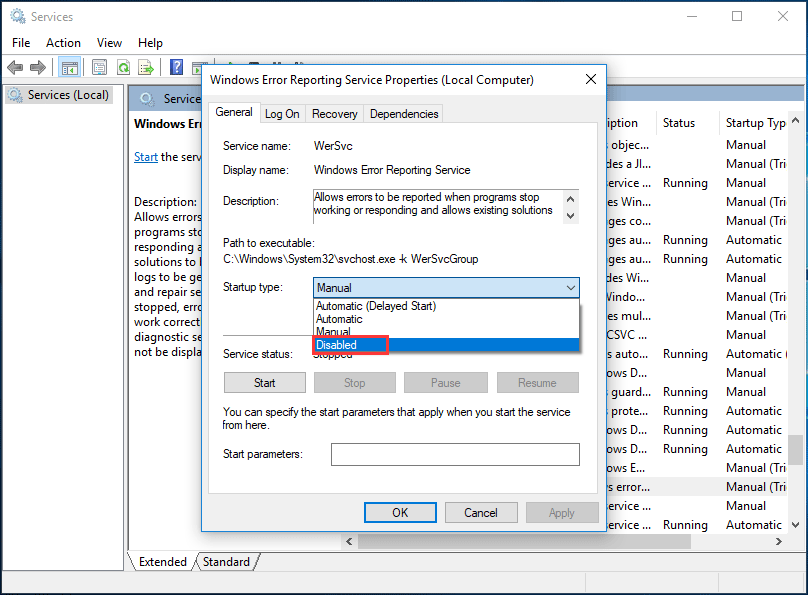
الخطوة 4: احفظ التغيير بالنقر فوق تطبيق وثم حسنا .
الخطوة 5: أعد تشغيل الكمبيوتر ومعرفة ما إذا كان Windows 10 قد توقف عن تحديث سطح المكتب وشريط المهام. إذا استمرت المشكلة ، فتابع تجربة الطرق الأخرى أدناه.
قم بإزالة أو تعطيل زجاج Aero
قد ترغب في استخدام أدوات مثل Aero Glass لمحاكاة مظهر Windows 7 بحيث يمكنك الحصول على النوافذ والقوائم الشفافة كما في Windows 7. نظرًا لأن هذه الأداة تعدل واجهة المستخدم الخاصة بك ، فقد يستمر Windows 10 في تحديث سطح المكتب أو شريط المهام.
لإصلاح مشكلة التحديث ، يمكنك اختيار تعطيلها أو إزالتها من جهاز الكمبيوتر الخاص بك ومعرفة ما إذا كان هذا سيؤدي إلى حل المشكلة. انظر هذا المنشور - أربع طرق مثالية: كيفية إلغاء تثبيت البرامج في نظام التشغيل Windows 10 .
قم بتشغيل SFC أو DISM Scan
وفقًا للمستخدمين ، قد يستمر تحديث سطح المكتب أو شريط المهام في نظام التشغيل Windows 10 بسبب تلف الملف. لإصلاح هذه المشكلة ، تحتاج إلى إجراء فحص SFC أو فحص DISM.
SFC ، مدقق ملفات النظام ، هي أداة مضمنة في نظام التشغيل Windows تُستخدم لفحص النظام لمعرفة ما إذا كانت هناك ملفات نظام تالفة. إذا كانت الإجابة بنعم ، فسيتم إصلاحها. كيفية إجراء فحص SFC؟ انظر الدليل:
الخطوة 1: قم بتشغيل موجه الأوامر كمسؤول في Windows 10.
الخطوة 2: عند فتح نافذة CMD ، اكتب sfc / scannow و اضغط أدخل .
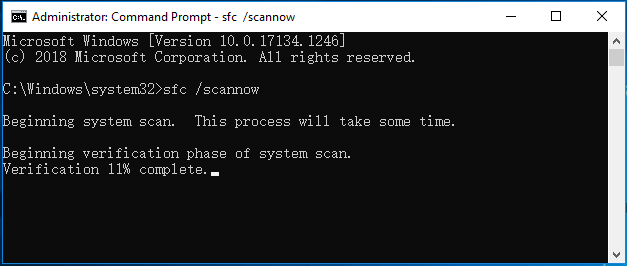
ستستغرق هذه العملية بعض الوقت وعليك الانتظار بصبر. بعد ذلك ، تحقق مما إذا كان قد تم حل مشكلتك. إذا كان لا يمكن إصلاح المشكلة أو SFC لا يعمل ، قم بتشغيل DISM scan.
الخطوة 1: قم أيضًا بتشغيل موجه الأوامر باستخدام حقوق المسؤول.
الخطوة 2: اكتب DISM / عبر الإنترنت / تنظيف الصورة / RestoreHealth و اضغط أدخل .
يجب إصلاح الملفات التالفة ويجب أن يتوقف سطح المكتب أو شريط المهام عن الاحتفاظ بالتحديث.
تنظيف سجل ويندوز
إذا استمر تحديث سطح مكتب Windows 10 ، يمكنك محاولة تنظيف السجل لحل هذه المشكلة. يتضمن السجل جميع أنواع الإعدادات المتعلقة بنظامك وتطبيقات الجهات الخارجية. وقد تحتوي على بعض الإدخالات التي تتداخل مع Windows وتتسبب في ظهور هذه المشكلة.
لإصلاح هذه المشكلة ، امسح السجل الخاص بك. قبل القيام بهذا الشيء ، كان من الأفضل إنشاء نسخة احتياطية لتجنب الحوادث. هذه المشاركة موصى بها لك - كيفية عمل نسخة احتياطية من السجل واستعادته في نظام التشغيل Windows 10 .
بعد ذلك ، استخدم أداة تنظيف السجل الاحترافية لبدء عملية التنظيف. هنا يمكنك أن تجد بعض - كيفية تنظيف سجل ويندوز 10 | منظف السجل المجاني .
أعد ضبط جهاز الكمبيوتر الخاص بك
في حالة حدوث تحديث لشريط مهام Windows 10 وسطح المكتب باستمرار أو استمرار تحديث سطح المكتب / شريط المهام ، يمكنك حل المشكلة عن طريق إعادة تعيين الكمبيوتر. فقط اذهب إلى الإعدادات> التحديث والأمان> الاسترداد ثم انقر فوق البدء من عند أعد ضبط هذا الكمبيوتر الجزء.
بعد ذلك ، يتم تقديم خيارين ونوصي بالاختيار احتفظ بملفاتي نظرًا لأن هذا يزيل فقط تطبيقاتك وإعداداتك ولكنه يحتفظ بملفاتك الشخصية. بعد ذلك ، قم بإنهاء عملية إعادة الضبط باتباع الإرشادات التي تظهر على الشاشة.

الآن تقريبًا يتم تقديم الطرق الممكنة والشائعة هنا. إذا استمر تحديث سطح مكتب Windows 10 أو استمر شريط المهام في التحديث ، فجرب هذه الطرق الآن لإصلاحه. أيضًا ، يمكنك مشاركتها مع أصدقائك على Twitter ومساعدة المزيد من الأشخاص.



![ما معنى الحجم المخطط [MiniTool Wiki]](https://gov-civil-setubal.pt/img/minitool-wiki-library/14/whats-meaning-striped-volume.jpg)

![كيفية إصلاح 'الإصلاح التلقائي لنظام التشغيل Windows لا يعمل' [محلول] [نصائح MiniTool]](https://gov-civil-setubal.pt/img/data-recovery-tips/35/how-fixwindows-automatic-repair-not-working.jpg)
![لا يعمل زر الماوس الأوسط؟ هنا 4 حلول! [أخبار MiniTool]](https://gov-civil-setubal.pt/img/minitool-news-center/37/middle-mouse-button-not-working.png)








![لماذا توجد Red X's على مجلداتي Windows 10؟ أصلحه الآن! [أخبار MiniTool]](https://gov-civil-setubal.pt/img/minitool-news-center/09/why-are-there-red-xs-my-folders-windows-10.png)



![كيف تحصل على ملكية مجلد في Windows 10 بنفسك [أخبار MiniTool]](https://gov-civil-setubal.pt/img/minitool-news-center/38/how-take-ownership-folder-windows-10-yourself.jpg)