كيفية إصلاح خطأ Windows Update 0x8024000e؟
How To Fix The Windows Update Error 0x8024000e
قد تواجه خطأ Windows Update 0x8024002e عند محاولة التحقق من وجود تحديثات Windows المتوفرة. هذه المشاركة من MiniTool يقدم كيفية إزالة خطأ التحديث بحلول سهلة.
أبلغ العديد من المستخدمين أنهم يتلقون خطأ تحديث Windows 0x8024000e عند محاولة التحقق من تحديثات Windows المتوفرة. يمكن أن يظهر هذا الخطأ على نظامي التشغيل Windows 11/10/8/7 وWindows Server 2022/2019/2016/2012/2012 R2.
يشير الخطأ 0x8024002E إلى أنه تم حظر خدمة Windows Update. هناك بعض الأسباب الأخرى لهذا الخطأ، بما في ذلك الإصابة بالبرامج الضارة والبوابة السيئة ومكافحة الفيروسات وتعارض WU وتكوين WU السيئ وما إلى ذلك.
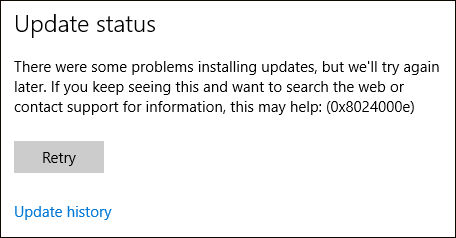 نصائح: قبل القيام بأي عمليات لإصلاح مشكلة 'خطأ تحديث Windows 0x8024000e'، يُنصح بعمل نسخة احتياطية لجهاز الكمبيوتر الخاص بك. فيما يتعلق بالنسخ الاحتياطي لنظام التشغيل Windows 1110/10/8/7 أو Windows Server 2022/2019/2016، فإن MiniTool ShadowMaker مختص. إنها قطعة سهلة الاستخدام و برامج النسخ الاحتياطي المجانية ، الذي يوفر حلاً شاملاً للنسخ الاحتياطي والاسترداد.
نصائح: قبل القيام بأي عمليات لإصلاح مشكلة 'خطأ تحديث Windows 0x8024000e'، يُنصح بعمل نسخة احتياطية لجهاز الكمبيوتر الخاص بك. فيما يتعلق بالنسخ الاحتياطي لنظام التشغيل Windows 1110/10/8/7 أو Windows Server 2022/2019/2016، فإن MiniTool ShadowMaker مختص. إنها قطعة سهلة الاستخدام و برامج النسخ الاحتياطي المجانية ، الذي يوفر حلاً شاملاً للنسخ الاحتياطي والاسترداد.تجربة MiniTool ShadowMaker انقر للتنزيل 100% نظيفة وآمنة
الطريقة الأولى: إعادة تشغيل خدمة Windows Update
الحل الأول هو إعادة تشغيل خدمة Windows Update ومعرفة ما إذا كان هذا يؤدي إلى فشل تحديثات Windows مع رمز الخطأ: (0x8024000e). الخطوات هي كما يلي:
1. اضغط على ويندوز و ر مفاتيح في نفس الوقت لفتح يجري مربع الحوار.
2. اكتب الخدمات.msc وانقر نعم لفتح خدمات طلب.
3. ابحث وانقر بزر الماوس الأيمن تحديث ويندوز لتحديد إعادة تشغيل .
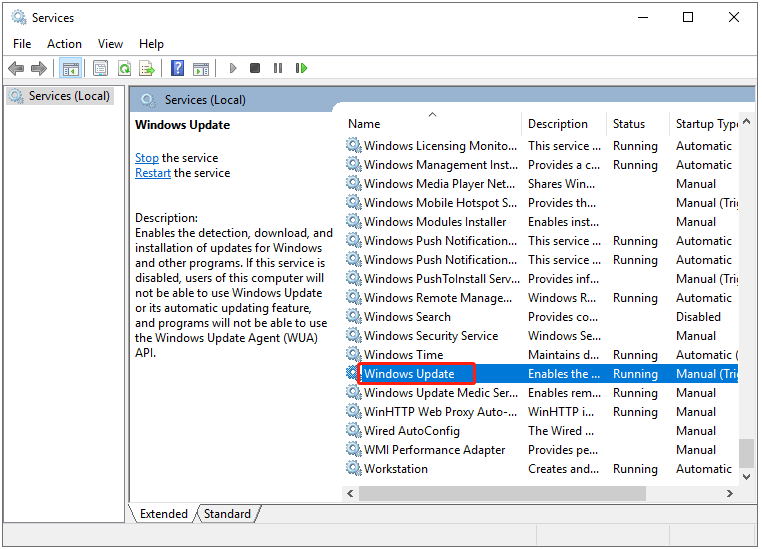
الطريقة الثانية: استخدام أداة إعادة تعيين Windows Update
يمكنك إعادة تعيين Windows Update Agent إلى الوضع الافتراضي ومعرفة ما إذا كان يعمل على إصلاح خطأ تحديث Windows 0x8024000e. للقيام بذلك، تحتاج إلى أداة إعادة تعيين تحديثات Windows .
1. قم بتنزيل وتثبيت أداة إعادة تعيين Windows Update من جهازه الموقع الرسمي .
2. قم بتشغيله كمسؤول.
3. أدخل الرقم المقابل للغة واضغط على يدخل مفتاح.
4. تقوم هذه الأداة بإعادة تعيين مكونات Windows Update. فيما يلي الخيارات التي يمكنك اختيارها. اختر 2 ثم اضغط على يدخل مفتاح.
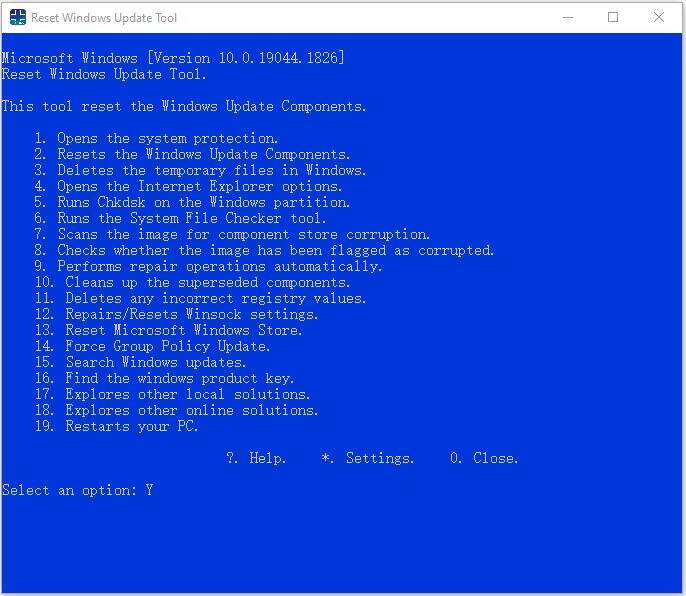
الطريقة الثالثة: تشغيل مستكشف أخطاء Windows Update ومصلحها
يمكنك محاولة تشغيل أداة مستكشف أخطاء Windows Update ومصلحها عندما تواجه خطأ تحديث Windows 0x8024000e.
1. اضغط ويندوز + آي لفتح إعدادات نافذة.
2. ثم اذهب إلى استكشاف الأخطاء وإصلاحها .
3. انقر تحديث ويندوز وانقر قم بتشغيل مستكشف الأخطاء ومصلحها .
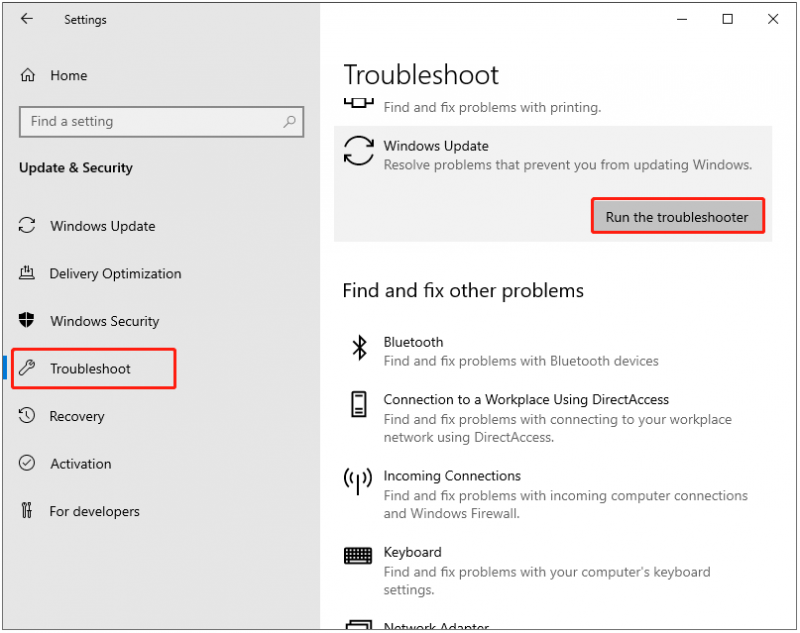
4. الآن، سيقوم مستكشف الأخطاء ومصلحها بفحص المشكلات المرتبطة بمكونات Windows Update. إذا تم تحديد أية إصلاحات، فانقر فوق تطبيق هذا الإصلاح واتبع التعليمات التي تظهر على الشاشة لإكمال عملية الإصلاح.
الطريقة الرابعة: حذف مجلد SoftwareDistribution
في هذا القسم، نتعرف على الطريقة الرابعة – حذف مجلد SoftwareDistribution لإصلاح مشكلة التحديث. للقيام بذلك، يمكنك اتباع الخطوات.
1. اكتب موجه الأوامر في يبحث صندوق. ثم انقر بزر الماوس الأيمن عليه للاختيار تشغيل كمسؤول :
2. قم بتشغيل الأوامر التالية ثم اضغط يدخل واحدًا تلو الآخر:
net stop wuauserv
صافي توقف cryptSvc
بتات التوقف الصافية
net stop mserver
3. اذهب الآن إلى C:\Windows\SoftwareDistribution المجلد وحذف جميع الملفات والمجلدات الموجودة بداخله بالضغط على السيطرة + أ مفاتيح لتحديد الكل ثم النقر بزر الماوس الأيمن للاختيار يمسح .
4. بعد إفراغ هذا المجلد، يمكنك إما إعادة تشغيل جهاز الكمبيوتر الخاص بك أو كتابة الأوامر التالية واحدًا تلو الآخر في موجه الأوامر ثم اضغط يدخل لإعادة تشغيل الخدمات ذات الصلة بـ Windows Update:
صافي بداية wuauserv
صافي بداية cryptSvc
بتات البداية الصافية
صافي بداية mserver
5. الآن، قم بتشغيل Windows Update مرة أخرى وتحقق مما إذا كنت لا تزال تواجه خطأ تحديث Windows 0x8024000e على Windows Server.
الكلمات النهائية
باختصار، يخبرك هذا المنشور بكيفية إصلاح خطأ تحديث Windows 0x8024000e. إذا كان جهاز الكمبيوتر الخاص بك متأثرًا بالخطأ، فستساعدك هذه المقالة في تشخيص المشكلة وإصلاحها بنفسك. بالإضافة إلى ذلك، يوصى بإنشاء صورة نظام باستخدام MiniTool ShadowMaker لحماية جهاز الكمبيوتر الخاص بك بشكل أفضل.


![مقدمة لبطاقة التوسيع بما في ذلك تطبيقها [MiniTool Wiki]](https://gov-civil-setubal.pt/img/minitool-wiki-library/00/introduction-expansion-card-including-its-application.jpg)

![إذا كان لديك قرص PS4 غير معروف ، فاستخدم هذه الطرق لإصلاحه [أخبار MiniTool]](https://gov-civil-setubal.pt/img/minitool-news-center/49/if-your-ps4-unrecognized-disc.jpg)



![كيفية استرجاع برنامج التشغيل في Windows؟ دليل خطوة بخطوة [أخبار MiniTool]](https://gov-civil-setubal.pt/img/minitool-news-center/29/how-roll-back-driver-windows.jpg)







![ماذا تفعل إذا استمر جهاز Mac في الإغلاق بشكل عشوائي [أخبار MiniTool]](https://gov-civil-setubal.pt/img/minitool-news-center/51/what-do-if-your-mac-keeps-shutting-down-randomly.png)


