كيفية إصلاح الاستخدام العالي لوحدة المعالجة المركزية SECOCL.exe على نظام التشغيل Windows 10 11؟
How To Fix Secocl Exe High Cpu Usage On Windows 10 11
هل SECOCL.exe آمن؟ يرتبط هذا الملف ببرنامج البحث الصوتي. يستخدم هذا البرنامج بشكل أساسي لتعزيز الأداء الصوتي لجهاز الكمبيوتر الخاص بك. ماذا يمكنك أن تفعل إذا أظهرت عملية SECOCL.exe استخدامًا عاليًا لوحدة المعالجة المركزية في إدارة المهام؟ في هذه المشاركة من برنامج ميني تول ، يمكنك العثور على بعض الحلول الفعالة.Secocl.exe الاستخدام العالي لوحدة المعالجة المركزية
SECOCL.exe هو الملف القابل للتنفيذ لبرنامج Sound Research الذي تم تصميمه لتحسين جودة الصوت لتشغيل الصوت على نظامك. عادةً، لن يشغل الكثير من موارد النظام. في بعض الحالات، قد تجد أن هذه العملية تستهلك الكثير من وحدة المعالجة المركزية في إدارة المهام. لا تقلق! سيرشدك هذا المنشور إلى كيفية التعامل مع الاستخدام العالي لوحدة المعالجة المركزية SECOCL.exe.
كيفية إصلاح استخدام Secocl.exe العالي لوحدة المعالجة المركزية على نظام التشغيل Windows 10/11؟
الإصلاح 1: إنهاء عملية SECOCL.exe
في البداية، يمكنك إنهاء عملية SECOCL.exe في إدارة المهام لمعرفة ما إذا كان سيحدث فرقًا أم لا. هيريس كيفية القيام بذلك:
الخطوة 1. انقر بزر الماوس الأيمن على شريط المهام وحدد مدير المهام من قائمة السياق.
الخطوة 2. في العمليات علامة التبويب، انقر بزر الماوس الأيمن على عملية SECOCL.exe وحدد إنهاء المهمة .
الإصلاح 2: تعطيل خدمة SECOMN للبحث الصوتي
أثبت تعطيل خدمة SECOMN للبحث الصوتي أيضًا أنه مثمر. لنفعل ذلك:
الخطوة 1. اضغط يفوز + ر لفتح يجري صندوق.
الخطوة 2. اكتب الخدمات.msc وضرب يدخل لفتح خدمات .
الخطوة 3. قم بالتمرير لأسفل للعثور على خدمة الأبحاث الصوتية SECOMN وانقر بزر الماوس الأيمن عليه للاختيار ملكيات .
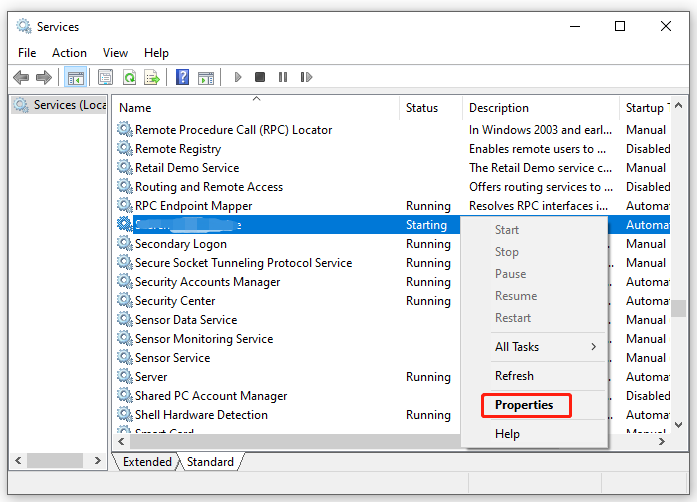
الخطوة 4. قم بتعيين نوع بدء التشغيل ل عاجز وضرب قف تحت حالة الخدمة .
الخطوة 5. انقر على يتقدم & نعم .
الإصلاح 3: تحديث برنامج تشغيل Realtek
يعد برنامج تشغيل Realtak القديم أيضًا سببًا للعديد من المشكلات بما في ذلك الاستخدام العالي لوحدة المعالجة المركزية SECOCL.exe. في هذه الحالة، يمكنك النظر تحديث برنامج التشغيل هذا في الحال. هيريس كيفية القيام بذلك:
الخطوة 1. انقر بزر الماوس الأيمن على يبدأ أيقونة واختيار مدير الجهاز .
الخطوة 2. انقر بزر الماوس الأيمن على مدخلات ومخرجات الصوت وتحديد موقع كافة إدخالات ريالتيك .
الخطوة 3. انقر بزر الماوس الأيمن على كافة الإدخالات واحدًا تلو الآخر وحدد تحديث برنامج التشغيل .
الخطوة 4. انقر على البحث تلقائيا عن برامج التشغيل وبعد ذلك سيقوم Windows بتنزيل أحدث برنامج تشغيل وتثبيته لك.
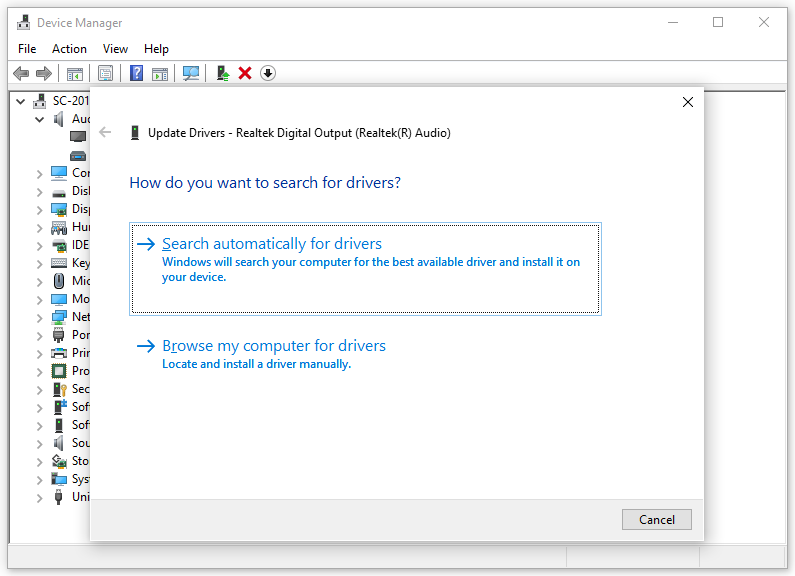
الإصلاح 4: إعادة ضبط Windows
إذا كان الاستخدام العالي لوحدة المعالجة المركزية SECOCL64.exe لا يزال موجودًا، فالحل الأخير هو القيام بذلك إجراء إعادة ضبط المصنع لجهاز الكمبيوتر الخاص بك . على الرغم من أنه يمكنك اختيار الاحتفاظ بملفاتك في هذه العملية، إلا أنه قد يستمر فقدان البيانات. لذلك، من الضروري عمل نسخة احتياطية من الملفات الهامة قبل إعادة التعيين.
الخطوة 1: قم بعمل نسخة احتياطية من الملفات الحاسمة باستخدام MiniTool ShadowMaker
بالحديث عن النسخ الاحتياطي، يعد MiniTool ShadowMaker هو الخيار الأفضل بالنسبة لك. هذه قطعة مجانية برامج النسخ الاحتياطي للكمبيوتر الذي يدعم النسخ الاحتياطي للملفات، والنسخ الاحتياطي للقرص، والنسخ الاحتياطي للأقسام، و النسخ الاحتياطي للنظام . علاوة على ذلك، يمكنك أيضًا استخدام هذه الأداة لمزامنة ملفاتك أو استنساخ قرص. الآن، اسمحوا لي أن أوضح لك كيفية عمل نسخة احتياطية من الملفات الموجودة على جهاز الكمبيوتر الخاص بك:
الخطوة 1. قم بتشغيل MiniTool ShadowMaker Trial.
تجربة MiniTool ShadowMaker اضغط للتحميل 100% نظيفة وآمنة
الخطوة 2. في دعم الصفحة، يمكنك اختيار ما تريد نسخه احتياطيًا ومكان حفظ ملف الصورة الاحتياطية.
مصدر النسخ الاحتياطي – انقر على مصدر > المجلدات والملفات لتحديد الملفات التي تريد النسخ الاحتياطي.
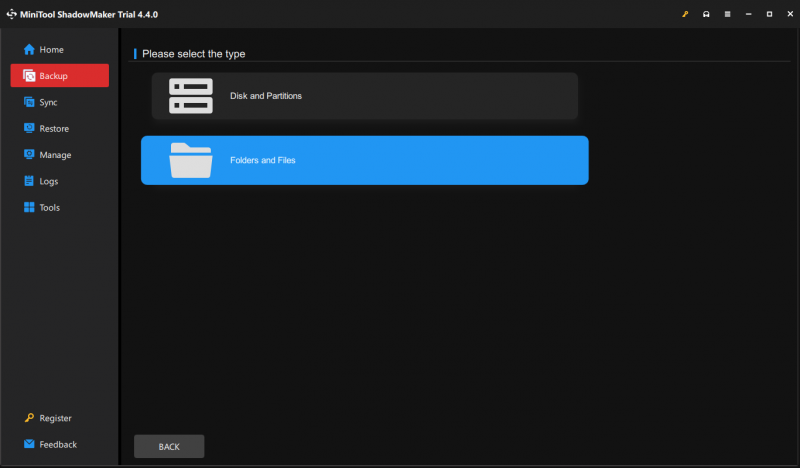
وجهة النسخ الاحتياطي - انتقل إلى وجهة لتحديد مسار تخزين مثل محرك أقراص ثابت خارجي أو محرك أقراص USB محمول للصورة الاحتياطية.
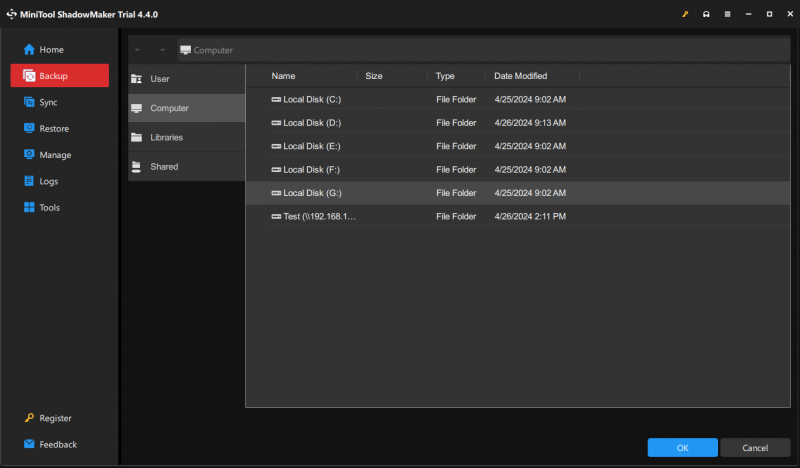
الخطوة 3. انقر على اعمل نسخة احتياطية الان لبدء العملية على الفور.
الخطوة 2: إعادة ضبط المصنع لجهاز الكمبيوتر الخاص بك
بعد إنشاء الصورة الاحتياطية، حان الوقت لإعادة ضبط جهاز الكمبيوتر الخاص بك. هيريس كيفية القيام بذلك:
الخطوة 1. اضغط يفوز + أنا لفتح إعدادات .
الخطوة 2. اذهب إلى التحديث والأمن .
الخطوة 3. في استعادة علامة التبويب، انقر على البدء تحت إعادة ضبط هذا الكمبيوتر .
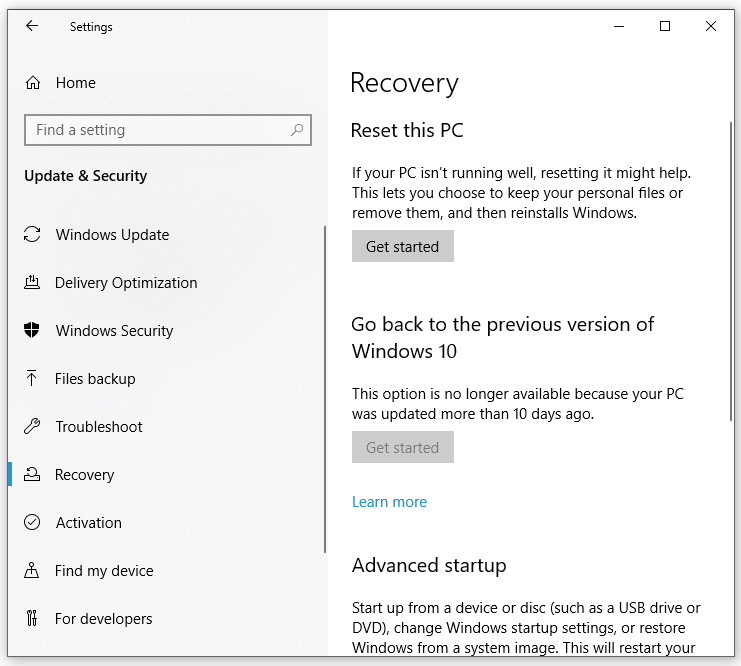
الخطوة 4. بعد ذلك، هناك خياران لك: إزالة كل شيء أو احتفظ بملفاتي . حدد الخيار بناءً على حاجتك ثم اتبع المطالبات التي تظهر على الشاشة لإكمال العملية.
الكلمات الأخيرة
باختصار، يعد SECOCL.exe ملفًا آمنًا تمامًا ومفيدًا للغاية لأولئك الذين يستخدمون أجهزة الكمبيوتر لأغراض الوسائط المتعددة مثل الاستماع إلى الموسيقى أو مشاهدة الأفلام. عندما تعاني من الاستخدام العالي لوحدة المعالجة المركزية SECOCL.exe، يمكنك تطبيق الطرق الأربع أدناه. آمل أن تتمكن من الحصول على تجربة استماع جيدة!


![4 طرق لإصلاح Windows Media Player لا يعمل على Windows 10 [أخبار MiniTool]](https://gov-civil-setubal.pt/img/minitool-news-center/58/4-methods-fix-windows-media-player-not-working-windows-10.png)



![[محلول] يتعذر على Windows Photo Viewer فتح خطأ الصورة هذا [تلميحات MiniTool]](https://gov-civil-setubal.pt/img/data-recovery-tips/10/windows-photo-viewer-cant-open-this-picture-error.png)












![[دليل سهل] استخدام ذاكرة قرص وحدة المعالجة المركزية عالية الفهرسة في Windows](https://gov-civil-setubal.pt/img/news/1F/easy-guide-windows-indexing-high-cpu-disk-memory-usage-1.png)