كيفية الإصلاح إذا لم تتمكن من إنشاء قرص إعادة تعيين كلمة المرور لنظام التشغيل Windows 10
How To Fix If You Can T Create A Windows 10 Password Reset Disk
كيفية إنشاء قرص إعادة تعيين كلمة المرور في نظام التشغيل Windows 10؟ ماذا لو أنك لا يمكن إنشاء قرص إعادة تعيين كلمة مرور Windows 10 ؟ هذه المقالة على MiniTool يقدم حالتين حيث لا يمكن إنشاء محرك إعادة تعيين كلمة المرور وكيفية معالجتهما.نظرة عامة على قرص إعادة تعيين كلمة المرور لنظام التشغيل Windows 10
إنها طريقة فعالة لإعداد كلمة مرور لحسابك المحلي للحفاظ على أمان جهاز الكمبيوتر الخاص بك. ومع ذلك، سيكون الأمر مزعجًا إذا نسيت كلمة المرور. ولمنع حدوث ذلك، يمكنك اختيار ذلك إنشاء قرص إعادة تعيين كلمة المرور باستخدام محرك أقراص فلاش USB أو بطاقة SD. ثم إذا نسيت كلمة مرور الحساب المحلي، فيمكنك استخدام قرص إعادة تعيين كلمة المرور للقيام بذلك إعادة تعيين كلمة المرور .
من السهل إنشاء قرص إعادة تعيين كلمة المرور.
نصائح: قبل أن تفعل ذلك، تحتاج إلى توصيل محرك أقراص USB أو بطاقة SD بجهاز الكمبيوتر الخاص بك. بالإضافة إلى ذلك، على الرغم من أن إنشاء قرص إعادة تعيين كلمة المرور لن يؤدي إلى تهيئة محرك الأقراص القابل للإزالة، إلا أنه من المستحسن القيام بذلك عمل نسخة احتياطية من الملفات مقدماً.
الخطوة 1. في مربع بحث Windows، اكتب لوحة التحكم وانقر عليه لفتحه.
الخطوة 2. انقر حسابات المستخدمين > حسابات المستخدمين . ثم انقر فوق إنشاء قرص إعادة تعيين كلمة المرور خيار.
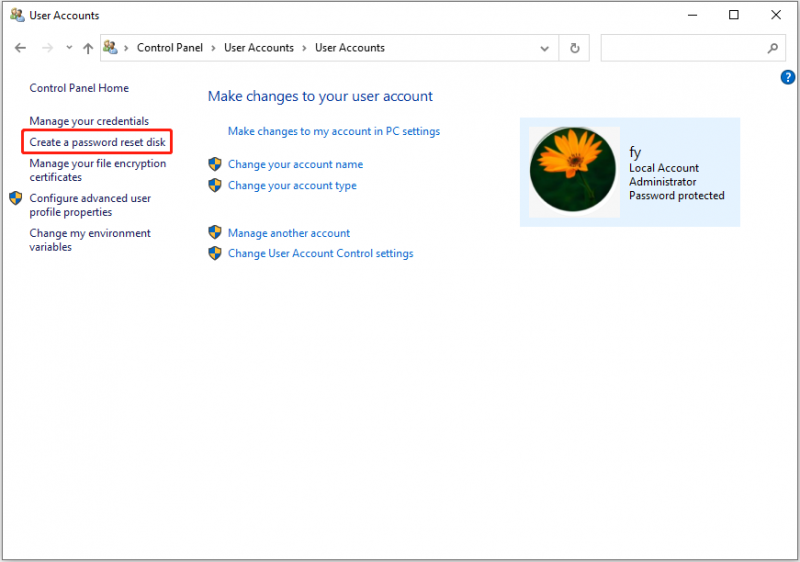
الخطوة 3. انقر التالي . في النافذة الجديدة، حدد محرك أقراص USB المستهدف وانقر فوقه التالي .
الخطوة 4. اكتب كلمة مرور الحساب الحالي وانقر التالي . عند اكتمال العملية بنسبة 100%، انقر فوق التالي > ينهي .
كما ترون، من السهل إنشاء محرك أقراص USB لإعادة تعيين كلمة المرور. ومع ذلك، أبلغ بعض المستخدمين أنهم لا يستطيعون إنشاء قرص إعادة تعيين كلمة مرور Windows 10. إذا كنت واحدًا منهم، يمكنك مواصلة القراءة للعثور على الحلول.
لا يمكن إنشاء قرص إعادة تعيين كلمة المرور لنظام التشغيل Windows 10
هناك حالتان حيث لا يمكن إنشاء قرص إعادة تعيين كلمة مرور Windows 10. أحدهما هو أن خيار إنشاء قرص إعادة تعيين كلمة المرور مفقود في ملف لوحة التحكم . والآخر هو أن رابط إنشاء قرص إعادة تعيين كلمة المرور لا يعمل.
الموقف 1: إنشاء قرص إعادة تعيين كلمة المرور المفقود لنظام التشغيل Windows 10
إذا لم تتمكن من رؤية خيار إنشاء قرص إعادة تعيين كلمة المرور، فمن المحتمل أنك لم تقم بتسجيل الدخول باستخدام حسابك المحلي. يجب ملاحظة أن هذه الميزة لن تعمل مع حسابات Microsoft (المتصلة).
في هذه الحالة، يمكنك محاولة تسجيل الخروج من الحساب الحالي وتسجيل الدخول باستخدام حسابك المحلي. ثم تحقق من ظهور الخيار.
الموقف 2: إنشاء قرص إعادة تعيين كلمة المرور لا يعمل
إذا كان خيار إنشاء قرص إعادة تعيين كلمة المرور لا يعمل عند النقر فوقه، فمن المرجح أنك قمت بالنقر فوق الارتباط وتنشيطه معالج كلمة المرور المنسية نافذة او شباك. لإصلاح المشكلة، تحتاج إلى إغلاق النافذة.
أولاً، اضغط مع الاستمرار على كل شئ على لوحة المفاتيح، ثم اضغط على فاتورة غير مدفوعة مفتاح لتبديل النوافذ. بمجرد العثور على النافذة التي تحتوي على معالج كلمة المرور المنسية النافذة، حرر المفاتيح. ثم أغلق معالج كلمة المرور المنسية نافذة او شباك. وأخيرا اضغط على '' إنشاء قرص إعادة تعيين كلمة المرور ' مرة أخرى للتحقق مما إذا كان قد تم حل المشكلة.
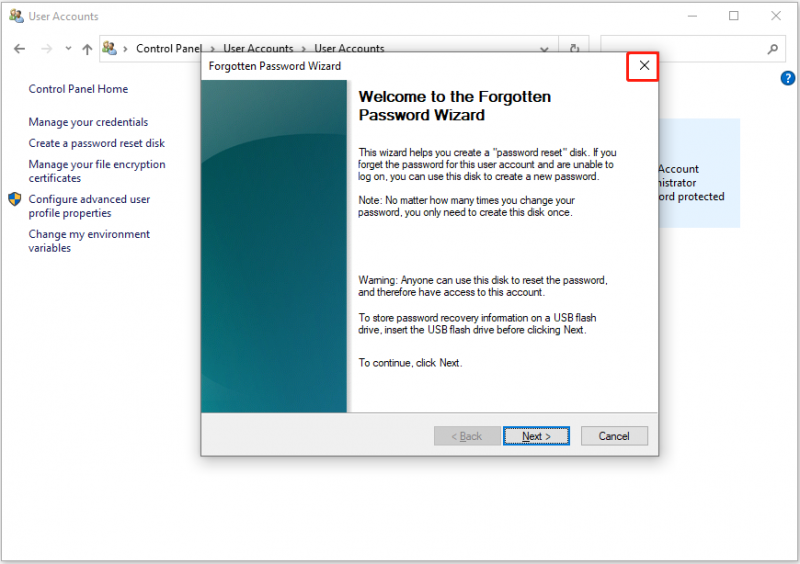 نصائح: إذا فقدت ملفاتك أو تم حذفها لأسباب مختلفة غير متوقعة، فيمكنك استخدام MiniTool Power Data Recovery لاستعادتها. هذا برامج استعادة البيانات يمكن أن تساعد في استعادة الملفات من محركات الأقراص الثابتة ومحركات أقراص الحالة الصلبة ومحركات أقراص USB وبطاقات SD ومحركات الأقراص الصلبة الخارجية وما إلى ذلك. فهو يسمح لك باستعادة 1 جيجابايت من الملفات دون دفع فلس واحد.
نصائح: إذا فقدت ملفاتك أو تم حذفها لأسباب مختلفة غير متوقعة، فيمكنك استخدام MiniTool Power Data Recovery لاستعادتها. هذا برامج استعادة البيانات يمكن أن تساعد في استعادة الملفات من محركات الأقراص الثابتة ومحركات أقراص الحالة الصلبة ومحركات أقراص USB وبطاقات SD ومحركات الأقراص الصلبة الخارجية وما إلى ذلك. فهو يسمح لك باستعادة 1 جيجابايت من الملفات دون دفع فلس واحد.MiniTool Power Data Recovery مجاني اضغط للتحميل 100% نظيفة وآمنة
التفاف الأشياء
باختصار، يشرح هذا المنشور كيفية إنشاء قرص إعادة تعيين كلمة المرور في نظام التشغيل Windows 10 ويقدم حالتين لا يمكنك فيهما إنشاء قرص إعادة تعيين كلمة المرور لنظام التشغيل Windows 10. نأمل أن تتمكن من إنشاء قرص إعادة تعيين كلمة المرور بنجاح بعد قراءة هذا البرنامج التعليمي.
إذا كان لديك أي أسئلة حول هذه المقالة، فلا تتردد في الاتصال بنا عبر [البريد الإلكتروني محمي] .
![كيفية إصلاح الاسم لا يمكن حلها في Outlook Error [أخبار MiniTool]](https://gov-civil-setubal.pt/img/minitool-news-center/48/how-fix-name-cannot-be-resolved-outlook-error.png)




![كيفية حذف Chrome OS Flex وإعادة تثبيت Windows [طريقتان]](https://gov-civil-setubal.pt/img/partition-disk/78/how-to-delete-chrome-os-flex-and-reinstall-windows-two-methods-1.png)

![تم الإصلاح: خطأ 'Uplay Is Unable to Start Your Download' [MiniTool Tips]](https://gov-civil-setubal.pt/img/backup-tips/98/fixed-uplay-is-unable-start-your-download-error.png)


![برنامج MiniTool Power Data Recovery Crack & Serial Key 2021 [نصائح MiniTool]](https://gov-civil-setubal.pt/img/data-recovery-tips/07/minitool-power-data-recovery-crack-serial-key-2021.jpg)
![[الإجابة] ما هو تنسيق الفيديو الذي يدعمه تويتر؟ MP4 أو وسائل التحقق؟](https://gov-civil-setubal.pt/img/blog/21/what-video-format-does-twitter-support.png)
![ما هو وضع Discord البطيء وكيفية تشغيله / إيقاف تشغيله؟ [أخبار MiniTool]](https://gov-civil-setubal.pt/img/minitool-news-center/67/what-is-discord-slow-mode-how-turn-off-it.jpg)
![Wii أو Wii U لا تقرأ القرص؟ يمكنك استخدام هذه الحلول [أخبار MiniTool]](https://gov-civil-setubal.pt/img/minitool-news-center/72/wii-wii-u-not-reading-disc.jpg)
![أفضل 8 أدوات SSD للتحقق من صحة SSD وأدائه [MiniTool]](https://gov-civil-setubal.pt/img/tipps-fur-datentr-gerverwaltung/86/top-8-ssd-tools-zum-uberprufen-des-ssd-zustand-und-leistung.png)
![4 حلول لإصلاح تعذر تسجيل الدخول إلى حساب Gmail [أخبار MiniTool]](https://gov-civil-setubal.pt/img/minitool-news-center/70/4-solutions-fix-can-t-sign-into-gmail-account.png)

![5 نصائح لإصلاح فايرفوكس اتصالك خطأ غير آمن [أخبار MiniTool]](https://gov-civil-setubal.pt/img/minitool-news-center/23/5-tips-fix-firefox-your-connection-is-not-secure-error.jpg)
![كيفية استرداد ملفات PDF (استرداد الملفات المحذوفة وغير المحفوظة والتالفة) [نصائح MiniTool]](https://gov-civil-setubal.pt/img/data-recovery-tips/83/how-recover-pdf-files-recover-deleted.png)
