كيفية استنساخ القرص الصلب مع أقسام متعددة؟ انظر الدليل!
How To Clone A Hard Drive With Multiple Partitions See A Guide
يقدم هذا المنشور كيفية استنساخ محرك أقراص ثابتة بأقسام متعددة بما في ذلك نظام التشغيل Windows والتطبيقات والبيانات الشخصية إلى SSD. الآن، تابع القراءة لتتعلم الاحتراف برنامج ميني تول وعمليات الاستنساخ.لا بأس في استنساخ محرك أقراص ثابتة بأقسام متعددة
مع مرور الوقت، قد تقوم بتخزين قدر كبير من البيانات على القرص الثابت الخاص بك، مما يؤدي إلى تباطؤ سرعة جهاز الكمبيوتر. بالإضافة إلى تسريع جهاز الكمبيوتر عبر بعض الطرق الشائعة في الدليل – كيفية جعل Windows 11 أسرع للحصول على أداء جيد (14 نصيحة) ، يرغب البعض منكم في نقل جميع بيانات القرص إلى SSD بأداء أفضل أو إلى محرك أقراص ثابتة أكبر عن طريق الاستنساخ.
انظر أيضا: كيفية تحسين أداء القرص في نظام التشغيل Windows 10/11؟ 7 طرق
ثم يأتي السؤال: عادة، تتم إعادة تقسيم القرص الصلب إلى أقسام متعددة بما في ذلك محركات أقراص النظام والعديد من أقسام البيانات لأنواع مختلفة من البيانات. هل يمكنك استنساخ قرص صلب بأقسام متعددة دون إتلاف النظام أو البيانات؟
بالطبع، يمكنك بسهولة استنساخ محركات أقراص متعددة على قرص واحد إذا كنت تستخدم برنامجًا احترافيًا لاستنساخ محركات الأقراص الثابتة. انتقل إلى الجزء التالي لتتعلم برنامج MiniTool.
قم بتشغيل MiniTool ShadowMaker للاستنساخ
عندما يتعلق الأمر باستنساخ قرص ثابت يحتوي على أقسام متعددة، قد يكون بعضكم قلقًا بشأن ما إذا كان سيتم إنشاء نفس الأقسام على القرص الهدف لتخزين بيانات القرص من محرك الأقراص المصدر. في الواقع، هذا ليس ضروريًا نظرًا لأن عملية الاستنساخ ستحل محل القرص الهدف بالكامل.
عند الحديث عن استنساخ القرص، فإن العامل الذي يجب عليك مراعاته هو حجم القرص لمحرك الأقراص المستهدف. تأكد من أن SSD أو HDD لديك يحتوي على مساحة قرص كافية للاحتفاظ ببيانات القرص المصدر. إذا قمت باستنساخ قرص بسعة 500 جيجابايت (بيانات 200 جيجابايت)، فيمكن للقرص المستهدف الذي تبلغ سعته 256 جيجابايت تلبية الطلب.
لاستنساخ قرص صلب بأقسام متعددة بسهولة، يمكنك تشغيل أداة متخصصة مثل MiniTool ShadowMaker.
كمحترف برامج النسخ الاحتياطي يمكن أن يساعدك MiniTool ShadowMaker في ذلك ملفات النسخ الاحتياطي والمجلدات والأقراص والأقسام. علاوة على ذلك، يمكن أن يكون برنامج استنساخ القرص الصلب هو الذي يدعم ذلك استنساخ الأقراص الصلبة إلى SSD و نقل ويندوز إلى محرك أقراص آخر . أثناء عملية الاستنساخ، يتم نسخ جميع البيانات بما في ذلك ملفات Windows والتطبيقات ومفاتيح التسجيل والبيانات الشخصية وما إلى ذلك ولن تحتاج إلى إعادة تثبيت Windows بعد الاستنساخ.
يقدم هذا البرنامج واجهة مستخدم ودية للغاية. الآن، قم بتنزيل MiniTool ShadowMaker، وقم بتثبيته على نظام التشغيل Windows 11/10، ثم ابدأ في استنساخ جميع الأقسام إلى SSD باستخدام ميزة Clone Disk الخاصة به.
تجربة MiniTool ShadowMaker اضغط للتحميل 100% نظيفة وآمنة
ثم دعونا نرى كيفية استنساخ القرص الصلب بأقسام متعددة.
كيفية استنساخ أقسام متعددة إلى SSD
اتبع الدليل خطوة بخطوة لاستنساخ كافة الأقسام على القرص:
الخطوة 1: انقر نقرًا مزدوجًا على أيقونة MiniTool ShadowMaker ثم انقر استمر في المحاكمة للمضي قدما.
ملحوظة: لا يمكن للإصدار التجريبي أن يدعم استنساخ قرص النظام إلى محرك أقراص ثابت آخر، كما أنه يساعد فقط في استنساخ قرص غير خاص بالنظام مجانًا. لاستنساخ قرص النظام باستخدام محركات أقراص متعددة، يمكنك الحصول على الإصدار التجريبي ثم تسجيله باستخدام ترخيص طليعة أو أعلى. أو قم بتشغيل البرنامج مباشرةً ثم انتقل إلى تسجيله قبل عملية الاستنساخ الأخيرة.الخطوة 2: الانتقال إلى أدوات علامة التبويب ثم انقر فوق استنساخ القرص .
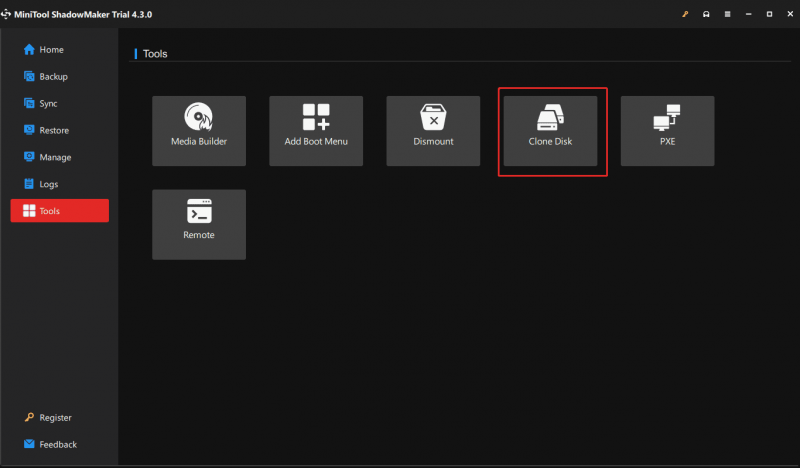
الخطوة 3: في النافذة الجديدة، تحتاج إلى اختيار القرص المصدر (HDD) والقرص الهدف (SSD) للاستنساخ.
قبل التحديد، يمكنك إجراء بعض الإعدادات للاستنساخ من خلال النقر على خيارات .
وضع معرف القرص: بشكل افتراضي، معرف القرص الجديد تم الإختيار. أي أن القرص الهدف يستخدم معرف قرص آخر حتى تتمكن من استعادة Windows منه. إذا اخترت نفس معرف القرص ، يستخدم القرص الهدف والقرص المصدر نفس المعرف وسيتم وضع علامة على قرص واحد على أنه غير متصل بعد الاستنساخ.
وضع استنساخ القرص: يقوم MiniTool ShadowMaker فقط بنسخ القطاعات المستخدمة من نظام الملفات بشكل افتراضي. إذا كان محرك الأقراص المستهدف (لكنه يحتاج إلى مساحة كافية لاستيعاب كافة البيانات) أصغر من محرك الأقراص المصدر، فيجب اختيار هذا الوضع. إذا كان محرك الأقراص الهدف أكبر من القرص المصدر أو يساويه، فيمكنك إجراء الاستنساخ القطاعي .
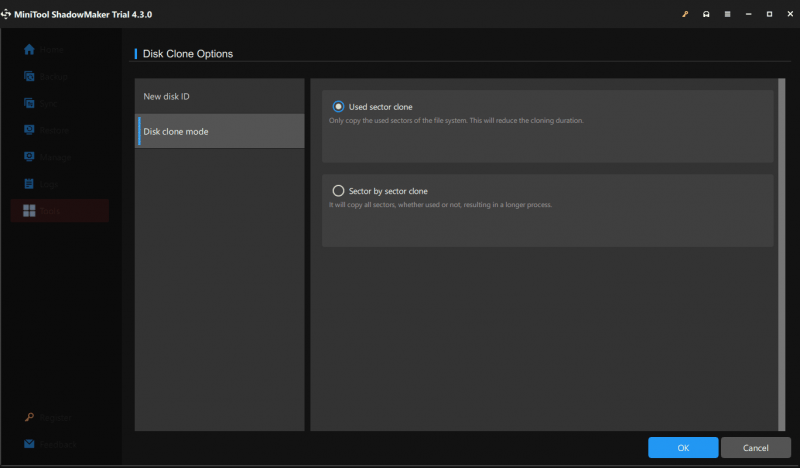
الخطوة 4: بعد ذلك، اضغط على يبدأ لبدء استنساخ أقسام متعددة إلى SSD.
الآن، أنت تعرف كيفية استنساخ القرص الصلب بأقسام متعددة باستخدام MiniTool ShadowMaker. إذا كنت ترغب في تجربة هذا البرنامج، احصل عليه الآن.
تجربة MiniTool ShadowMaker اضغط للتحميل 100% نظيفة وآمنة
منشور له صلة: تساعد برامج MiniTool على استنساخ القرص الصلب إلى SSD أصغر
كيفية استنساخ أقسام النظام وأقسام البيانات بشكل منفصل
بالنسبة لمحرك الأقراص الثابتة الذي يحتوي على عدة أقسام، في بعض الأحيان لا ترغب في استنساخ جميع الأقسام على قرص ولكنك ترغب فقط في استنساخ محركات أقراص النظام إلى SSD للحصول على سرعة عالية والاحتفاظ بأقسام البيانات على القرص المصدر أو استنساخ أقسام البيانات إلى قرص آخر القرص الصلب الكبير.
في هذه الحالة، لا يمكن لـ MiniTool ShadowMaker مساعدتك ولكن يمكنك استخدام أداة أخرى لاستنساخ القرص الصلب - MiniTool Partition Wizard. ك مدير التقسيم ، فهو يتيح لك إدارة الأقراص والأقسام بسهولة. في الاستنساخ، فهو يدعم نسخ قسم، وترحيل نظام التشغيل، واستنساخ القرص الصلب بأكمله.
للتعامل مع استنساخ قرص النظام، تحتاج أيضًا إلى الشراء برنامج MiniTool Partition Wizard Pro أو أعلى. يمكنك أولاً تنزيل نسخته التجريبية لمعاينة بعض الخطوات.
عرض توضيحي لمعالج قسم MiniTool اضغط للتحميل 100% نظيفة وآمنة
الخطوة 1: قم بتشغيل MiniTool Partition Wizard للدخول إلى الواجهة الرئيسية.
الخطوة 2: انقر ترحيل نظام التشغيل إلى معالج SSD/HD .
الخطوة 3: اختر الخيار الثاني لاستنساخ أقسام النظام فقط إلى SSD.
الخطوة 4: قم بإنهاء عمليات الاستنساخ المتبقية باتباع المعالجات التي تظهر على الشاشة.
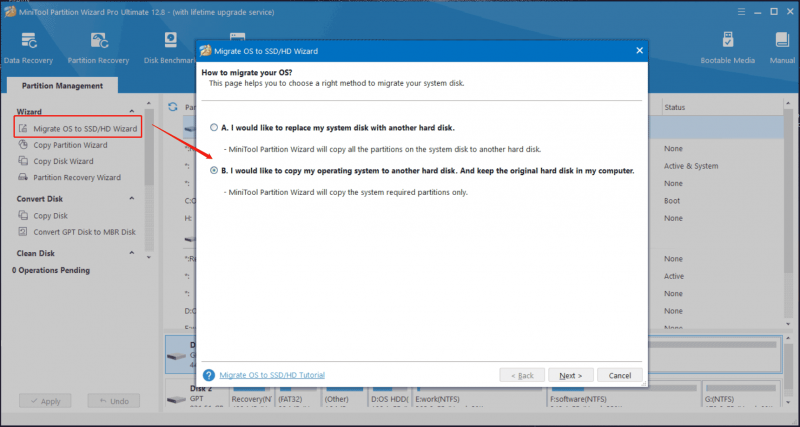 نصائح: لنسخ أقسام البيانات فقط، يمكنك اختيار محرك بيانات واحد (واحدًا تلو الآخر) ونسخه إلى مساحة غير مخصصة على القرص الهدف باستخدام معالج نسخ القسم.
نصائح: لنسخ أقسام البيانات فقط، يمكنك اختيار محرك بيانات واحد (واحدًا تلو الآخر) ونسخه إلى مساحة غير مخصصة على القرص الهدف باستخدام معالج نسخ القسم.الكلمات الأخيرة
هذه معلومات عن حالتين لاستنساخ أقسام متعددة إلى SSD. باستخدام MiniTool ShadowMaker، يمكنك بسهولة استنساخ القرص الصلب بأقسام متعددة. إذا كان القرص الخاص بك يحتوي على أقسام متعددة وتريد فقط استنساخ نظام التشغيل، فقم بتشغيل MiniTool Partition Wizard.
![كيفية استخدام لوحة مفاتيح Windows على جهاز كمبيوتر Mac؟ [نصائح MiniTool]](https://gov-civil-setubal.pt/img/news/BD/how-to-use-a-windows-keyboard-on-a-mac-computer-minitool-tips-1.png)

![Windows 10 Rotation Lock Greyed out؟ إليك إصلاحات كاملة! [أخبار MiniTool]](https://gov-civil-setubal.pt/img/minitool-news-center/90/windows-10-rotation-lock-greyed-out.png)






![[ستجد حلا] كيفية استرداد الملفات المحذوفة من Shift بسهولة | الدليل [نصائح MiniTool]](https://gov-civil-setubal.pt/img/data-recovery-tips/22/how-recover-shift-deleted-files-with-ease-guide.png)

![Windows Scan and Fix Deleted Files - Problem Solved [MiniTool Tips]](https://gov-civil-setubal.pt/img/data-recovery-tips/54/windows-scan-fix-deleted-files-problem-solved.png)


![دليل خطوة بخطوة - كيفية إنشاء مجموعة في Outlook [أخبار MiniTool]](https://gov-civil-setubal.pt/img/minitool-news-center/58/step-step-guide-how-create-group-outlook.png)


![6 طرق مفيدة لحل خطأ لم يتم العثور على نقطة الإدخال [تلميحات MiniTool]](https://gov-civil-setubal.pt/img/backup-tips/25/6-useful-methods-solve-entry-point-not-found-error.png)

