Explorer Patcher لنظام التشغيل Windows 11 - اجعل الكمبيوتر يشبه Windows 10
Explorer Patcher Lnzam Altshghyl Windows 11 Aj L Alkmbywtr Yshbh Windows 10
ما هو Explorer Patcher لنظام التشغيل Windows 11؟ كيف يمكنني الحصول على Explorer Patcher لإعادة ميزات Windows 11 المفقودة؟ أداة MiniTool سيقدم لك دليلًا تفصيليًا حول هذه الأداة ودعنا نرى كيفية استخدامها لجعل Windows 11 يبدو مثل Windows 10.
في Windows 11 ، تم إجراء العديد من التغييرات في الأسلوب والطريقة التي تتفاعل بها مع نظام التشغيل بواسطة Microsoft مقارنةً بـ Windows 10. وبالتالي ، أصبحت بعض التغييرات منتشرة على نطاق واسع ولكن بعضها لم يتلقها بعض المستخدمين.
إذا قمت بالترقية إلى Windows 11 ولكنك لا تزال تتوق إلى تصميم واجهة المستخدم لنظام التشغيل Windows 10 ، فماذا تفعل لجعل Windows 11 يبدو مثل Windows 10؟ في مقالنا السابق - كيفية تخصيص Windows 11 ليبدو مثل Windows 10 ، يمكنك العثور على بعض التفاصيل. بالإضافة إلى ذلك ، يمكنك القيام بهذا الشيء بطرق أخرى. اليوم ، سنقدم أداة احترافية تسمى Explorer Patcher تعيد الميزات المفقودة إلى Windows 11.
ما هو Explorer Patcher لنظام التشغيل Windows 11
Explorer Patcher هو برنامج مفتوح المصدر خفيف الوزن من github.com يمكنه مساعدتك في استعادة العديد من تصميمات Windows 11 والتغييرات في حالاتها في Windows 10. باستخدام هذه الأداة ، يمكنك تخصيص قائمة ابدأ وشريط المهام ومستكشف الملفات وعلبة النظام ، والمزيد في Windows 11 لجعله مشابهًا لنظام Windows 10 بصريًا.
مستكشف تنزيل الرقاع
هل Explorer Patcher آمن؟ إنه ليس فيروسًا وهو آمن للتثبيت على جهاز الكمبيوتر الخاص بك. للحصول عليه لتعديل بعض إعدادات برامجك حسب تفضيلاتك ، انتقل إلى مكتبة GitHub للعثور عليها إكسبلورر باتشر ، انقر فوق أحدث إصدار من الجانب الأيمن ، ثم انقر فوق الارتباط. exe للحصول على المثبت الخاص به.

بدلاً من ذلك ، يمكنك الانتقال إلى الصفحة الرئيسية لـ ExplorerPatcher - https://github.com/valinet/ExplorerPatcher/wiki, scroll down to the كيف ، وانقر على الرابط برنامج الإعداد للحصول على ملف ep_setup.exe.
قم بعمل نسخة احتياطية من جهاز الكمبيوتر الخاص بك قبل تخصيص Windows 11
نظرًا لأنك تجري تغييرات على بعض المكونات الرئيسية لنظام التشغيل Windows 11 ، فإن إنشاء نقطة استعادة أو نسخ النظام احتياطيًا أمر منطقي قبل استخدام ExplorerPatcher لتخصيص نظامك.
لإنشاء نقطة استعادة ، راجع منشورنا السابق - كيفية إنشاء نقطة استعادة النظام على Windows 11 . لإجراء نسخ احتياطي لجهاز الكمبيوتر الخاص بك ، يمكنك تشغيل MiniTool ShadowMaker - موثوق به و برنامج النسخ الاحتياطي المجاني لنظام التشغيل Windows 11 / 10/8/7. يمكّنك من إنشاء نسخة احتياطية للنظام والبيانات في خطوات بسيطة.
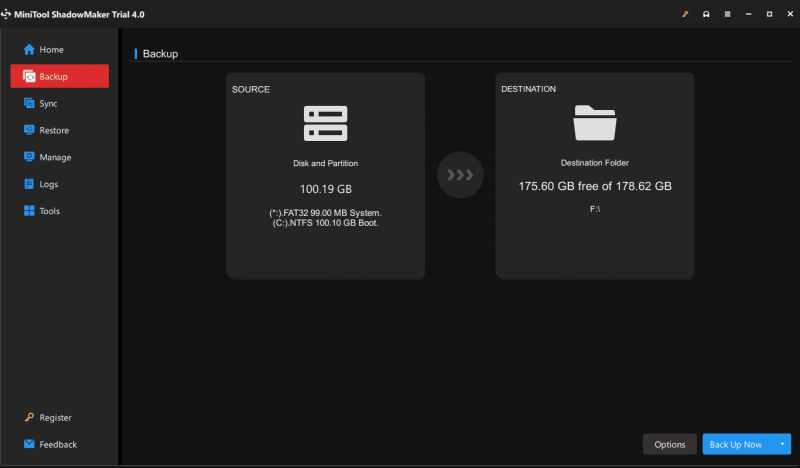
كيفية استخدام Windows 11 Explorer Patcher
بعد أن يصبح كل شيء جاهزًا ، انقر نقرًا مزدوجًا فوق ملف exporerPatcher. لتشغيله على جهاز كمبيوتر يعمل بنظام Windows 11. بمجرد فتح هذه الأداة ، يمكن أن يتغير شريط المهام تلقائيًا ليبدو مثل Windows 10. بالطبع ، يمكنك تخصيص نظام التشغيل بشكل أكبر.
عند النقر بزر الماوس الأيمن فوق شريط المهام ، يمكنك رؤية خيار جديد يسمى ملكيات . ما عليك سوى اختياره ويمكنك الدخول إلى القائمة الرئيسية لبرنامج Explorer Patcher ، كما هو موضح أدناه.
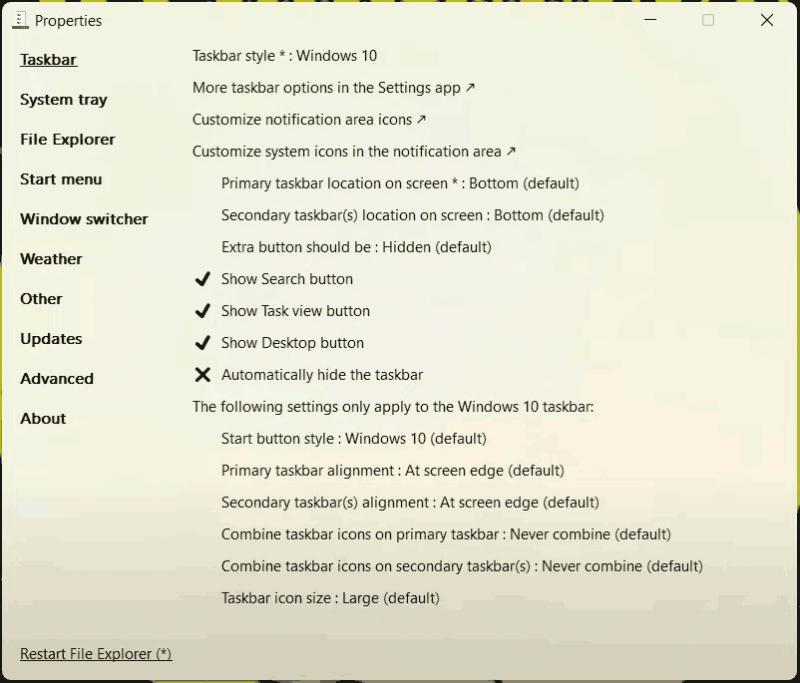
يمكنك تحرير شريط المهام الخاص بك بناءً على الاحتياجات ، على سبيل المثال ، تخصيص رموز منطقة الإعلام ، وتغيير موقع شريط المهام على الشاشة ، وإظهار البحث ، وعرض المهام ، وأزرار سطح المكتب ، وما إلى ذلك ، بالإضافة إلى ذلك ، يمكنك النقر فوق علامة التبويب المقابلة على الجانب الأيسر لتخصيص علبة النظام ، قائمة البدء ، مستكشف الملفات ، إلخ.
قم بإلغاء تثبيت Explorer Patcher
يعد Windows 11 Explorer Patcher أداة رائعة إذا كنت تريد استخدام Windows 11 مع الاحتفاظ بميزة أو ميزتين من Windows 10. إذا كنت تريد الرجوع إلى واجهة مستخدم Windows 11 ، فيمكنك اختيار إلغاء تثبيت هذه الأداة. اذهب إلى الإعدادات> التطبيقات> التطبيقات والميزات ، حدد موقع ExplorerPatcher وانقر فوق النقاط الثلاث ، ثم اختر الغاء التثبيت .
![كيفية إصلاح الخطأ 'لا يوجد برنامج بريد إلكتروني مقترن' [أخبار MiniTool]](https://gov-civil-setubal.pt/img/minitool-news-center/87/how-fix-there-is-no-email-program-associated-error.jpg)

![عمر محرك الأقراص الثابتة الخارجي: كيفية إطالة أمده [نصائح MiniTool]](https://gov-civil-setubal.pt/img/disk-partition-tips/17/external-hard-drive-lifespan.jpg)


![[الدليل الكامل] كيفية مسح ذاكرة التخزين المؤقت لـ Steam على نظامي التشغيل Windows/Mac؟](https://gov-civil-setubal.pt/img/news/21/how-clear-steam-cache-windows-mac.png)
![كيفية إصلاح VIDEO DXGKRNL FATAL ERROR على Windows 10 [أخبار أداة MiniTool]](https://gov-civil-setubal.pt/img/minitool-news-center/26/how-fix-video-dxgkrnl-fatal-error-windows-10.png)








![4 حلول مفيدة لإصلاح 'مفتاح Tab لا يعمل' على Windows [أخبار MiniTool]](https://gov-civil-setubal.pt/img/minitool-news-center/53/4-useful-solutions-fix-tab-key-not-working-windows.jpg)

![ما هو مجلد Inetpub وكيف يعمل مجلد Inetpub؟ [أخبار MiniTool]](https://gov-civil-setubal.pt/img/minitool-news-center/55/what-is-inetpub-folder.png)

