موظف سابق في Microsoft: فقدان أداء قائمة ابدأ في نظام التشغيل Windows 11
Ex Microsoft Employee Windows 11 Start Menu Performance Loss
في الآونة الأخيرة، موضوع Windows 11 فقدان أداء قائمة ابدأ اجتذبت الكثير من الاهتمام على تويتر. يمكنك الآن الحصول على معلومات مفصلة حول هذا الموضوع من هذه المقالة فصاعدًا MiniTool . يمكنك أيضًا الحصول على بعض النصائح المفيدة لتحسين أداء Windows 11.تعليقات مهندس Microsoft السابق: فقدان أداء قائمة ابدأ في نظام التشغيل Windows 11
في الآونة الأخيرة، أ بريد على Twitter حول فقدان أداء قائمة ابدأ في Windows 11، فقد اجتذبت الكثير من الاهتمام من المستخدمين. لم يتم نشر هذا المنشور بواسطة مستخدم Windows عادي ولكن بواسطة Andy Young، وهو مطور برامج عمل في Microsoft لسنوات عديدة. تضمن المنشور مقطع فيديو حول مواطن الخلل في قائمة ابدأ والتحميل البطيء في نظام التشغيل Windows 11.
وقد تلقى هذا المنشور عددًا لا بأس به من المشاهدات والإعجابات منذ نشره. شارك العديد من المستخدمين مشكلات مماثلة واجهوها في قسم التعليقات. تشمل القضايا الرئيسية ما يلي:
- لا يتم تحميل قائمة ابدأ في نظام التشغيل Windows 11 ببطء فحسب، بل عندما يحاول المستخدمون العثور على برنامج، يقومون أولاً بإجراء بحث Bing قبل أن يتمكنوا من العثور على التطبيقات المثبتة.
- تفشل القائمة 'ابدأ' في تسجيل ضغطات المفاتيح الأولية للنص أثناء قيام المستخدمين بالكتابة. على سبيل المثال، بعد قيام المستخدم بكتابة المفكرة في شريط بحث قائمة ابدأ والضغط على لوحة المفاتيح Enter، يفتح Windows Edge ويقوم بإجراء بحث Bing عن 'otepad'.
- تظهر أيقونات قائمة السياق بشكل غير صحيح عند النقر بزر الماوس الأيمن على سطح المكتب.
ما يستحق التطلع إليه هو أن مطوري Microsoft يبدو أنهم يحاولون إعادة إنتاج مشكلة قائمة 'ابدأ' البطيئة وتعقب السبب الجذري للحصول على حلول فعالة.
الإجراءات التي يمكنك اتخاذها لتحسين أداء Windows 11
أثناء انتظار Microsoft لاكتشاف حل، كيفية تحسين قائمة ابدأ في Windows 11 أو كيفية تحسين أداء Windows؟ فيما يلي بعض الحلول الممكنة التي يمكنك تجربتها.
تحسين تكوين الأجهزة
سيؤثر تكوين أجهزة الكمبيوتر على تشغيل الكمبيوتر إلى حد ما. تحتاج إلى تلبية أو تجاوز متطلبات نظام ويندوز 11 للحصول على أداء أفضل للجهاز.
تحرير التسجيل
يمكنك أيضًا تسريع القائمة عن طريق تغيير قيمة التسجيل.
نصائح: يوصى دائمًا بإجراء النسخ الاحتياطي للنظام قبل تحرير السجلات في حالة تعطل النظام. MiniTool ShadowMaker هو برنامج نسخ احتياطي احترافي وصديق للبيئة للكمبيوتر الشخصي يستحق التجربة. يحتوي على نسخة تجريبية تسمح لك باستخدامه مجانًا خلال 30 يومًا.تجربة MiniTool ShadowMaker اضغط للتحميل 100% نظيفة وآمنة
الخطوة 1. اضغط على ويندوز + ر مجموعة المفاتيح لفتح Run. ثم اكتب رجديت في مربع النص ثم اضغط يدخل .
الخطوة 2. انتقل إلى هذا الموقع: الكمبيوتر\HKEY_CURRENT_USER\لوحة التحكم\سطح المكتب .
الخطوة 3. انقر نقرًا مزدوجًا MenuShowDelay على اللوحة اليمنى. في النافذة المنبثقة، قم بإعداد بيانات القيمة 0 وانقر فوق نعم .
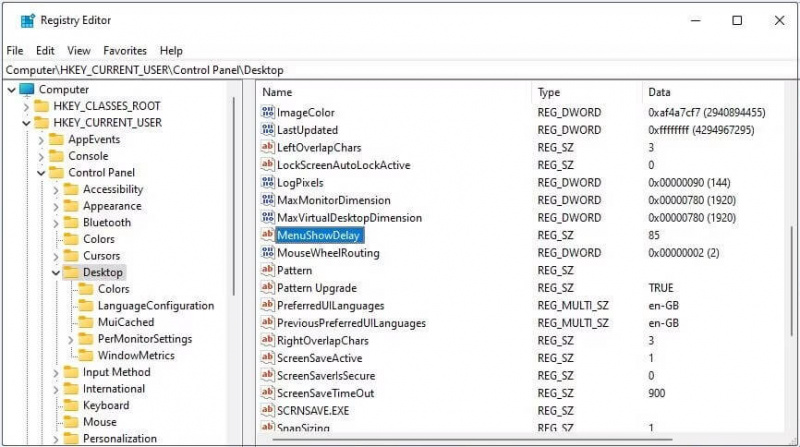
الخطوة 4. أعد تشغيل جهاز الكمبيوتر الخاص بك وتحقق مما إذا كانت مشكلة تأخير قائمة ابدأ في نظام التشغيل Windows 11 قد انتهت.
تعطيل التأثيرات المرئية
يعد تعطيل التأثيرات المرئية لنظام التشغيل Windows 11 طريقة فعالة أخرى لتسريع قائمة 'ابدأ'.
أولا، اضغط على ويندوز + ر اختصار لوحة المفاتيح، ثم الإدخال خصائص النظام في مربع النص، ثم انقر فوق نعم .
بعد ذلك، حدد ضبط للحصول على أفضل أداء الخيار وانقر نعم .
وأخيرا، أعد تشغيل جهاز الكمبيوتر الخاص بك.
نصائح: قد لا يواجه مستخدمو Windows مشكلة فقدان أداء قائمة ابدأ في Windows 11 فحسب، بل قد يواجهون أيضًا معضلة فقدان البيانات. إذا كنت بحاجة إلى استعادة الملفات على نظام التشغيل Windows، يمكنك تجربة MiniTool Power Data Recovery. تتيح لك نسخته المجانية استعادة 1 جيجابايت من البيانات مجانًا.MiniTool Power Data Recovery مجاني اضغط للتحميل 100% نظيفة وآمنة
الحد الأدنى
إذا واجهت مشكلة فقدان أداء قائمة ابدأ في نظام التشغيل Windows 11، فيمكنك اتخاذ بعض الإجراءات لتسريع القائمة. على افتراض أن الطرق المذكورة أعلاه لا تناسبك، قد تحتاج إلى الانتظار بصبر لمعرفة ما إذا كانت Microsoft ستوفر لك حلاً.

![كيفية إصلاح عدم توصيل محول USB Wi-Fi على نظام Windows؟ [نصائح MiniTool]](https://gov-civil-setubal.pt/img/news/47/how-to-fix-usb-wi-fi-adapter-won-t-connect-on-windows-minitool-tips-1.png)
![[محلول] كيف تلعب مقطعي فيديو يوتيوب في وقت واحد؟](https://gov-civil-setubal.pt/img/youtube/99/how-play-two-youtube-videos-once.jpg)

![ما هي مهام حماية نظام Microsoft الخلفية؟ [أخبار MiniTool]](https://gov-civil-setubal.pt/img/minitool-news-center/90/what-is-microsoft-system-protection-background-tasks.jpg)
![كيفية تحديث جهاز تحكم Xbox One؟ 3 طرق لك! [أخبار MiniTool]](https://gov-civil-setubal.pt/img/minitool-news-center/36/how-update-xbox-one-controller.png)



![كيفية إصلاح خطأ استعادة النظام 0x80042302؟ أهم 4 حلول [نصائح MiniTool]](https://gov-civil-setubal.pt/img/backup-tips/36/how-fix-system-restore-error-0x80042302.png)
![ماذا تفعل بعد تثبيت SSD الجديد على نظام التشغيل Windows 10 11؟ [7 خطوات]](https://gov-civil-setubal.pt/img/partition-disk/00/what-to-do-after-installing-new-ssd-on-windows-10-11-7-steps-1.jpg)
![ما هو أفضل تنسيق لمحرك الأقراص الصلبة الخارجي على جهاز Mac؟ [نصائح MiniTool]](https://gov-civil-setubal.pt/img/data-recovery-tips/31/which-is-best-format.png)






![كيفية الإصلاح لم نتمكن من تثبيت Windows في الموقع الذي تختاره [أخبار MiniTool]](https://gov-civil-setubal.pt/img/minitool-news-center/62/how-fix-we-couldn-t-install-windows-location-you-choose.png)
![ماذا تفعل عندما يقول Steam أن اللعبة قيد التشغيل؟ احصل على طرق الآن! [أخبار MiniTool]](https://gov-civil-setubal.pt/img/minitool-news-center/17/what-do-when-steam-says-game-is-running.jpg)