استخدم Netplwiz لتمكين تعطيل تسجيل الدخول التلقائي على Windows 10 11
Astkhdm Netplwiz Ltmkyn T Tyl Tsjyl Aldkhwl Altlqayy Ly Windows 10 11
يقدم هذا المنشور الأمر netplwiz ويقدم أدلة حول كيفية استخدام netplwiz لتمكين أو تعطيل تسجيل الدخول التلقائي على Windows 10/11. لمزيد من النصائح والأدوات المفيدة للكمبيوتر ، يمكنك زيارة برنامج MiniTool الموقع الرسمي.
حول Netplwiz
Netplwiz.exe هي أداة Windows لإدارة حسابات المستخدمين على Windows 10/11. Netplwiz هو أمر تشغيل Windows يتيح للمستخدمين إزالة الحاجة إلى إدخال كلمة مرور بسهولة عند تسجيل الدخول إلى Windows. يمكنك استخدام هذا الأمر لتعطيل تسجيل الدخول بكلمة المرور أو تعطيله بسهولة تسجيل الدخول التلقائي على Windows 10/11 . يمكنك أيضًا استخدامه لتغيير عضوية المستخدم إلى قياسي أو مسؤول أو ضيف. يتيح لك أيضًا إضافة ملف تعريف المستخدم أو تحريره بسهولة.
يمكنك العثور على ملف netplwiz.exe من ج: \ Windows \ System32 . يمكنك النقر نقرًا مزدوجًا فوق ملف Netplwiz تطبيق لفتحه.

استخدم Netplwiz لتعطيل تسجيل الدخول بكلمة مرور على Windows 10/11
- يضعط نظام التشغيل Windows + R. ، يكتب netplwiz في مربع الحوار 'تشغيل' ، واضغط على يدخل لفتح نافذة حسابات المستخدمين.
- تحت مستخدمو هذا الكمبيوتر قسم ، يمكنك تحديد الحساب الذي تريد تعطيل كلمة المرور.
- قم بإلغاء تحديد الخيار 'يجب على المستخدم إدخال اسم مستخدم وكلمة مرور لاستخدام هذا الكمبيوتر'. انقر يتقدم .
- حدد حساب مستخدم سيتم تسجيل دخوله تلقائيًا وانقر فوق نعم لحفظ الإعدادات. بعد ذلك ، يمكن لمستخدمي جهاز الكمبيوتر الخاص بك تسجيل الدخول تلقائيًا دون إدخال كلمة مرور.
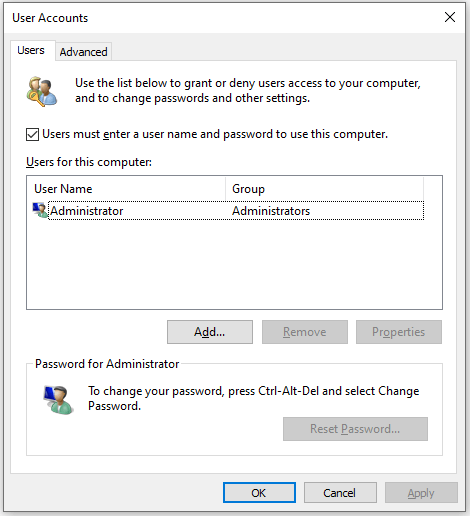
استخدم Netplwiz لتعطيل تسجيل الدخول التلقائي على Windows 10/11
- لتعطيل تسجيل الدخول التلقائي على نظام التشغيل Windows 10/11 ، يمكنك كتابة الأمر netplwiz في مربع الحوار 'تشغيل' مرة أخرى لفتح نافذة 'حسابات المستخدمين'.
- حدد الخيار 'يجب على المستخدم إدخال اسم مستخدم وكلمة مرور لاستخدام هذا الكمبيوتر' وانقر فوق تطبيق.
- ثم أعد تشغيل الكمبيوتر وسيطلب منك إدخال كلمة مرور على شاشة تسجيل الدخول.
إصلاح Netplwiz No Checkbox لـ 'يجب على المستخدم إدخال اسم مستخدم وكلمة مرور لاستخدام هذا الكمبيوتر'
إذا كنت لا ترى مربع الاختيار 'يجب على المستخدم إدخال اسم مستخدم وكلمة مرور لاستخدام هذا الكمبيوتر' في نافذة حسابات المستخدمين ، فيمكنك تجربة الخطوات أدناه لإصلاح هذه المشكلة.
- يضعط نظام التشغيل Windows + I لفتح إعدادات Windows.
- انقر حسابات .
- انقر على خيارات تسجيل الدخول في اللوحة اليسرى.
- قم بإيقاف تشغيل خيار 'طلب تسجيل الدخول إلى Windows Hello لحسابات Microsoft'.
- قم بإيقاف تشغيل خيار 'جعل جهازك بدون كلمة مرور'.
- أعد تشغيل الكمبيوتر واكتب netplwiz في Windows Run مرة أخرى لفتح نافذة حسابات المستخدمين. تحقق مما إذا كان الخيار المفقود 'يجب على المستخدم إدخال اسم مستخدم وكلمة مرور لاستخدام هذا الكمبيوتر' يظهر.
برنامج مجاني لاستعادة البيانات لأجهزة الكمبيوتر التي تعمل بنظام Windows
بالنسبة لمستخدمي Windows ، نقدم هنا برنامجًا مجانيًا لاستعادة البيانات لمساعدتك في استعادة الملفات المحذوفة أو المفقودة.
استعادة بيانات الطاقة MiniTool هو برنامج احترافي لاستعادة البيانات لنظام التشغيل Windows. يمكنك استخدام هذا البرنامج لاستعادة أي ملفات محذوفة أو مفقودة ، وصور ، ومقاطع فيديو ، ورسائل بريد إلكتروني ، وصوت ، وما إلى ذلك من أجهزة الكمبيوتر التي تعمل بنظام Windows ، ومحركات أقراص USB المحمولة ، وبطاقات SD / الذاكرة ، ومحركات الأقراص الصلبة الخارجية ، ومحركات أقراص الحالة الثابتة ، وما إلى ذلك.
يمكنك تجربة هذا البرنامج لاستعادة البيانات من حالات فقدان البيانات المختلفة وحتى استخدامها لاستعادة البيانات عندما لا يتم تمهيد الكمبيوتر. يحتوي على منشئ وسائط قابل للتمهيد للسماح لك بإنشاء USB قابل للتمهيد. يمكنك استخدام USB القابل للتمهيد لتشغيل الكمبيوتر في WinRE لتشغيل MiniTool Power Data Recovery لاستعادة البيانات من جهاز الكمبيوتر الخاص بك.











![7 الحلول: Steam يحافظ على التعطل [تحديث 2021] [أخبار MiniTool]](https://gov-civil-setubal.pt/img/minitool-news-center/14/7-solutions-steam-keeps-crashing.png)


![[ستجد حلا] كيفية إصلاح محرك أقراص USB لا يمكن فتحه في Windows 7/8/10 [نصائح MiniTool]](https://gov-civil-setubal.pt/img/data-recovery-tips/14/how-fix-usb-drive-cannot-be-opened-windows-7-8-10.png)


![كيفية استكشاف أخطاء القرص الصلب وإصلاحها بنفسك [أخبار MiniTool]](https://gov-civil-setubal.pt/img/minitool-news-center/56/how-troubleshoot-hard-disk-fix-errors-yourself.jpg)

