لن تقوم برامج تشغيل NVIDIA بتثبيت نظام التشغيل Windows 10/11؟ جرب 4 طرق للإصلاح!
Nvidia Drivers Won T Install Windows 10 11
عند تثبيت برامج تشغيل NVIDIA، قد تفشل في تثبيتها على نظام التشغيل Windows 10/11. على شاشة الكمبيوتر، قد تظهر رسالة خطأ. ماذا لو لم يتم تثبيت برامج تشغيل NVIDIA على نظام التشغيل Windows 10/11؟ اتبع الحلول الواردة في هذا المنشور التي يقدمها MiniTool Solution حتى تتمكن من حل هذه المشكلة بسهولة.
على هذه الصفحة :- لن تقوم برامج تشغيل NVIDIA بتثبيت نظام التشغيل Windows 10/11
- ماذا تفعل إذا لم تقم برامج تشغيل NVIDIA بتثبيت نظام التشغيل Windows 10/11
- يوصى بعمل نسخة احتياطية للكمبيوتر الشخصي لنظام التشغيل Windows 11/10
- الكلمات الأخيرة
لن تقوم برامج تشغيل NVIDIA بتثبيت نظام التشغيل Windows 10/11
تُستخدم برامج تشغيل NVIDIA لوحدة معالجة الرسومات NVIDIA Graphics المثبتة على جهاز الكمبيوتر الخاص بك. في معظم الحالات، يحتاج الجهاز إلى برامج تشغيل NVIDIA للعمل بشكل صحيح. ومع ذلك، قد تفشل في تثبيت برنامج تشغيل معين في نظام التشغيل Windows 10/11.
على جهاز الكمبيوتر، يظهر خطأ. الرسائل الشائعة هي أن برنامج تشغيل الرسومات NVIDIA غير متوافق مع هذا الإصدار من Windows، فشل تثبيت NVIDIA ، لا يمكن متابعة تثبيت برنامج تشغيل GeForce Game Ready، لا يمكن لبرنامج تثبيت NVIDIA الاستمرار ، إلخ.
يعد هذا أمرًا محبطًا عند مواجهة مشكلة عدم تثبيت برنامج تشغيل NVIDIA لنظام التشغيل Windows 10/11، خاصة بعد شراء بطاقة رسومات NVIDIA باهظة الثمن.
يمكن أن تظهر هذه المشكلة بطرق مختلفة. في بعض الأحيان لا يمكنك أيضًا تثبيت GeForce Experience أو تواجه عدم تثبيت برنامج تشغيل Geforce لنظام التشغيل Windows 10/11. في الأساس، الأسباب الكامنة وراءها هي نفسها.
حسنًا، كيف يمكنك حل هذه المشكلة؟ اتبع نصائح استكشاف الأخطاء وإصلاحها أدناه للخروج من هذه المعضلة.
ماذا تفعل إذا لم تقم برامج تشغيل NVIDIA بتثبيت نظام التشغيل Windows 10/11
تأكد من تثبيت الإصدار المناسب من برنامج تشغيل NVIDIA
في بعض الأحيان لا يمكنك تثبيت برامج تشغيل NVIDIA القديمة. لذلك، تأكد من أن إصدار برنامج التشغيل مناسب (جديد ومتوافق مع نظام التشغيل).
1. انتقل إلى تنزيلات برنامج تشغيل نفيديا . بناءً على نظامك ومنتجك، اختر برنامج التشغيل المناسب ثم انقر فوق يبحث لاستكمال.

2. انقر فوق تحميل زر لتنزيل برنامج تشغيل NVIDIA.
3. قم بتثبيت برنامج التشغيل على جهاز الكمبيوتر الخاص بك ومعرفة ما إذا لم تظهر أي رسالة خطأ.
احذف جميع برامج NVIDIA وقم بتثبيت برنامج التشغيل يدويًا
لإصلاح مشكلتك، يمكنك اختيار حذف كل ما يتعلق بـ NVIDIA من جهاز الكمبيوتر الخاص بك ثم تثبيت برنامج التشغيل يدويًا. أثبتت هذه الطريقة أنها مفيدة للعديد من المستخدمين وقد تساعدك أيضًا.
إلغاء تثبيت برامج NVIDIA
- قم بتشغيل إدارة الأجهزة في نظام التشغيل Windows 10/11 .
- يوسع محولات أجهزة العرض ، انقر بزر الماوس الأيمن فوق برنامج تشغيل NVIDIA واختر إلغاء تثبيت الجهاز .
- انقر الغاء التثبيت .
- بعد العملية، قم بإعادة تشغيل جهاز الكمبيوتر الخاص بك.
- انقر فوز + ر لفتح يجري نافذة، إدخال appwiz.cpl و اضغط يدخل .
- في ال برامج و مميزات واجهة، انقر بزر الماوس الأيمن فوق البرنامج المتعلق بـ NVIDIA واختر الغاء التثبيت . كرر هذه الخطوة لإلغاء تثبيت جميع برامج NVIDIA. ثم أعد تشغيل جهاز الكمبيوتر الخاص بك.
تثبيت برنامج تشغيل نفيديا
- في 'إدارة الأجهزة'، انقر بزر الماوس الأيمن فوق برنامج تشغيل بطاقة الرسومات NVIDIA واختر تحديث برنامج التشغيل .
- انقر تصفح جهاز الكمبيوتر الخاص بي للحصول على برنامج التشغيل .
- انقر تصفح للعثور على مجلد NVIDIA. تأكد من المربع وتشمل المجلدات الفرعية تم الإختيار.
- أعد تشغيل الجهاز. ثم انقر فوق ملف .exe الخاص ببرنامج تشغيل NVIDIA للتشغيل.
- يختار تثبيت مخصص و تأكد إجراء تثبيت نظيف . ثم قم بإنهاء العملية باتباع المطالبات التي تظهر على الشاشة.
الآن، يجب إصلاح مشكلة عدم تثبيت برنامج تشغيل NVIDIA لنظام التشغيل Windows 10.
حذف الملفات الإضافية
إذا كنت لا تزال غير قادر على تثبيت برامج تشغيل NVIDIA، فحاول حذف الملفات الإضافية من جهاز الكمبيوتر الخاص بك. ما عليك سوى الانتقال إلى المسارات التالية وحذفها:
- C:Program FilesNVIDIA Corporation
- C:ملفات البرنامج (x86)NVIDIA Corporation
- C:WindowsSystem32DriverStoreFileRepository v_lh المستند
- C:WindowsSystem32DriverStoreFileRepository مستند Voclock
- C:WindowsSystem32DriverStoreFileRepository vdsp.inf المستند
تعطيل مكافحة الفيروسات
في بعض الأحيان، لن يتم تثبيت برامج تشغيل NVIDIA في نظام التشغيل Windows 10 بسبب حظر برنامج مكافحة الفيروسات. يمكنك تعطيل هذا البرنامج ثم تثبيت برنامج التشغيل الخاص بك مرة أخرى.
لتعطيل Windows Defender، يمكنك الذهاب إلى الإعدادات > التحديث والأمان > أمن Windows > الحماية من الفيروسات والتهديدات > إعدادات الحماية من الفيروسات والتهديدات . ثم قم بتعطيل الحماية في الوقت الحقيقي تبديل.
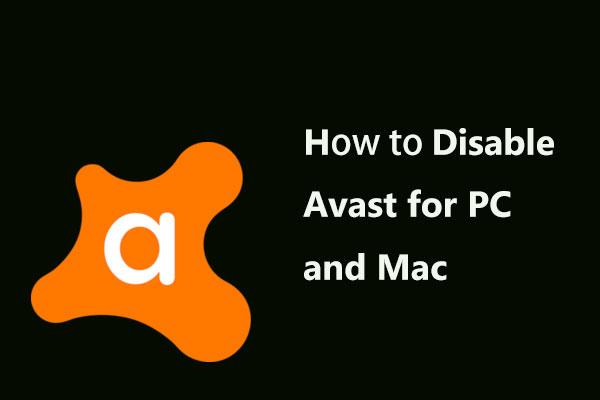 أفضل الطرق لتعطيل Avast لأجهزة الكمبيوتر الشخصية وأجهزة Mac مؤقتًا أو كليًا
أفضل الطرق لتعطيل Avast لأجهزة الكمبيوتر الشخصية وأجهزة Mac مؤقتًا أو كليًاكيفية تعطيل (إيقاف أو إغلاق) أو إزالة (أو إلغاء تثبيت) برنامج مكافحة الفيروسات Avast في نظامي التشغيل Windows وMac؟ يوضح لك هذا المنشور طرقًا متعددة لهذا العمل.
اقرأ أكثريوصى بعمل نسخة احتياطية للكمبيوتر الشخصي لنظام التشغيل Windows 11/10
تحدث مشكلات Windows دائمًا وفي بعض الأحيان لا يمكن تحميل النظام. علاوة على ذلك، يعد فقدان البيانات مشكلة شائعة. وبالتالي، ننصحك بعمل نسخة احتياطية لنظام التشغيل وملفاتك بشكل منتظم. فيما يتعلق بالنسخ الاحتياطي للكمبيوتر الشخصي، باستخدام برنامج نسخ احتياطي احترافي لنظام Windows - يوصى باستخدام MiniTool ShadowMaker لأنه يسمح لك بعمل نسخة احتياطية للنظام والملفات والمجلدات والأقراص والأقسام. يتم دعم النسخ الاحتياطي التزايدي والتفاضلي.
تجربة MiniTool ShadowMakerاضغط للتحميل100%نظيفة وآمنة
الكلمات الأخيرة
لن تقوم برامج تشغيل NVIDIA بتثبيت نظام التشغيل Windows 10/11؟ جرب هذه الحلول المذكورة أعلاه لإصلاح هذه المشكلة بسهولة. إذا كان لديك أي طرق أخرى، أخبرنا بها من خلال ترك تعليق في الجزء التالي.

![إذا تعذر على iTunes الخاص بك نسخ iPhone احتياطيًا ، فجرّب هذه الطرق [نصائح MiniTool]](https://gov-civil-setubal.pt/img/ios-file-recovery-tips/21/if-your-itunes-could-not-back-up-iphone.jpg)


![4 طرق لحذف الملفات المقفلة (دليل خطوة بخطوة) [أخبار MiniTool]](https://gov-civil-setubal.pt/img/minitool-news-center/30/4-methods-delete-locked-files.jpg)

![كيفية نسخ ISO إلى USB بسهولة [بضع نقرات فقط]](https://gov-civil-setubal.pt/img/news/06/how-to-burn-iso-to-usb-easily-just-a-few-clicks-1.png)
![كيفية إصلاح المشكلة التي لا يقوم OneDrive بتسجيل الدخول إليها [أخبار MiniTool]](https://gov-civil-setubal.pt/img/minitool-news-center/59/how-fix-issue-that-onedrive-won-t-sign.png)


![كيفية إصلاح iPhone عالقًا على شعار Apple واستعادة بياناته [نصائح MiniTool]](https://gov-civil-setubal.pt/img/ios-file-recovery-tips/52/how-fix-iphone-stuck-apple-logo.jpg)







![Windows 8.1 لن يتم تحديثه! حل هذه المشكلة الآن! [أخبار MiniTool]](https://gov-civil-setubal.pt/img/minitool-news-center/02/windows-8-1-won-t-update.png)