كيفية عمل نسخة احتياطية من حياتك الرقمية؟ يقدم هذا الدليل خطوات!
How To Back Up Your Digital Life This Guide Provides Steps
إذا كان لديك هاتف ذكي أو جهاز لوحي أو بريد إلكتروني أو كمبيوتر أو حساب لتخزين المستندات عبر الإنترنت، فمن المهم عمل نسخة احتياطية من البيانات الموجودة فيها. كيفية عمل نسخة احتياطية من حياتك الرقمية؟ هذه المشاركة من MiniTool يوفر جميع الإجابات بالنسبة لك.إذا كان لديك تعطل الكمبيوتر إذا تم فقدان هاتفك أو سرقته، أو حدوث أي مصيبة أخرى، فسيتم فقدان جميع بياناتك القيمة مثل الصور العائلية والأفلام المنزلية والعمل ومجموعة الموسيقى الرقمية وما إلى ذلك. ومع ذلك، إذا قمت بإنشاء نسخة احتياطية مسبقًا، فسيتم فقدان كل شيء سوف تصبح مختلفة. وبالتالي، موضوعنا اليوم هو كيفية عمل نسخة احتياطية لحياتك الرقمية.
كيفية عمل نسخة احتياطية من حياتك الرقمية؟
فيما يلي الخطوات اللازمة لعمل نسخة احتياطية من حياتك الرقمية.
الخطوة 1: قم بعمل خطة احتياطية
الخطوة الأولى هي إنشاء خطة احتياطية. وينبغي أن يشمل ذلك ما هي البيانات التي يجب عليك نسخها احتياطيًا، مكان تخزين ملفات النسخ الاحتياطي، و كم مرة تريد إجراء النسخ الاحتياطي .
يمكنك أن تنظر شراء قرص صلب خارجي وعمل نسخة احتياطية للبيانات إليها بانتظام. على عكس خدمات النسخ الاحتياطي السحابية التي تتطلب اتصالاً نشطًا بالإنترنت، يمكن استخدام محركات الأقراص الثابتة الخارجية دون الاتصال بالإنترنت. يمكنك أيضًا اختيار نسخة احتياطية لمحرك أقراص USB أو محرك أقراص فلاش نظرًا لأنها صغيرة الحجم ومحمولة ويمكنك اصطحابها معك بسهولة حسب الحاجة. علاوة على ذلك، يوصى بعمل نسخة احتياطية يوميًا أو أسبوعيًا على الأقل.
الخطوة 2: اختر أداة النسخ الاحتياطي
يعد اختيار أداة نسخ احتياطي رائعة هو الخطوة الثانية لعمل نسخة احتياطية من حياتك الرقمية وتأمينها.
يختار بعض المستخدمين التخزين السحابي كأداة للنسخ الاحتياطي مثل Google Drive وOneDrive وDropbox وما إلى ذلك. وهذه طرق رائعة لمشاركة المستندات ومزامنتها، ولكنها غير مناسبة للنسخ الاحتياطي. عند إجراء تغييرات على الملفات الموجودة على جهاز الكمبيوتر الخاص بك، تتم مزامنة هذه التغييرات مع وحدة التخزين السحابية. إذا أصبح الملف تالفًا، فسيتم إرسال المحتوى التالف إلى وحدة التخزين السحابية وسيؤثر على جميع النسخ الاحتياطية الخاصة بك.
يوفر Windows 11/10 خدمة Windows Backup، التي تقوم بعمل نسخة احتياطية لمعظم بياناتك إلى حساب Microsoft الخاص بك، ولكنها لا تستطيع استعادة نظامك عند فشل محرك الأقراص الثابتة لديك. وبالتالي، يمكنك اختيار برنامج نسخ احتياطي تابع لجهة خارجية لحماية ملفاتك وأنظمتك. يوصى بتجربة المحترفين برامج النسخ الاحتياطي للكمبيوتر - MiniTool ShadowMaker الذي يسمح لك بذلك ملفات النسخ الاحتياطي مزامنة الملفات، نقل Windows إلى محرك أقراص آخر ، يؤدي القطاع حسب القطاع الاستنساخ ، إلخ.
تجربة MiniTool ShadowMaker اضغط للتحميل 100% نظيفة وآمنة
الخطوة 3: تنفيذ مهمة النسخ الاحتياطي
يعد تنفيذ مهمة النسخ الاحتياطي أهم خطوة. كيف يمكنك عمل نسخة احتياطية لحياتك الرقمية باستخدام MiniTool ShadowMaker؟ اتبع الدليل أدناه:
1: قم بتشغيل MiniTool ShadowMaker. انقر استمر في المحاكمة لاستكمال.
2: ثم اذهب إلى دعم صفحة. يختار MiniTool ShadowMaker النظام كمصدر للنسخ الاحتياطي بشكل افتراضي. لعمل نسخة احتياطية من ملفاتك الرقمية مثل الصور أو مقاطع الفيديو أو الصور، يمكنك النقر فوق المجلدات والملفات .
3: انقر فوق وجهة وحدة لاختيار وجهة النسخ الاحتياطي. فيما يلي أربعة مسارات متاحة بما في ذلك مستخدم , حاسوب , المكتبات ، و مشترك . يوصى باختيار القرص الصلب الخارجي كوجهة
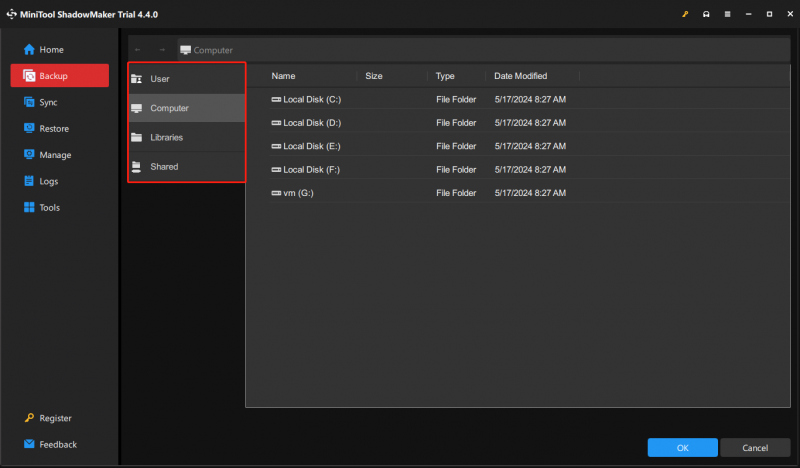
4: انتقل إلى الخيارات ويمكنك رؤية ثلاث علامات تبويب – خيارات النسخ الاحتياطي , مخطط النسخ الاحتياطي ، و إعدادات الجدول الزمني . لعمل نسخة احتياطية من جدول حياتك الرقمي، انقر فوق إعدادات الجدول الزمني وحدد نقطة زمنية. لحفظ مساحة القرص الصلب التي تشغلها الصورة، يمكنك الذهاب إلى خيارات العودة لتعيين مستوى ضغط لحجم ملف أقل.
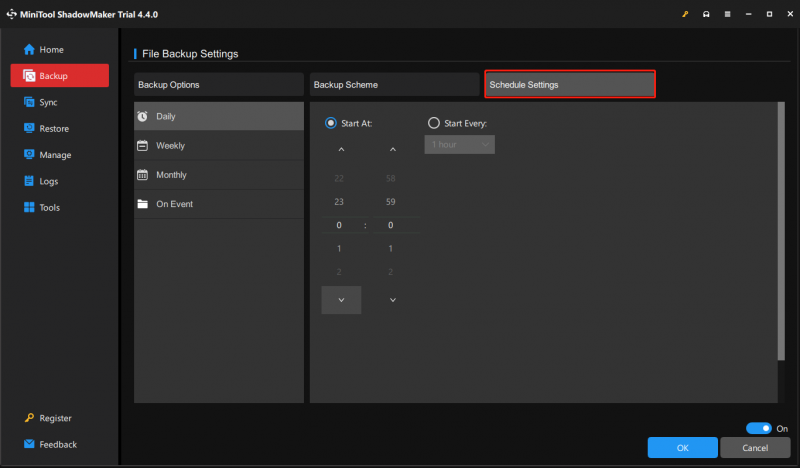
5: وأخيرا، يمكنك النقر اعمل نسخة احتياطية الان لبدء مهمة النسخ الاحتياطي الآن.
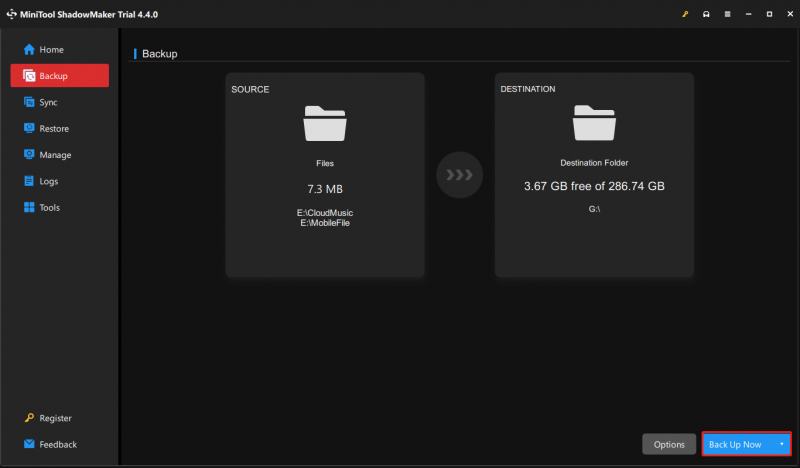
الخطوة 4: اختبار النسخة الاحتياطية
الخطوة الرابعة هي اختبار النسخة الاحتياطية الخاصة بك. كل ما عليك فعله هو استعادة بياناتك من النسخة الاحتياطية والتأكد من أن كل شيء يعمل بشكل صحيح. إذا حدث خطأ ما، ستعرف ذلك على الفور ويمكنك اتخاذ الخطوات اللازمة لإصلاحه. إليك كيفية استعادة ملفاتك الرقمية باستخدام MiniTool ShadowMaker.
نصائح: يمكنك أيضًا الذهاب إلى يدير للعثور على مهمة النسخ الاحتياطي، ثم انقر فوق النقاط الثلاث للاختيار يؤكد . ومن ثم يمكنك التحقق من سلامة الصورة.1: في يعيد علامة التبويب، حدد صورة النسخة الاحتياطية للملف التي تريد استعادتها وانقر فوق يعيد زر. يمكنك أيضًا النقر فوق إضافة نسخة احتياطية لتحديد صورة النسخة الاحتياطية للملف يدويًا.
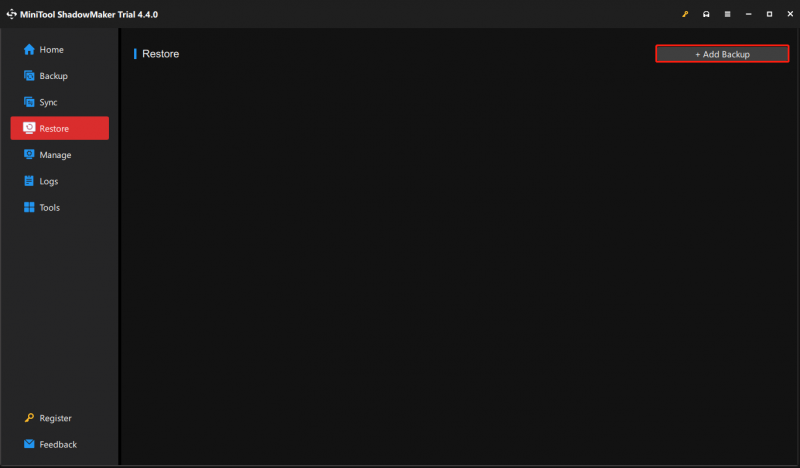
2: في النافذة المنبثقة، حدد إصدار استعادة الملف وانقر فوق التالي .
3: ثم اختر الملفات المراد استعادتها وانقر فوق التالي .
4: انقر تصفح لاختيار موقع الوجهة لحفظ الملفات المستعادة.
5: ثم اضغط يبدأ لبدء العملية.
نصيحة:
الخطوة 5: تنظيم ومراجعة النسخة الاحتياطية
الخطوة الخامسة والأخيرة هي مراجعة خطتك الاحتياطية وتحديثها بانتظام. مع تغير حياتك الرقمية، يجب أن تتغير أيضًا خططك الاحتياطية. وهذا يعني أنك تحتاج إلى تصفية وتنظيم العناصر التي تريد نسخها احتياطيًا. يتم إهدار الكثير من مساحة التخزين على الملفات الزائدة عن الحاجة مثل لقطات الشاشة والنشرات الإخبارية والتطبيقات غير المستخدمة. تحتوي أجهزة الكمبيوتر أو الهواتف الخاصة بمعظم المستخدمين على العديد من الصور المكررة.
إذا كانت لفة الصور أو محرك الأقراص الثابتة لديك تحتوي على آلاف الصور أو الملفات، وسيستغرق التمرير خلال كل صورة أو ملف واحدًا تلو الآخر الكثير من الوقت، فيمكنك تجربة برنامج إلغاء البيانات المكررة للعثور عليها. ربما تحتاج إلى المشاركات التالية:
- 9 أفضل أدوات البحث عن الملفات المكررة تساعدك في العثور على الملفات المكررة
- كيفية البحث عن الملفات المكررة وحذفها على نظام التشغيل Windows؟
- كيفية البحث عن الصور المخفية وحذفها المكررة على الأيفون
الحد الأدنى
نظرًا لأن حياتنا مخزنة في العالم الرقمي، فإن وجود خطة نسخ احتياطي موثوقة أصبح أكثر أهمية من أي وقت مضى. يمكنك الرجوع إلى هذا المنشور لمساعدتك في عمل نسخة احتياطية من حياتك الرقمية وتأمينها. آمل أن تكون هذه المشاركة مفيدة لك.

![كيفية إصلاح خطأ Destiny 2 Olive؟ 4 طرق لك! [أخبار MiniTool]](https://gov-civil-setubal.pt/img/minitool-news-center/82/how-fix-destiny-2-error-code-olive.png)

![هل تحتاج إلى استعادة البيانات من Android المكدس؟ ابحث عن الحلول هنا! [نصائح MiniTool]](https://gov-civil-setubal.pt/img/android-file-recovery-tips/69/need-recover-data-from-bricked-android.jpg)

![هل تواجه خطأ داخلي في برنامج VMware؟ هناك 4 حلول [أخبار MiniTool]](https://gov-civil-setubal.pt/img/minitool-news-center/93/encountering-an-vmware-internal-error.png)


![تم الحل بشكل مثالي - كيفية استرداد مقاطع الفيديو المحذوفة من iPhone [نصائح MiniTool]](https://gov-civil-setubal.pt/img/ios-file-recovery-tips/57/solved-perfectly-how-recover-deleted-videos-from-iphone.jpg)



![3 طرق فعالة لإصلاح رمز خطأ الأصل 16-1 [أخبار MiniTool]](https://gov-civil-setubal.pt/img/minitool-news-center/09/3-efficient-methods-fix-origin-error-code-16-1.png)
![كيفية تنزيل Google Meet للكمبيوتر الشخصي (Windows 11/10) و Android و iOS [نصائح MiniTool]](https://gov-civil-setubal.pt/img/news/81/how-to-download-google-meet-for-pc-windows-11/10-android-ios-minitool-tips-1.png)





